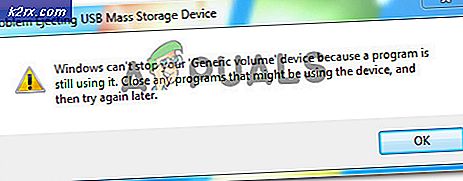Microsoft Outlook 2016'ya E-posta Hesabı Nasıl Eklenir?
E-postaların özellikle iş dünyasında en önemli iletişim araçlarından biri olmasıyla, çoğumuzun günlük olarak e-posta kullandığı şüphesizdir. Aslında, çoğumuz çeşitli amaçlar için birden fazla e-posta hesabı var. Bazı insanlar iş ve kişisel e-postaları ayrı tutmak isterken, bazılarımız her işletmenin e-postalarını tamamen ayrı tutmak ister. Birden fazla e-posta hesabınızın nedeni ne olursa olsun, e-postaları yönetmenin ve tüm hesaplardaki e-postalara erişmenin günlük işlerimiz için çok yararlı olduğuna şüphe yoktur.
Microsoft Outlook, e-postalara erişmenizi ve birden çok hesaptan e-posta göndermenizi / almanızı sağlayan e-posta yönetim programlarından biridir. Tüm hesaplarınızdaki e-postaları işleyebilen ve zaman yönetimi ve üretkenlik için birçok ekstra özelliğe sahip eksiksiz bir paket.
Microsoft Outlook, hem Windows hem de Mac için kullanılabilir. Ancak, bu makalede, yalnızca Mac için Outlook'ta nasıl birden çok hesap ekleyeceğimiz hakkında konuşacağız. E-postaları otomatik olarak ve manuel olarak eklemeyi içeren adım adım bir kılavuzdur.
E-posta Hesapları Ekleme
Microsoft Outlook'a e-posta hesapları eklemek çok da önemli değil. Bunu çok az ya da hiç teknik bilgi ile yapamazsınız. Ancak, bazen, biraz yardım gerekebilir ve özellikle hesabınızı manuel olarak ekliyorsanız biraz zor olabilir.
Ancak, Microsoft Outlook'a nasıl e-posta hesapları ekleyeceğimizi sormadan önce,
Otomatik yapılandırma
Bu, e-posta hesabı eklemenin en kolay ve belki de en yaygın kullanılan yoludur. Bu temelde hesabınızı her zamanki gibi ekliyor. Tek yapmanız gereken e-postanızı ve şifrenizi girmek. E-postalarınız ve şifreleriniz doğru olduğu sürece, herhangi bir sorun yaşamayacaksınız ve tüm e-postalarınız Microsoft Outlook'a aktarılacak. Ancak, bu sadece Gmail ve Yahoo gibi ana e-posta sağlayıcıları için çalışır.
Temel olarak arka planda meydana gelen şey e-posta ve şifreyi girmenizdir ve Outlook hangi e-posta sağlayıcınız olduğunu otomatik olarak algılar. E-posta sağlayıcısını tanıdığında, Microsoft Outlook, Gmail’in yapılandırmasını hesabınıza aktarır ve her şey sizin için oluşturulur. Bu, özel e-postalar gibi diğer e-posta sağlayıcıları için çalışmaz çünkü Microsoft Outlook kendi yapılandırmalarını kendi veritabanında depolamayacaktır. Yani, Gmail, Hotmail, canlı, Yahoo gibi bir e-posta sağlayıcınız varsa, o zaman gitmekte fayda var. Ancak, adını[email protected] gibi bir şeye benzeyen özel bir e-postanız varsa, Microsoft Outlook bunu tanımayabilir ve manuel yapılandırmaya gitmek zorunda kalabilirsiniz.
Manuel yapılandırma
Hesabınızı manuel olarak eklemek isteyebileceğiniz 2 neden vardır. Birincisi, hesabınızı farklı bir protokolle farklı bir şekilde eklemeniz gerektiğidir. Bu, ne yaptığınızı bildiğiniz ve bazı özellikler veya gereksinimler nedeniyle manuel yapılandırmaya geçtiğiniz anlamına gelir. İkinci neden, e-postanızı otomatik yapılandırma ile ekleyememenizdir. Bu, özel bir e-posta adresiniz olduğunda, örneğin şirketinizin size verdiği bir e-posta adresi olduğunda gerçekleşebilir. Çoğu zaman, Microsoft Outlook, kendi ayarlarına sahip olmayacağı için özel e-postaları ekleyemez.
Manuel konfigürasyon, otomatik konfigürasyondan biraz farklıdır çünkü tüm detayları manuel olarak girmeniz gerekecektir. Bu, otomatik yapılandırmada Microsoft Outlook tarafından otomatik olarak eklenen bilgilerin el ile eklenmesi gerektiği anlamına gelir. Bu özellikle teknoloji meraklısı olmayan ve port numarası veya gelen ve giden sunucu adlarının ne olduğunu bilmeyenler için yorucu bir süreç olabilir. Ancak, endişelenmeyin, e-posta hesabınızı manuel olarak eklemeniz karmaşık değildir. Manuel olarak bir hesap eklemek için biraz daha fazla bilgiye ihtiyacın var ve bu makalede daha sonra bu bilgileri almanıza yardımcı olacağız.
Otomatik Konfigürasyonlar
Otomatik olarak hesap ekleme adımlarıyla başlayalım. Bu en kolay ve en verimli zaman yöntemi olduğundan, manuel yapılandırmalara gitmeden önce bunu yapalım.
E-posta hesaplarınızı Microsoft Outlook'a eklemeden önce, aşağıda verilen bilgilere sahip olduğunuzdan emin olun.
Microsoft Outlook'a e-posta hesapları eklemek için bilmeniz gerekenler
- E
- Kullanıcı adı
- Parola
Microsoft Outlook'a Gmail Hesabı Ekleme
Şifreyi almak
Hesabı eklerken yazdığınız şifre, hesabınız için 2 adımlı doğrulama sistemini etkinleştirip etkinleştirmediğinize bağlı olacaktır.
2 Adımlı Doğrulama Etkin
2 Adımlı doğrulamayı etkinleştirdiyseniz, şifre alanına bir Uygulama Şifresi girmeniz gerekecektir. Aşağıdaki adımları uygulayarak Uygulama şifrenizi alabilirsiniz.
- Tarayıcınızı açın ve Gmail hesabınıza giriş yapın
- Görüntü resminizi tıklayın (sağ üst köşede) ve Hesabım'ı tıklayın.
- Oturum Aç ve Güvenlik'i Seç
- Uygulama şifreleri'ni seçin. Google şifre onayı isteyebilir
- Aygıt Seç yazan açılır listeden Windows Bilgisayar'ı seçin.
- Uygulama Seç yazan açılan listeden Mail'i seçin
- Oluştur'u tıklayın.
- Bu 16 basamaklı kodu bir yere kopyalayın veya not edin
2 Adımlı Doğrulama Devre Dışı Bırakıldı
2 Adımlı doğrulama sisteminiz hesabınız için devre dışı bırakılmışsa, e-posta hesabınızın şifresini Microsoft Outlook'un şifre alanına girmeniz gerekecektir. Ancak, hesabınız için Daha az güvenli uygulamalara izin ver seçeneğini etkinleştirmeniz gerekir.
Bu seçeneği etkinleştirmek için aşağıdaki adımları izleyin (henüz değilse)
- Tarayıcınızı açın ve Gmail hesabınıza giriş yapın
- Görüntü resminizi tıklayın (sağ üst köşede) ve Hesabım'ı tıklayın.
- Oturum Aç ve Güvenlik'i Seç
- Bağlı uygulamalar ve siteler altında Daha az güvenli uygulamalara izin ver seçeneğini etkinleştirin
Hesabınızı Outlook'a ekleme adımları
Gmail hesabınızı Microsoft Outlook'a eklemek için aşağıdaki adımları izleyin.
- Şimdi Microsoft Outlook'u açın
- Araçlar'ı tıklayın ve Hesaplar'ı seçin.
- Sol alttaki artı (+) simgesini tıklayın ve ardından Diğer E-posta'yı seçin.
- E- postanızı girin
- Şifre alanına, şifreyi girin (yukarıda şifre bölümünüzün içinde belirlenir)
- Otomatik olarak yapılandır " yazan kutuyu işaretleyin
- Hesap Ekle'yi tıklayın.
- Şimdi Microsoft Outlook ayarlarınızı alırken bekleyin.
- İşlem tamamlandıktan sonra Microsoft Outlook'un hesabınızı soldaki bölmede eklediğini görebilirsiniz.
Artık Gmail hesabınız Microsoft Outlook'a eklenmiştir. Şifrenizle ilgili bir sorun varsa, 2 adımlı doğrulamanın etkinleştirilmesi durumunda Uygulama şifresini kullandığınızdan emin olun. 2 adımlı doğrulamanız etkinleştirilmemişse, daha az güvenli uygulamalara izin ver seçeneğinizin hesabınızdan etkinleştirildiğinden emin olun. Bu seçeneğin ifadesi, hesaptan hesaba değişebilir, ancak genel olarak aynı şey olacaktır. Ayrıca, bu seçeneğin tüm hesaplar için mevcut olmadığını unutmayın. Örneğin, bu seçenek Hotmail'de mevcut değildir. Akılda tutulması gereken bir diğer nokta da, bu seçeneğin yalnızca 2 adımlı doğrulamayı seçtiğinizde görünmesidir. 2 adımlı doğrulama işleminiz açıksa, bu seçeneği göremezsiniz. Bu nedenle, oturum açmada sorun yaşıyorsanız bu seçeneği işaretleyin.
Microsoft Outlook'a Hotmail Hesabı Ekleme
Şifreyi almak
Hesabı eklerken yazdığınız şifre, hesabınız için 2 adımlı doğrulama sistemini etkinleştirip etkinleştirmediğinize bağlı olacaktır.
2 Adımlı Doğrulama Etkin
2 Adımlı doğrulamayı etkinleştirdiyseniz, şifre alanına bir Uygulama Şifresi girmeniz gerekecektir. Aşağıdaki adımları uygulayarak Uygulama şifrenizi alabilirsiniz.
- Tarayıcınızı açın ve Hotmail hesabınıza giriş yapın
- Görüntü resminizi tıklayın (sağ üst köşede) ve Hesabı Görüntüle'yi tıklayın.
- Güvenlik Seç
- Güvenlik bilgilerinizi güncelle bölümündeki Güncelleştirme bilgilerini seçin. Şifrenizi girmeniz gerekebilir
- Diğer seçenekleri tıklayın
- Aşağı kaydırın ve Uygulama şifreleri bölümünde Yeni uygulama şifresi oluştur'u seçin.
- Otomatik olarak sizin için yeni bir şifre oluşturur
- Bu uygulama şifresini bir yere kopyalayın veya not edin
2 Adımlı Doğrulama Devre Dışı Bırakıldı
2 Adımlı doğrulama sisteminiz hesabınız için devre dışı bırakılmışsa, e-posta hesabınızın şifresini Microsoft Outlook'un şifre alanına girmeniz gerekecektir ve bu da işe yarayacaktır.
Hotmail hesabınızı Microsoft Outlook'a eklemek için aşağıdaki adımları izleyin.
- Şimdi Microsoft Outlook'u açın
- Araçlar'ı tıklayın ve Hesaplar'ı seçin.
- Sol alttaki artı (+) simgesini tıklayın ve ardından Diğer E-posta seçeneğini de kullanabilirsiniz .
- E- postanızı girin
- Şifre alanına, şifreyi girin (yukarıda şifre bölümünüzün içinde belirlenir)
- Otomatik olarak yapılandır " yazan kutuyu işaretleyin
- Hesap Ekle'yi tıklayın.
- Şimdi Microsoft Outlook ayarlarınızı alırken bekleyin.
- İşlem bittikten sonra Microsoft Outlook'un sol bölmede görebileceğiniz hesabınızı eklediğini görebilirsiniz.
Artık Hotmail hesabınız Microsoft Outlook'a eklenmiştir. Hesabınızı ekleme konusunda sıkıntı yaşıyorsanız, 2 adımlı doğrulamanın etkinleştirilmesi durumunda hesabınızdan oluşturulan Uygulama şifresini kullandığınızdan emin olun.
Microsoft Outlook'a Yahoo Hesabı Ekleme
Şifreyi almak
Hesabı eklerken yazdığınız şifre, hesabınız için 2 adımlı doğrulama sistemini etkinleştirip etkinleştirmediğinize bağlı olacaktır.
2 Adımlı Doğrulama Etkin
2 Adımlı doğrulamayı etkinleştirdiyseniz, şifre alanına bir Uygulama Şifresi girmeniz gerekecektir. Aşağıdaki adımları uygulayarak Uygulama şifrenizi alabilirsiniz.
- Yahoomail.com adresine gidin ve giriş yapın
- Ayarlar düğmesine (sağ üst köşedeki) tıklayın ve Hesap Bilgilerini tıklayın.
- Hesap Güvenliği Seç
- Uygulama şifrelerini yönet'i seçin
- Uygulamanızı seç yazan açılır listeden Outlook Desktop’ı seçin.
- Oluştur'u tıklayın.
- Bu uygulama şifresini bir yere kopyalayın veya not edin
2 Adımlı Doğrulama Devre Dışı Bırakıldı
2 Adımlı doğrulama sisteminiz hesabınız için devre dışı bırakılmışsa, e-posta hesabınızın şifresini Microsoft Outlook'un şifre alanına girmeniz gerekecektir. Ancak, hesabınız için daha az güvenli oturum açma seçeneği kullanmasına izin ver seçeneğini etkinleştirmeniz gerekir.
Bu seçeneği etkinleştirmek için aşağıdaki adımları izleyin (henüz değilse)
- Yahoomail.com adresine gidin ve giriş yapın
- Ayarlar düğmesine (sağ üst köşedeki) tıklayın ve Hesap Bilgilerini tıklayın.
- Hesap Güvenliği Seç
- Daha az güvenli oturum açan uygulamalara izin ver seçeneğini etkinleştirin
Yahoo hesabınızı Microsoft Outlook'a eklemek için aşağıdaki adımları izleyin.
- Şimdi Microsoft Outlook'u açın
- Araçlar'ı tıklayın ve Hesaplar'ı seçin.
- Sol alttaki artı (+) simgesini tıklayın ve ardından Diğer E-posta'yı seçin.
- E- postanızı girin
- Şifre alanına, şifreyi girin (yukarıda şifre bölümünüzün içinde belirlenir)
- Otomatik olarak yapılandır " yazan kutuyu işaretleyin
- Hesap Ekle'yi tıklayın.
- Şimdi Microsoft Outlook ayarlarınızı alırken bekleyin.
- İşlem bittikten sonra Microsoft Outlook'un sol bölmede görebileceğiniz hesabınızı eklediğini görebilirsiniz.
Artık Yahoo hesabınız Outlook'a eklenmeli. Herhangi bir nedenle, e-posta hesabınızı ekleyemezseniz, hesabınızdan Uygulama şifresini kullandığınızdan emin olun (2 adımlı doğrulamanız etkinse). 2 adımlı doğrulamanız devre dışı bırakıldıysa ve hesabınızı ekleyemiyorsanız daha az güvenli uygulamalara izin ver seçeneğinin açık olduğundan emin olun. Bu seçenek yalnızca 2 adımlı doğrulamayı devre dışı bıraktığınızda görünür ve hesabınızı eklemek için açılması gerekir.
Manuel Konfigürasyonlar
Hesabınızı otomatik olarak ekleyemediyseniz veya belirli bir gereksinim için bazı ayarları değiştirmeniz gerekirse, manuel yapılandırmalara geçmeniz gerekir. Durum ne olursa olsun, e-posta hesabınızı Microsoft Outlook'ta manuel olarak eklemek zor değil.
IMAP
IMAP, İnternet İleti Erişim Protokolü anlamına gelir. Bu, hesabınızı yapılandırabileceğiniz iki mesajlaşma protokolünden biridir. Bir protokol, e-posta istemcisini, bu durumda Microsoft Outlook'a e-posta iletilerinizi nasıl işleyeceğini temel olarak bildirir. Örneğin, e-posta mesajlarınızı saklayıp saklamayacağınız, programın e-postalarınızı senkronize edip etmeyeceği vb.
IMAP protokolü normal e-posta adresiniz gibidir. Hesabınızı tüm cihazlarda senkronize eder ve hesabınızda yapılan tüm değişiklikler, giriş yaptığınız diğer cihazlarda görünür olacaktır. Çevrimiçi e-postanızın özelliklerinin aynısını istiyorsanız ve e-postalarınızın birden fazla cihazda senkronize edilmesini istiyorsanız, IMAP'yi seçin.
POP3
POP3, Postane Protokolü anlamına gelir ve 3, 3 ncü sürüm içindir. Bu protokol, hesabınızı yapılandırabileceğiniz iki protokolün ikincisidir. Bu IMAP protokolünden biraz farklı ve çoğu insanın kullandığı değil. POP3 ile IMAP arasındaki ana fark, POP3'ün e-postalarınızı birden çok cihazda senkronize etmemesidir. Protokolünüz olarak POP3 ile e-postalarınız cihazınıza indirilecek ve e-postalarınızın bir çevrimdışı sürümüne sahip olacaksınız. Ancak e-postalarınız indirildiğinden ve bunlara çevrimdışı olarak erişebildiğinizden, bunlara yaptığınız değişiklikler sunucularınıza geri yansıtılmaz. POP3 ayrıca e-postalarınızı belirli bir süre sonra sunucudan silme seçeneğine de sahiptir, ancak bu seçenek gereksinimlerinize göre kapatılabilir veya değiştirilebilir. Bu sizin için yararlı görünmeyebilir, ancak özellikle iş amaçlı yalnızca bir bilgisayarı kullanan kişiler tarafından tercih edilir. Çoğunlukla, insanlar iş e-postalarının bir kopyasını makinelerinde indirmek ve saklamak için POP3'ü kullanır.
Hangisini seçmelisin?
Tamamen ihtiyaçlarınızın neler olduğuna ve hesabınızın ne için ihtiyaç duyduğuna bağlıdır. Bazı kişiler normal IMAP protokolünü istiyorlar çünkü e-postalarına birden fazla cihazdan erişmek istiyorlar ve bazı kullanıcılar Microsoft Outlook'u yalnızca iş için kullanmak ve e-postalarını tek bir yerde tutmak isterken, gelen kutularını güncel tutmak zorundalar. Tamamen ihtiyaçlarınız ve neye göre aradığınıza bağlıdır.
Ancak, normal bir e-posta iletişimi arıyorsanız, size bir fikir vermek için IMAP'yi seçin. Ne olduğundan emin değilseniz POP3'e girmenize gerek yok veya neden e-postalarınızı indirmeniz gerekiyor? Ancak e-postalarını tek bir yerde veya e-posta sunucularında hiç yer tutmayan veya hiç yer tutmayan bir kullanıcı iseniz POP3 çok kullanışlı olabilir. Önemli e-postalarınızı ve belgelerinizi yedeklemenin bir yolunu arıyorsanız POP3 de yararlı olabilir. Yani, size en uygun olanı seçin.
Manuel Yapılandırmalar aracılığıyla hesap eklemeniz gerekenler
- E
- Parola
- Gelen Sunucu Adı (bunlar daha sonra ele alınacaktır)
- Giden Sunucu Adı (bunlar daha sonra ele alınacaktır)
- Protokol ( IMAP veya POP3 )
- Liman Numaraları
Manuel olarak Yahoo Hesabı Ekle
Şifreyi almak
Hesabı eklerken yazdığınız şifre, hesabınız için 2 adımlı doğrulama sistemini etkinleştirip etkinleştirmediğinize bağlı olacaktır.
2 Adımlı Doğrulama Etkin
2 Adımlı doğrulamayı etkinleştirdiyseniz, şifre alanına bir Uygulama Şifresi girmeniz gerekecektir. Aşağıdaki adımları uygulayarak Uygulama şifrenizi alabilirsiniz.
- Yahoomail.com adresine gidin ve giriş yapın
- Ayarlar düğmesine (sağ üst köşedeki) tıklayın ve Hesap Bilgilerini tıklayın.
- Hesap Güvenliği Seç
- Uygulama şifresini yönet'i seçin
- Uygulamanızı seç yazan açılır listeden Outlook Desktop’ı seçin.
- Oluştur'u tıklayın.
- Bu uygulama şifresini bir yere kopyalayın veya not edin
2 Adımlı Doğrulama Devre Dışı Bırakıldı
2 Adımlı doğrulama sisteminiz hesabınız için devre dışı bırakılmışsa, e-posta hesabınızın şifresini Microsoft Outlook'un şifre alanına girmeniz gerekecektir. Ancak, hesabınız için daha az güvenli oturum açma seçeneği kullanmasına izin ver seçeneğini etkinleştirmeniz gerekir.
Bu seçeneği etkinleştirmek için aşağıdaki adımları izleyin (henüz değilse)
- Yahoomail.com adresine gidin ve giriş yapın
- Ayarlar düğmesine (sağ üst köşedeki) tıklayın ve Hesap Bilgilerini tıklayın.
- Hesap Güvenliği Seç
- Daha az güvenli oturum açan uygulamalara izin ver seçeneğini etkinleştirin
Yahoo Hesabı: IMAP
- Şimdi Microsoft Outlook'u açın
- Araçlar'ı tıklayın ve Hesaplar'ı seçin.
- Sol alttaki artı (+) simgesini tıklayın ve ardından Diğer E-posta'yı seçin.
- Email adresinizi giriniz
- Şifrenizi girin. (Hangi parolayı kullanacağınızdan emin değilseniz, yukarıdaki parola alma bölümüne gidin)
- Girin Bu e-posta adresiniz olmalı, örneğin [email protected]
- Tür'deki açılır menüden IMAP'yi seçin
- Gelen posta sunucusunda, gelen sunucu adınızı yazın. Bu, sırasıyla, Outlook, Gmail ve Yahoo için imap-mail.outlook.com, imap.gmail.com ve imap.mail.yahoo.com olmalıdır. Başka bir sağlayıcınız varsa, genel kural imap.domain.com veya imap.mail.domain.com yazmalıdır.
- Gelen sunucuda (IMAP) 993 yazın.
- Giden sunucu seçeneğinde (SMTP), Sunucu ana bilgisayar adını yazın. Bu, sırasıyla Outlook, Gmail ve Yahoo için smtp-mail.outlook.com, smtp.gmail.com ve smtp.mail.yahoo.com olmalıdır. Başka bir sağlayıcınız varsa, genel kural smtp.domain.com veya smtp.mail.domain.com yazmalıdır.
- Giden sunucuda (SMTP) 465 (veya 465 yoksa 467 ) yazın.
- Hem Gelen hem de Giden sunucular için bağlan (önerilir) seçeneğini kullanın.
- Hesap Ekle'yi tıklayın.
Şimdi, Microsoft Outlook ayarlarınızı kontrol edecektir. Bittiğinde, hesabınız Microsoft Outlook'a eklenecektir. Herhangi bir hata varsa, doğru kullanıcı adı ve şifreyi girdiğinizden emin olun.
Yahoo Hesabı: POP3
- Şimdi Microsoft Outlook'u açın
- Araçlar'ı tıklayın ve Hesaplar'ı seçin.
- Sol alttaki artı (+) simgesini tıklayın ve ardından Diğer E-posta'yı seçin.
- Email adresinizi giriniz
- Şifrenizi girin. (Hangi parolayı kullanacağınızdan emin değilseniz, yukarıdaki parola alma bölümüne gidin)
- Kullanıcı adınızı giriniz
- Tür'deki açılır menüden POP3'ü seçin
- Gelen sunucu seçeneğinde, sırasıyla Outlook, Gmail ve Yahoo için pop-mail.outlook.com, pop.gmail.com ve pop.mail.yahoo.com yazabilirsiniz. Başka bir sağlayıcınız varsa, genel kural pop.domain.com veya pop.mail.domain.com yazılır.
- Gelen sunucuda (POP3) 995 yazın.
- Giden sunucu seçeneğinde (SMTP), Sunucu ana bilgisayar adını yazın. Bu, sırasıyla Outlook, Gmail ve Yahoo için smtp-mail.outlook.com, smtp.gmail.com ve smtp.mail.yahoo.com olmalıdır. Başka bir sağlayıcınız varsa, genel kural smtp.domain.com veya smtp.mail.domain.com yazmalıdır.
- Giden sunucuda (SMTP) 465 (veya 465 yoksa 467 ) yazın.
- Hem Gelen hem de Giden sunucular için bağlan (önerilir) seçeneğini kullanın.
- Hesap Ekle'yi tıklayın.
Ayarları kontrol etmesini bekleyin. Bittiğinde, hesabınız Microsoft Outlook'a eklenecek ve verileriniz de senkronize edilecek. Herhangi bir hata varsa, doğru kullanıcı adı ve şifreyi girdiğinizden emin olun.
Diğer Hesaplar
Yukarıdaki Yahoo’yu eklediğimiz gibi Outlook’a hemen hemen her hesabı ekleyebilirsiniz. Hesabınızı manuel olarak eklemeniz gereken şeyler bunlar
Email: E-posta adresiniz
Kullanıcı adı : Kullanıcı adınız
Şifre: E-posta hesabınızın şifresini başka bir şekilde girdiğinizde 2 adımlı doğrulamaya sahipseniz ve daha az güvenli olana izin ver seçeneğinin etkinleştirildiğinden emin olun.
IMAP veya POP3: Tercihiniz
Gelen Posta Sunucusu: IMAP için, sırasıyla Outlook, Gmail ve Yahoo için imap-mail.outlook.com, imap.gmail.com ve imap.mail.yahoo.com kullanın. POP3 için, sırasıyla Outlook, Gmail ve Yahoo için pop-mail.outlook.com, pop.gmail.com ve pop.mail.yahoo.com kullanın.
Gelen Sunucu (Daha Fazla Seçenek Seçeneği): IMAP için, 465 veya 587'yi kullanın. POP3 için, 995'i kullanın
Giden Posta Sunucusu: Outlook, Gmail ve Yahoo için smtp-mail.outlook.com, smtp.gmail.com ve smtp.mail.yahoo.com kullanın.
Şifreleme Türü: Her zaman SSL / TLS için gidin. SSL / TLS diye bir seçenek yoksa, SSL veya TLS'ye gidin.
PRO TIP: Sorun bilgisayarınız veya dizüstü bilgisayar / dizüstü bilgisayar ile yapılmışsa, depoları tarayabilen ve bozuk ve eksik dosyaları değiştirebilen Reimage Plus Yazılımı'nı kullanmayı denemeniz gerekir. Bu, çoğu durumda, sorunun sistem bozulmasından kaynaklandığı yerlerde çalışır. Reimage Plus'ı tıklayarak buraya tıklayarak indirebilirsiniz.