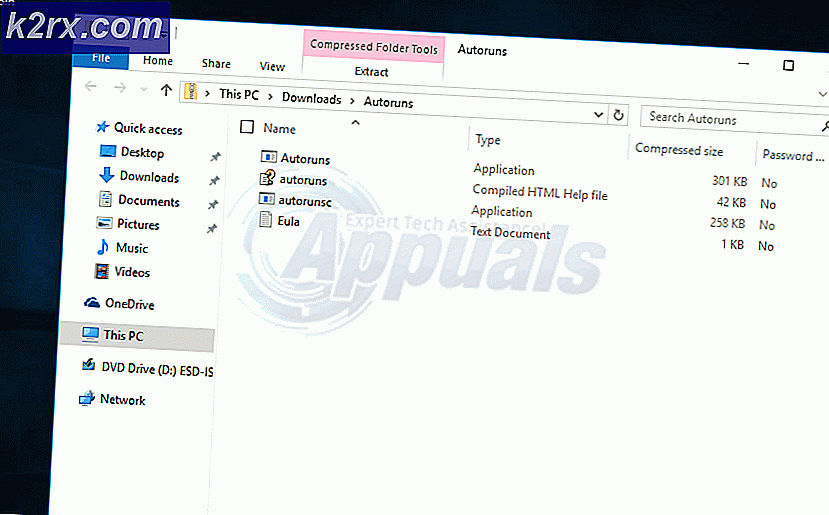ÇÖZÜM: Internet Explorer web sayfasını görüntüleyemiyor
Hala Internet Explorer kullanan çok sayıda kullanıcı var ve birçoğu Internet Explorer'ın web sayfasını görüntüleyememesi hatası aldığını bildirdi. IE'de bir web sitesine erişmeye çalıştıklarında. Bu hata, Internet Explorer'ın herhangi bir web sitesine erişmesini engeller. Hata, siteyi neden açamadıklarını söylemediğinden, bazı varsayımlar yapmalı ve sorun giderme işlemiyle devam etmeliyiz. Bu hatanın ardındaki sorun, internet explorer veya bir bağlantı sorununa karşı tüm sisteminizi etkileyen bir yazılım sorunu olabilir.
Aşağıdaki yöntemlere devam etmeden önce, Internet Bağlantınızın ÇALIŞTIĞINDAN emin olun ve sisteminizde çalışan VPN'ler bulunmadığından, sorun giderilene kadar çalıştırdığınız tüm antivirüs veya güvenlik duvarı yazılımlarını devre dışı bırakmanız en iyisi olacaktır. Bu kılavuzda listelenen yöntemler, zaman ve enerjileri kurtarmak için en çok işlenen sıradadır. Sorun herhangi bir yöntemle düzeltildiyse, diğer yöntemlere devam etmeniz gerekmez.
Yöntem 1: Internet Explorer'ı sıfırla
Bu, Internet Explorer'da ayarlanmış tüm ayarları ve özel seçenekleri sıfırlayacaktır. Yer işaretleriniz silinmeyecek.
Windows tuşunu basılı tutun ve R tuşuna basın . Çalıştır iletişim kutusuna inetcpl.cpl yazın ve Tamam'ı tıklatın.
Gelişmiş sekmesine tıklayın. Aşağıdaki Sıfırla düğmesine tıklayın. Kişisel Ayarları Sil seçeneğinin yanına bir kontrol koyun ve Sıfırla'ya tıklayın. Internet Explorer şimdi varsayılan ayarlarına sıfırlanacak.
Internet Explorer yeniden yerleştirildikten sonra yeniden açın ve test edin. Bookmarks Bar'ı geri yüklemek için CTRL + SHIFT + B tuşlarını basılı tutun.
Yöntem 2: Proxy ayarlarını doğrulayın.
Geçersiz proxy ayarları, internet explorer'ın doğru yoldan sapmasına neden olabilir ve bu da bu hatayı verir. Ayarları doğrulamak için. Internet Explorer'ı kapatın.
Windows tuşunu basılı tutun ve R tuşuna basın . Çalıştır iletişim kutusuna inetcpl.cpl yazın ve Tamam'ı tıklatın.
Bağlantılar sekmesine gidin. Sekmede bir kez, LAN ayarları düğmesine tıklayın.
Ayarları otomatik olarak algıla'nın yanında bir onay olup olmadığından emin olun, diğer iki onay kutusu işaretlenmemişse, Tamam'a tıklayın ve tüm pencereleri kapatın. Internet Explorer'ı yeniden başlatın .
Yöntem 3: IP adresini denetle
IP Adresi çakışmaları ve yanlış ayarlar Internet'e erişimi kısıtlayabilir, bu da web sayfası hatasını görüntüleyememesini tetikleyebilir. Tamir etmek için,
PRO TIP: Sorun bilgisayarınız veya dizüstü bilgisayar / dizüstü bilgisayar ile yapılmışsa, depoları tarayabilen ve bozuk ve eksik dosyaları değiştirebilen Reimage Plus Yazılımı'nı kullanmayı denemeniz gerekir. Bu, çoğu durumda, sorunun sistem bozulmasından kaynaklandığı yerlerde çalışır. Reimage Plus'ı tıklayarak buraya tıklayarak indirebilirsiniz.Windows tuşunu basılı tutun ve R tuşuna basın. Çalıştır iletişim kutusuna ncpa.cpl yazın ve Tamam'a tıklayın .
Kablolu Bağlantı kullanıyorsanız Yerel Ağ Bağlantısına sağ tıklayın veya Wi-Fi kullanıyorsanız Kablosuz Ağ Bağlantısına sağ tıklayın. Açılır menüden Özellikler'i tıklayın.
İnternet Protokolü Sürüm 4'e (TCP / IPv4) çift tıklayın. Otomatik olarak bir IP adresi al'ı seçin. DNS sunucu adresini otomatik olarak al'ı seçin. Tamam > Tamam'a tıklayın ve tüm pencereleri kapatın. Sisteminizi yeniden başlatın. Sorun devam ederse, sonraki çözüme geçin.
Yöntem 4: yeniden yönlendirici yönlendirici / modem
Yönlendiricinizin ISS'nizle bağlantı kurarak bir aksaklığı olabilir. Ancak, akıllı telefonlar, tabletler ve diğer bilgisayarlar vb. Gibi diğer cihazlarınız bu yönlendiriciye Wi-Fi veya Ethernet üzerinden internete bağlıysa, yönlendirici internete bağlanır. Router'ın yeniden başlatılması hala tercih edilir.
Bunu yapmak için yönlendiricinizi kapatın ve güç adaptöründen çıkarın .
30 saniye sonra adaptörü tekrar yönlendiricinize takın ve açın.
Şimdi test edin ve sorunun çözülüp çözülmediğine bakın.
Yöntem 5: Windows Socket TCP / IP Stack'ı Sıfırla
Windows soketi, tüm ağ gelen ve giden istekleri Internet Explorer gibi program tarafından ele alınmasından sorumlu programdır. Bununla ilgili bir sorun varsa, sıfırlama işlemi kolayca düzeltebilir.
Bunu yapmak için, Windows tuşuna basın ve cmd yazın, cmd tıklayın ve Yönetici olarak çalıştır'ı seçin .
Siyah komut istemi penceresinde, aşağıdaki komutları yazın ve her birinden sonra Enter tuşuna basın:
ipconfig / flushdns
nbtstat -R
nbtstat -RR
netsh int hepsini sıfırla
netsh int ip sıfırlama
netsh winsock sıfırlama
Değişikliklerin etkili olması için sisteminizi yeniden başlatın .
Yöntem 6: Gelişmiş Korumalı Modu Devre Dışı Bırak (Windows 8 için)
Windows 8'de, Korumayı Geliştir modu, güvenliği artıran ancak bu tür tarama sorunlarına neden olduğu bilinen Internet Explorer 10'a eklenmiştir.
Windows tuşunu basılı tutun ve R tuşuna basın . Çalıştır iletişim kutusuna inetcpl.cpl yazın ve Tamam'ı tıklatın. Gelişmiş Sekmesine gidin. Ayarlar altında Gelişmiş Korumalı Mod'u etkinleştirin ve onay kutusunun işaretini kaldırın . Tamam'a tıklayın . Internet Explorer'ı yeniden başlatın ve sorunun çözülüp çözülmediğini kontrol edin.
PRO TIP: Sorun bilgisayarınız veya dizüstü bilgisayar / dizüstü bilgisayar ile yapılmışsa, depoları tarayabilen ve bozuk ve eksik dosyaları değiştirebilen Reimage Plus Yazılımı'nı kullanmayı denemeniz gerekir. Bu, çoğu durumda, sorunun sistem bozulmasından kaynaklandığı yerlerde çalışır. Reimage Plus'ı tıklayarak buraya tıklayarak indirebilirsiniz.