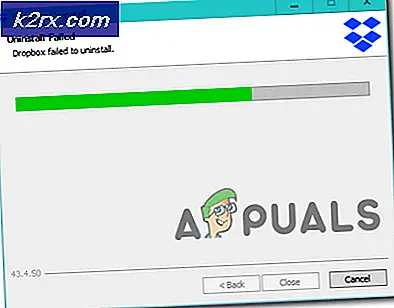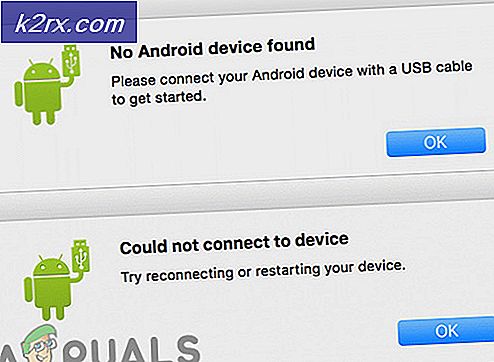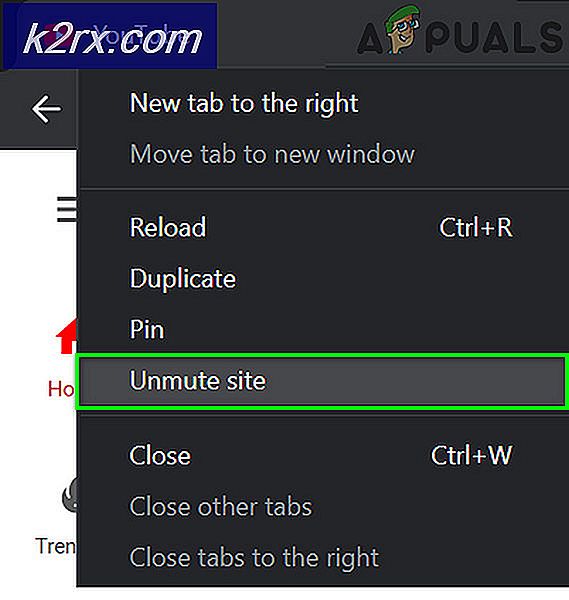Düzeltme: Windows Hizmet Tüketimi Internet Bant Genişliği için Ana Bilgisayar İşlemi
Bu makaleyi okuyorsanız, Windows Hizmeti için işlemin ana işleminin makinenizde çok büyük miktarda bant genişliği tükettiği davranışlarla karşılaşmış olabilirsiniz. Bu işlemin, önceden haber verilmeksizin bir seferde 250 MB büyüklüğündeki parçalar yemesi bilinmektedir.
Peki bu süreç nedir? Bu işlem, bazı uygulamalar tarafından internet üzerinden yeni ayarlar / güncellemeler veya diğer konfigürasyonların indirilmesi için kullanılmaktadır. Ayrıca Windows tarafından verilerin internetten alınması için kullanılır. Bu işlem 'scvhost.exe' olarak da bilinir. Bilgisayarınızda başka kişisel hizmetleri barındıran veya barındıran bir işlem olarak sınıflandırılmıştır. Bilgisayarınızda aynı anda çalışan bu işlemin birden çok örneği de olabilir.
Bu sorunu çözmek için takip edebileceğimiz birkaç geçici çözüm var. İlk geçici çözümle başlayın ve buna göre aşağı doğru ilerleyin.
Çözüm 1: Bilgisayarınızı önyükleme ve Kaynak izleyicisi'ni kullanarak temizleyin
Sistem ayarlarını yapılandıracağımız diğer çözümleri takip etmeye başlamadan önce, PC'nizi Clean Booting uygulamasını deneyebiliriz.
Bu önyükleme, PC'nizin en az sayıda sürücü ve programla açılmasına olanak tanır. Diğer tüm hizmetler devre dışıyken sadece önemli olanları etkinleştirilir. Bu modda kaynak kullanımı oluşmazsa, işlemleri yalnızca küçük parçalar halinde tekrar açmalı ve kaynak kullanımının geri dönüp dönmediğini kontrol etmelisiniz. Eğer değilse, başka bir parçayı açıp kontrol edebilirsiniz. Bu şekilde, hangi sürecin soruna neden olduğunu teşhis edebileceksiniz.
- Çalıştır uygulamasını başlatmak için Windows + R tuşlarına basın. Diyalog kutusuna msconfig yazın ve Enter tuşuna basın.
- Ekranın üst kısmında bulunan Hizmetler sekmesine gidin. Tüm Microsoft hizmetlerini gizle yazan satırı kontrol edin. Bunu tıklattığınızda, Microsoft ile ilgili tüm hizmetler tüm üçüncü taraf hizmetlerini geride bırakarak devre dışı bırakılacaktır (ayrıca tüm Microsoft ile ilgili işlemleri de devre dışı bırakabilir ve soruna neden olan üçüncü taraf hizmetleri yoksa daha kapsamlı olarak kontrol edebilirsiniz).
- Şimdi pencerenin sol tarafındaki yakın altta bulunan Tümünü devre dışı bırak düğmesine tıklayın. Tüm üçüncü taraf hizmetleri şimdi devre dışı bırakılacak.
- Değişiklikleri kaydetmek ve çıkmak için Uygula'ya tıklayın.
- Şimdi Başlangıç sekmesine gidin ve Açık Görev Yöneticisi seçeneğine tıklayın. Bilgisayarınız başladığında çalıştırılan tüm uygulamaların / hizmetlerin listeleneceği görev yöneticisine yönlendirileceksiniz.
- Her servisi tek tek seçin ve pencerenin sağ alt tarafında Devre Dışı Bırak'ı tıklayın.
- Şimdi bilgisayarınızı yeniden başlatın ve sorunun tekrar ortaya çıkıp çıkmadığını kontrol edin. Yapmazsa, küçük bir parçayı etkinleştirin (başlangıçta açıklanır) ve tekrar kontrol edin. Belirli bir hizmeti teşhis ederseniz, hizmetleri penceresini kullanarak yeniden başlatmayı veya devre dışı bırakmayı deneyebilirsiniz.
Soruna neden olan üçüncü taraf bir işlem yoksa, sorumlu olabilecek bir Windows işlemi aramaya başlarsınız.
- Görev yöneticisini açın ve soruna neden olan hizmeti bulun. Windows hizmeti için birçok Ana makine işlemi örneği varsa, bunların her birini genişletmeniz ve sorunun nedenine bağlı olarak Windows işleminin gerçekleştirilebileceğini görmeniz gerekir. Böyle bir örnek aşağıda listelenmiştir.
- Servisi belirledikten sonra, Windows + R tuşlarına basın, servisleri yazın. diyalog kutusuna basın ve Enter tuşuna basın.
- Servislere girdikten sonra, listeyi buluncaya kadar listede gezinin. Sağ tıklayın ve Özellikler'i seçin. Servisi durdurun ve başlangıç tipini Devre Dışı olarak ayarlayın. Değişiklikleri kaydetmek ve çıkmak için Uygula'ya basın.
- Bilgisayarınızı yeniden başlatın ve bant genişliği kullanımının sabit olup olmadığını görün.
Çözüm 2: Bağlantınızı Ölçülü Olarak Ayarlama
Ayrıca çalışan bir başka çözüm de 'Metered connection' olarak kullandığınız internet bağlantısının ayarlanmasıdır. Ölçülen bir bağlantı, sınırlı bant genişliğinizin olduğu bir veri bağlantısıdır. Bununla bir bağlantıyı işaretlediğinizde, Windows Windows güncelleştirmesini indirmez veya başka veri etkinlikleri gerçekleştirmez. Bu, tartışılan bant genişliği kullanımını geçici olarak durdurabilir.
PRO TIP: Sorun bilgisayarınız veya dizüstü bilgisayar / dizüstü bilgisayar ile yapılmışsa, depoları tarayabilen ve bozuk ve eksik dosyaları değiştirebilen Reimage Plus Yazılımı'nı kullanmayı denemeniz gerekir. Bu, çoğu durumda, sorunun sistem bozulmasından kaynaklandığı yerlerde çalışır. Reimage Plus'ı tıklayarak buraya tıklayarak indirebilirsiniz.- Ağ simgesine tıklayın, bağlı olduğunuz mevcut İnternet bağlantısını genişletin ve Özellikler'i seçin.
- Ölçülen bağlantıyı kontrol edin. Bilgisayarınız hemen hemen harekete geçecek ve bant genişliğinde bir düşüş görmelisiniz. Değilse, bilgisayarınızı yeniden başlatıp tekrar kontrol edin.
Çözüm 3: Teslimat Optimizasyonunu Kapatma
Windows, bilgisayarınızda varsayılan olarak Etkinleştirme Optimizasyonu olarak adlandırılan bir özelliğe sahiptir. Bilgisayarınız, ağınızdaki komşu bilgisayarlara veya bilgisayarlara güncelleştirmeler gönderebilir veya alabilir. Bu özellik, çok daha hızlı güncellemeler alabileceğiniz anlamına gelebilir, ancak aynı zamanda bant genişliğinizin de artacağı anlamına gelir. Bu özelliği devre dışı bırakmayı ve dağıtım optimizasyon dosyalarını silmeyi deneyebilir ve sorunun el altında olup olmadığını görebiliriz.
- Arama çubuğunu başlatmak için Windows + S tuşlarına basın, Windows Update Settings yazın ve ortaya çıkan ayarlar uygulamasını açın.
- Güncelleme ayarlarına girdiğinizde, sayfanın altına gidin ve Gelişmiş seçenekler'i tıklayın.
- Bir sonraki sayfaya geçtikten sonra, sayfanın en altında bulunan Teslim optimizasyonu seçeneğini tıklayın.
- Diğer bilgisayarlardan indirmelere izin ver seçeneğini kapatın. Değişikliği yaptıktan sonra ayarlar uygulamasından çıkın ve bilgisayarınızı yeniden başlatın.
- Windows + E tuşlarına basın ve Yerel Disk C'ye (veya sisteminizin yüklü olduğu başka bir sürücüye) sağ tıklayın ve Özellikler'i seçin.
- Genel kategorisi altındaki Disk Temizleme seçeneğini tıklayın.
- Teslim Optimizasyon Dosyalarını kontrol ettiğinizden emin olun ve Tamam'a basın. Disk temizledikten sonra, bilgisayarınızı yeniden başlatın ve bant genişliğinde bir fark olup olmadığını görün.
Not: Yukarıdaki yöntemleri uyguladıktan sonra bile, Windows Hizmeti için Ana Bilgisayar İşlemi nedeniyle bant genişliği sabitlenmezse, Arka Plan Akıllı Aktarımı gibi bazı hizmetleri devre dışı bırakmaya başvurabilirsiniz. Ayrıca hangi işlemin bant genişliğini tükettiğini belirlemek için GlassWire gibi diğer üçüncü taraf uygulamaları da kullanabilirsiniz, böylece bunu devre dışı bırakabilirsiniz.
PRO TIP: Sorun bilgisayarınız veya dizüstü bilgisayar / dizüstü bilgisayar ile yapılmışsa, depoları tarayabilen ve bozuk ve eksik dosyaları değiştirebilen Reimage Plus Yazılımı'nı kullanmayı denemeniz gerekir. Bu, çoğu durumda, sorunun sistem bozulmasından kaynaklandığı yerlerde çalışır. Reimage Plus'ı tıklayarak buraya tıklayarak indirebilirsiniz.