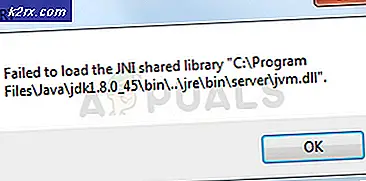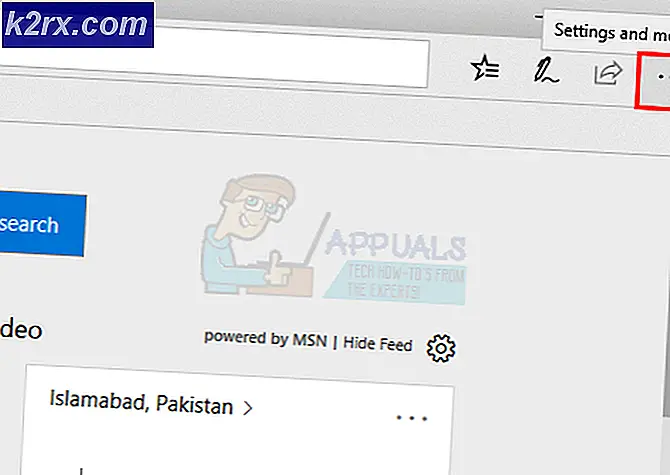Dropbox Nasıl Kaldırılır?
Bazı kullanıcılar "Dropbox 'hatasını kaldıramadı Dropbox'ı geleneksel olarak kaldırmaya çalıştıklarında. Çoğu durumda, bu sorun, Dropbox düzgün şekilde kurulduktan sonra başlamayı reddettikten sonra ortaya çıkar.
Bu hataya neden olacak en yaygın nedenlerden biri, yerel makineniz ile Dropbox bulut sunucusu arasındaki bağlantıyla ilgili bir sorundur. Düzeltmek için, hesabınıza bağlanarak bilgisayarınızı Dropbox web'den kaldırmanız gerekir.
Ancak, bu kaldırma hatasının temel nedeni bir izin sorunu da olabilir. Bu durumda, Dropbox'ı yerel olarak kullanan her yerel kullanıcıya tam denetim vermek için Kayıt Defteri Düzenleyicisi'ni kullanmanız gerekir.
Bu iki düzeltme etkili olmazsa, bir yolsuzluk sorununu değerlendirmeye başlamalısınız. Bu senaryo uygulanabilirse, bu durumda sorunu gidermek için manuel olarak bir kaldırma gerçekleştirin veya her Dropbox dosyasını manuel olarak silin.
Bilgisayarı Dropbox Web'den Kaldırma
Birçok Windows 10 kullanıcısı için bu sorun, Dropbox'ın kullandığı bulut hizmetinin hesabınıza bağlantı sağlayan cihaz kümesine nasıl baktığı ile tutarsızlık nedeniyle ortaya çıkacaktır.
Bu hatayla da mücadele eden bazı kullanıcılar, Dropbox'ın web sürümüne erişerek ve etkilenen bilgisayarı etkilenen cihazlar listesinden çıkararak sorunu çözmeyi başardıklarını bildirdi.
Bunu yaptıktan sonra, çalıştırılabilir ana uygulamayı silip makinelerini yeniden başlatıyorlar ve bu da 'Dropbox 'hatasını kaldıramadı.
İşte bunu yapmak için hızlı bir adım adım kılavuz:
- Dropbox'ın ve ilişkili tüm örneklerin tamamen kapalı olduğundan emin olun.
- Varsayılan tarayıcınızı açın ve aşağıdaki konuma gidin (İşte).
- Ardından, hesap kimlik bilgilerinizi girerek yerel olarak kullandığınız Dropbox hesabıyla oturum açın.
- Hesabınızla başarılı bir şekilde oturum açtıktan sonra, hesap simgenizi (sağ üst köşede) tıklayın ve Ayarlar yeni açılan açılır menüden.
- İçinde Ayarlar menüsünde Güvenlik sekmesini ekranın üst kısmından seçin.
- Güvenlik sekmesinden Cihazlar'a kadar aşağı kaydırın ve karşılaştığınız Windows bilgisayarla ilişkili X düğmesini tıklayın.Dropbox kaldırılamadı'üzerinde hata.
- Onay istemini gördüğünüzde, Bağlantıyı kaldır işlemi tamamlamak için.
- Ardından, Dosya Gezgini'ni açın ve Dropbox'ı kurduğunuz konuma gidin. Varsayılan konum şu şekildedir:
C: \ Program Dosyaları (x86) \ Dropbox \ Client
- Doğru konuma geldiğinizde, sağ tıklayın Dropbox.exe ve Seç Silme içerik menüsünden silmek için.
- Geri dönüşüm kutunuzu boşaltın ve bilgisayarınızı yeniden başlatın.
- Bir sonraki başlatma tamamlandığında, kaldırmayı tekrar deneyin ve sorunun şimdi çözülüp çözülmediğine bakın.
Aynı sorunun devam etmesi durumunda, aşağıdaki bir sonraki olası düzeltmeye geçin.
Kayıt İzinleri Ekleme
Dropbox'ı yüklemeyi bitirir bitirmez sorunla karşılaşırsanız, büyük olasılıkla eski bir Etki Alanı profili kullanıcısıyla ilgili bir izin sorunu nedeniyle bu sorunla karşı karşıyasınızdır.
Bu sorunla da karşılaşan bazı kullanıcılar, her bir anahtara ait her izni değiştirmek için Kayıt Defteri Düzenleyicisi'ni kullanarak sorunu çözebildiklerini bildirdi. HKEY_CURRENT_USER \ Yazılım \ Dropbox böylece her yerel kullanıcı ona tam erişimle erişebilir.
İşte size bunu nasıl yapacağınızı gösterecek hızlı bir adım adım kılavuz:
- Basın Windows tuşu + R açmak için Çalıştırmak iletişim kutusu. Sonra, yazın "Regedit" ve bas Giriş açmak için Kayıt düzenleyici. tarafından istendiğinde UAC (Kullanıcı Hesabı Kontrolü), Tıklayın Evet idari erişim vermek için.
- Kayıt Defteri Düzenleyicisi'ne girdikten sonra, aşağıdaki konuma gitmek için sol taraftaki menüyü kullanın:
HKEY_CURRENT_USER \ Yazılım \ Dropbox
Not: Konumu doğrudan üstteki gezinme çubuğuna yapıştırıp düğmesine basarak da oraya anında ulaşabilirsiniz. Giriş.
- Doğru konuma ulaşmayı başardıktan sonra, aşağıdaki alt anahtarlar kümesine bakın. Dropbox. Ardından, ilkine sağ tıklayıp seçerek başlayın. İzinler yeni görünen bağlam menüsünden.
- Daha sonra, Güvenlik sekmesinde, şu anda kullanmakta olduğunuz yerel kullanıcıyı seçin ( Grup veya kullanıcı adları) ve ardından kontrol edin İzin vermek ile ilişkili kutu Tam kontrol,sonra tıkla Uygulamak değişiklikleri kaydetmek için.
Not: Bunu, bilgisayarınızda Dropbox'ı kullanmaya son verebilecek her yerel kullanıcıyla sistematik olarak yapın.
- Her klasör tam izinlere sahip olana kadar bu işlemi her dropbox alt anahtarıyla tekrarlayın, ardından bilgisayarınızı yeniden başlatın.
- Makinenizi yeniden başlatın ve sorunun şimdi çözülüp çözülmediğini görmek için bir sonraki başlatma tamamlandığında Dropbox'ı geleneksel olarak kaldırmayı deneyin.
Aynı sorunun hala devam etmesi durumunda, aşağıdaki bir sonraki olası düzeltmeye geçin.
Manuel Kaldırma Gerçekleştirme
Yukarıdaki olası düzeltmelerden hiçbiri sizin için işe yaramadıysa, atlamak için manuel kaldırma yaparak devam etmelisiniz. Programlar ve Özellikler. Bu, Dropbox'ın kurulum klasörüne erişerek ve kaldırma işlemini şuradan gerçekleştirerek yapılabilir. DropboxUninstaller.exe dosya.
Sorunun Windows kaldırıcı bileşenindeki bir sorundan kaynaklanması ve birden çok programda aynı sorunla (bir dereceye kadar) karşılaşmanız durumunda, sorununuzu çözmek için aşağıdaki talimatları izleyin.
Dropbox'ı manuel olarak kaldırmayla ilgili adım adım talimatlar:
- Basın Windows tuşu + R açmak için Çalıştırmak iletişim kutusu. Sonra, yazın "% PROGRAMFILES (x86)%" metin kutusunun içinde ve tuşuna basın Giriş açmak için Program Dosyası (x86) Klasör.
- İçine girdiğinizde Program Dosyaları (x86) klasör, çift tıklayın DropBox yüklü 32 bit programlar listesinden.
- Ardından, İstemci klasörüne erişin, sağ tıklayın DropboxUninstaller.exe dosyala ve tıkla Yönetici olarak çalıştırkaldırıcıyı yönetici ayrıcalıklarıyla açmak için.
Not: Tıklayın Evet -de UAC (Kullanıcı Hesabı Kontrolü) kaldırma işlemini tamamlamanız istenir.
- İşlemin başarılı olup olmadığını görmek için kaldırma işlemini tamamlamak için ekrandaki talimatları izleyin.
DropBox Dosyalarını Manuel Olarak Kaldırma
Aşağıdaki talimatlardan hiçbiri sizin için işe yaramadıysa, Dropbox kurulum klasörünüzde onu geleneksel olarak kaldırmanızı engelleyen bir tür bozulmayla uğraştığınız neredeyse kesindir.
Bu senaryo uygulanabilirse, DropBox'ın dosyaları manuel olarak depoladığı her konumu kaldırarak sorunu çözebilmelisiniz. 'İle ilgilenen bazı kullanıcılarDropbox 'hatasını kaldıramadıBu işlemin, bu programı bilgisayarlarından kaldırmalarına izin vermede nihayet etkili olduğunu doğrulamışlardır.
Her DropBox dosyasını manuel olarak kaldırmak için yapmanız gerekenler:
- Çalışıyorsa Dropbox'ı kapatın.
- Basın Windows tuşu + R Çalıştır iletişim kutusunu açmak için. Sonra, '% LOCALAPPDATA% ’metin kutusunun içinde, ardından GirişYerel klasörü açmak için (varsayılan olarak gizlidir).
- YEREL klasörün içine girdikten sonra, Dropbox klasörü açın.
- İçeri girdikten sonra Ctrl + A her şeyi seçmek için seçili bir öğeye sağ tıklayın ve Silme bağlam menüsünden.
- Bu klasörün içeriği silindikten sonra, içindeki kalan Dropbox klasörleriyle aynı adımları tekrarlayın. % APPDATA%,% PROGRAMFILES% ve% PROGRAMFILES (x86)%. Aynısını kullan Çalıştırmak onlara ulaşmak için iletişim kutusunu seçin, ardından içeriklerini temizleyin.
- Bilgisayarınızı yeniden başlatın ve sonraki başlatma tamamlandığında kaldırma prosedürünü tekrarlayın.