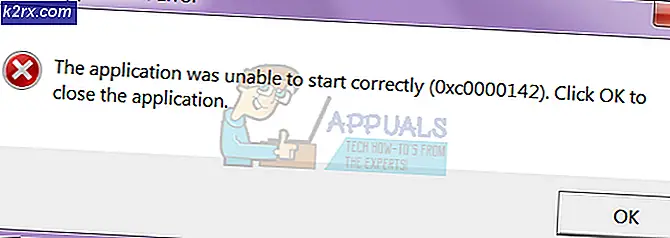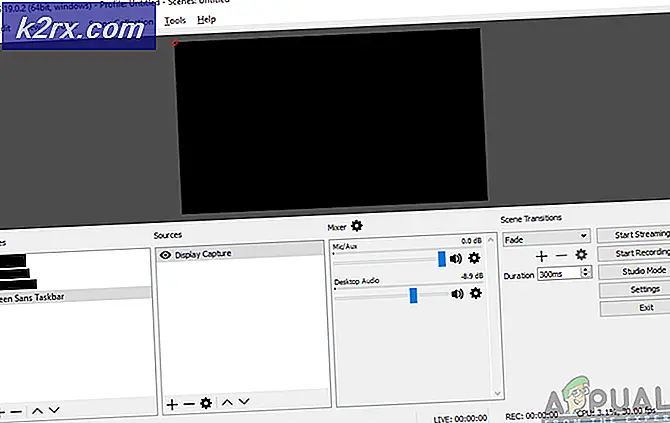"JNI Paylaşılan Kitaplık Yüklenemedi" Nasıl Onarılır
Eclipse, farklı dillerde program yapan programcıların birlikte kolayca çalışmasına izin vermek için bir Java eklenti sistemi kullanan açık kaynaklı bir projedir. Birçok platform için de mevcuttur. Makalenin başlığında belirtilen hata, kullanıcılar Eclipse'i Windows PC'lerinde açmaya çalıştıktan sonra ortaya çıkan bir hatadır.
Eclipse genellikle daha sonra kapanır. Sorun genellikle kullanıcılar Eclipse'i kurup çalıştırır çalıştırmaz ortaya çıkıyor. Bu sorunu çözmek için kullanılan birçok farklı yöntem var ve bu yüzden bunları incelemeniz için tek bir makalede topladık!
'JNI Paylaşılan Kitaplığı Yüklenemedi' Hatasına Neden Olan Nedir?
Sorun genellikle, sorunu çevrimiçi olarak bildiren birçok kullanıcı arasında paylaşılan bir veya iki ortak sorundan kaynaklanır. Yine de, aynı problemle başa çıkmanın birkaç yolu var. Aşağıdaki listeye göz atın:
1. Çözüm: "Eclipse.ini" Dosyasını Düzenleyin
Bu özel sorun, Eclipse kurulumunun, yürütülebilir dosyanın doğru yolunun tam olarak ne olduğunu anlayamamasından kaynaklanabilir. Bu, kurulum dizininde bulunan Eclipse yapılandırma dosyasının içine bir satır ekleyerek kolayca çözülebilir. Sorunu çözmek için aşağıdaki talimatları uyguladığınızdan emin olun.
- içindeki klasörün konumuna gidin. Dosya Gezgini sadece bir klasör açıp tıklayarak bu bilgisayar veya Benim bilgisayarım sol gezinme bölmesinden veya Başlat menüsünde bu girişi arayarak.
- Bu PC'de veya Bilgisayarım'da, bilgisayarınızı açmak için çift tıklayın. Yerel disk ve kurulum dizinine gidin Java Geliştirme kiti. Java klasörünü bulduktan sonra, şuraya gidin: jrex.x.xx > çöp kutusu ve "jawaw.exe" dosyasını bulun. Adres çubuğuna tıklayın ve tam adresi Pano'ya kopyalayın. 'x.x.xx' yer tutucu, yüklediğiniz Java sürümünü temsil eder.
- Eclipse'in kurulum klasörüne gidin. Doğru konum, Eclipse kısayoluna sağ tıklayıp aşağıdakileri seçtikten sonra da bulunabilir. Dosya konumunu aç bağlam menüsünden seçenek.
- ' adlı dosyaya sağ tıklayıntutulma.ilk' ve Not Defteri ile açmayı seçin. Sorunu çözmek için dosyanın en üstüne gittiğinizden ve aşağıdaki satırları yapıştırdığınızdan emin olun. Yer tutucu adresimizi de çözümün ilk bölümünde bulduğunuz adresle değiştirdiğinizden emin olun:
-vm C:\path\to\64bit\java\bin\javaw.exe
- Programı tekrar çalıştırmayı deneyin ve 'JNI paylaşılan kitaplığı yüklenemedi' hatasının gelip gelmediğini kontrol edin.
2. Çözüm: Eclipse ve Java Sürümlerinin Eşleştiğinden Emin Olun
Eclipse'in 64 bit sürümünü kullanıyorsanız, Java Runtime'ın 64 bit sürümünü de yüklediğinizden emin olmalısınız. Aynı şey 32 bit sürüm için de geçerli. Birini kaldırmak ve ikinci seçeneği yüklemek için aşağıdaki talimatları uyguladığınızdan emin olun.
Java'yı Windows 10'dan Kaldırmak
- Tıkla Başlat menüsü düğmesi ekranınızın sol alt kısmında bulunur. Seç Ayarlar Başlat menüsünde Güç düğmesinin üzerindeki dişli simgesine tıklayarak.
- Seç Uygulamalar Ayarlar uygulamasındaki bölüm. Seç Java yüklü uygulamalar listesinden ve ardından Kaldır
- Kaldırma işlemini tamamlamak için ekranda görüntülenen yönergeleri yanıtlayın.
Windows'un Önceki Sürümlerinde Java'yı Kaldırma
- Tıkla Başlat menüsü düğmesi ekranınızın sol alt kısmında bulunur.
- Seç Kontrol Paneli Başlat menüsünden görüntüleyin ve Şuna göre görüntüle seçeneğini şu şekilde değiştirin: Kategori. Seç Programı kaldır Programlar bölümü altında.
- Üzerine tıklayarak yüklü programlar listesinden Java'yı seçin ve ardından Kaldır Sihirbazı tamamlamak için ekrandaki talimatları izleyin.
Java'yı yükleme
Java yüklemenin iki yolu vardır. Tüm programı indirmek için kullanılan yalnızca küçük bir dosyayı indiren çevrimiçi yükleyiciyi kullanabilir veya tüm paketi indirebilir ve aktif bir İnternet bağlantısı olmadan kurabilirsiniz. Çevrimdışı olarak nasıl yükleyeceğiniz aşağıda açıklanmıştır:
- Manuel indirme sayfasına gidin ve tıklayın Windows Çevrimdışı. arasında ayrım yaptığınızdan emin olun. Windows Çevrimdışı 32 bit sürümü olan ve Windows Çevrimdışı (64-bit) ki bu açıkça 64-bit sürümüdür.
- İndirilen dosyayı çalıştırmanızı veya kaydetmenizi isteyen Dosya İndirme iletişim kutusu görüntülenir. Kayıt etmek dosyayı yerel sisteminize indirmek için
- Tarayıcınız dahil tüm uygulamaları kapatın ve yükleme işlemini başlatmak için kaydedilen dosyaya çift tıklayın. Tıkla Yüklemek düğmesine basarak lisans koşullarını kabul edin ve kuruluma devam edin.
- Oracle, çeşitli ürünler sunan şirketlerle ortaklık kurmuştur. Yükleyici, Java'yı yüklediğinizde size bu programları yükleme seçeneği sunabilir. İstenen programların seçildiğinden emin olduktan sonra Sonraki Kuruluma devam etmek için düğmesine basın.
- Birkaç kısa diyalog, yükleme işleminin son adımlarını onaylar; Tıklayın Kapat son diyalogda. Bu, Java yükleme işlemini tamamlayacaktır. Eclipse ve Java Runtime sürümlerini eşleştirdikten sonra sorunun devam edip etmediğini kontrol edin.
3. Çözüm: Java için Yol Değişkenini Kaldırın
Bilgisayarınızda Java'nın hem 32 bit hem de 64 bit sürümü yüklüyse, Eclipse hangisini kullanacağınızı bulmaya çalışırken kafası karışabilir. Örneğin, Eclipse'in 64-bit sürümü Java'nın 32-bit sürümünü kullanmaya çalışırsa, bir sorun görünecektir. Bu, Java'nın bir sürümünü kaldırmadan yalnızca Path değişkenini silerek çözülebilir. Aşağıdaki talimatları dikkatlice uyguladığınızdan emin olun.
- ya sağ tıklayın Bilgisayarım/Bu Bilgisayar bilgisayarınıza yüklediğiniz Windows sürümüne bağlı olarak Özellikleri Bundan sonra, Gelişmiş sistem Ayarları Özellikler penceresinin sağ tarafındaki düğmesine tıklayın, üzerine tıklayın ve ileri sekme.
- Gelişmiş sekmesinin sağ alt kısmında, aşağıdakileri görebileceksiniz. Ortam Değişkenleri Seçenek üzerine tıklayın ve Kullanıcı değişkenleri bölümünde tüm kullanıcı değişkenlerinin bir listesini görebileceksiniz.
- Tıkla yol altında değişken Sistem değişkenleri ya da Kullanıcı değişkenleri bölümüne gidin ve aşağıdaki Düzenle düğmesini tıklayın. Java klasörü için bir yol bulmaya çalışın, onu seçin ve sol taraftaki menüden Sil'i seçin. Bu, Eclipse sürümüyle eşleşmeyen Java klasörünü ifade eder.
- Programı yeniden açmayı deneyin ve şimdi düzgün çalışıp çalışmadığını kontrol edin.