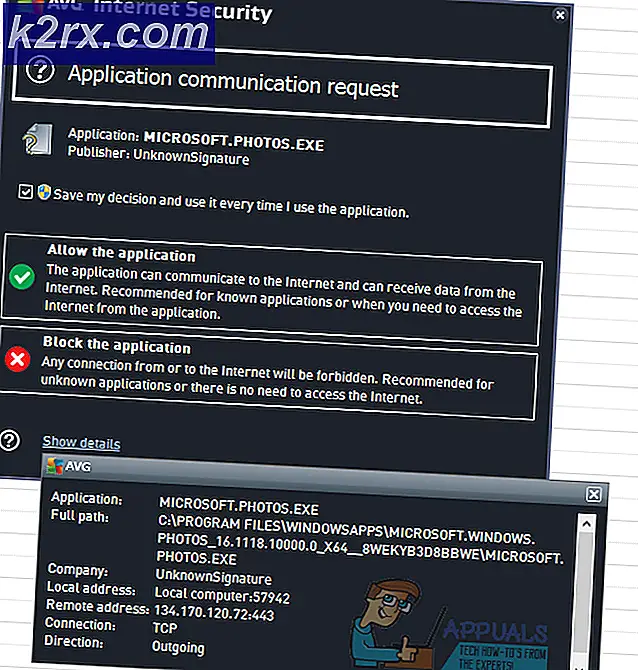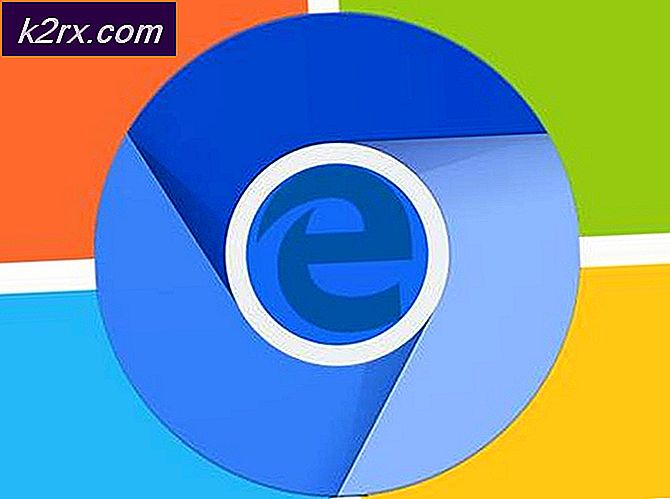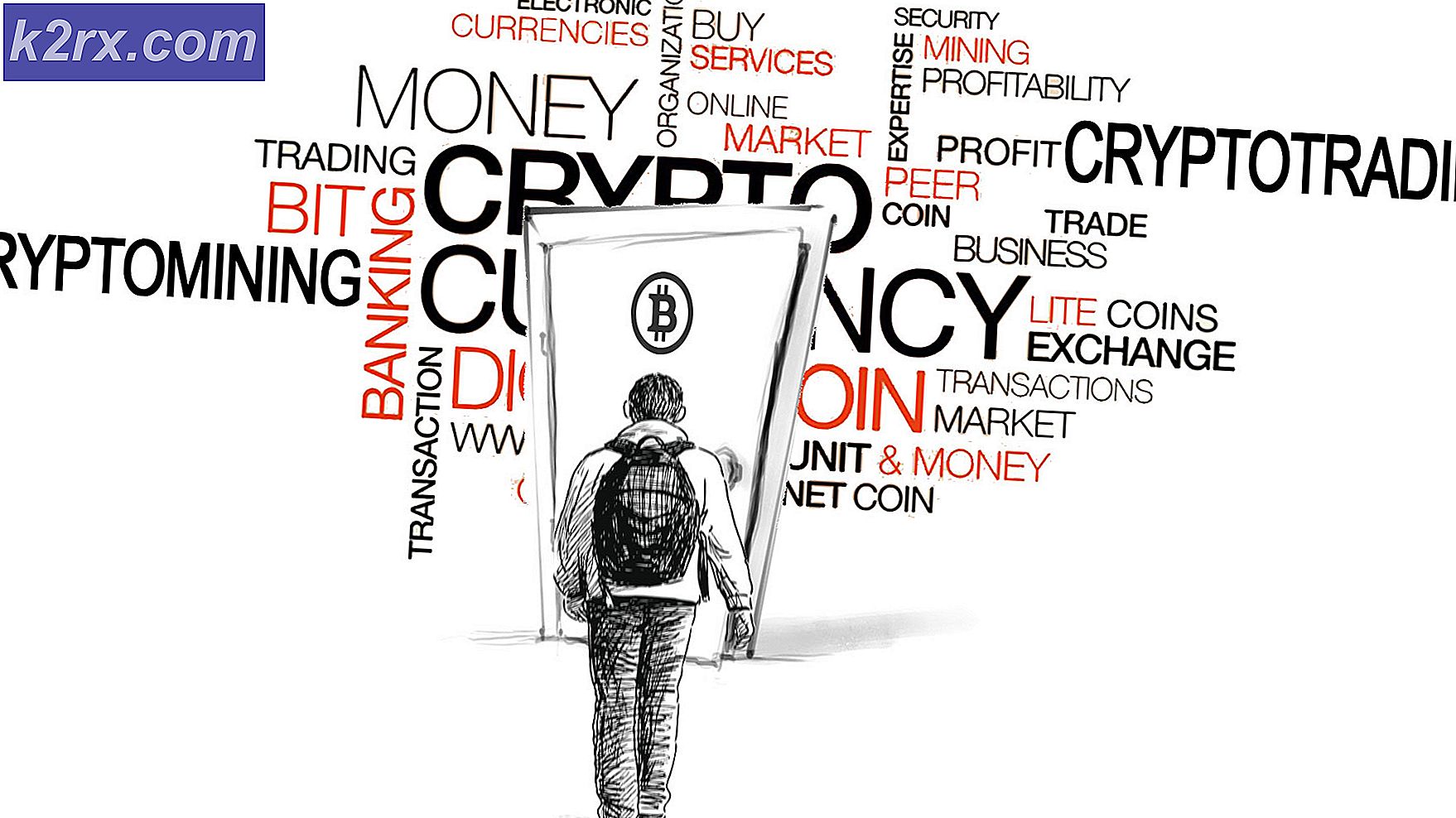Düzeltme: Uygulama düzgün başlatılamadı (0xc0000142)
Bir programı başlatmaya çalıştığınızda, bilgisayarınızda 0xc0000142 hatası görüntüleniyor. Programlar genellikle oyunlardır, ancak Autodesk veya diğer programları da çalıştırmayı denediğinizde hata gösterilebilir. Bu hata kodu, yazılan mesajla birlikte uzun sürüyor
Uygulama düzgün başlayamadı (0xc0000142).
Bu hatanın nedeni genellikle dll yükleme hatasıdır. Bu sadece oyununuzu (veya başka bir program) başlatmak için gerekli dll artık geçerli veya imzalanmış anlamına gelir. Sorun dll dosyası nedeniyle neden olduğundan, uygun bir dll dosyaları ile değiştirilmesi sorunu çözecektir.
Sorun giderme
Hata bazen çakışan yazılımdan kaynaklanabilir. Hangi yazılımın soruna neden olduğunu tespit etmek zor olsa da, eğer yazılımdan kaynaklanıyorsa ancak Antivirüs'ü devre dışı bırakmayı deneyin. Nvidia'nın sürücülerinin de bu sorunun neden olduğu biliniyor, bu nedenle bir süre için GeForce yardımcı programını veya başka bir sürücü yardımcı programını kaldırmayı veya devre dışı bırakmayı deneyin.
Yöntem 1: bozuk dosyaları onarma
Bozuk ve eksik dosyaları buradan taramak ve geri yüklemek için Reimage Plus'ı indirin ve çalıştırın ve ardından aşağıdaki yöntemlere geçin.
Yöntem 2: temiz önyükleme
İlk yöntem temiz bir önyükleme yapmaktır, ne yapması pencere dışı hizmetleri ve başlangıç programlarını devre dışı bırakmaktır. Gerekirse bunları yeniden etkinleştirebilirsiniz. Bu, kullanılmayan başlatılmayan programları devre dışı bırakarak performansı artıracaktır. Adımları tekrar ederek ve devre dışı bırakılmış olanları kontrol ederek yeniden etkinleştirilebilirler.
Windows Vista ve 7 Görünüm Adımları İçin
Windows 10 Görünüm Adımları İçin
Temiz önyükten sonra; sistemi yeniden başlatın ve sorunun giderilip giderilmediğini ya da hala var olup olmadığını sınayın. Varsa, sistem dosyası taraması yapın. Komut istemine gidip sfc / scannow komutunu çalıştırarak bunu yapabilirsiniz.
Sorun hala çözülmediyse, Denetim Masası -> Programlar ve Özellikler -> Bir Program Kaldır'a gidin ve son yüklenen programların listesine bakın, tetikleyen hangilerin son zamanlarda yükleneceğini filtrelemek için tarihe göre sıralayın. hata ve onları kaldırın.
Yöntem 3: Uyumluluk modunda çalışıyor
Uygulamayı uyumluluk modunda çalıştırmak, bu sorunu birçok kullanıcı için düzeltiyor gibi görünüyor. Bu yüzden gitmeden önce, aşağıda belirtilen karmaşık yöntemleri deneyin, önce bunu denemeniz tavsiye edilir. Sorunu çözmezse, sonraki adımlara geçin.
- Uygulama simgesine sağ tıklayın
- Özellikleri Seç
- Uyumluluk sekmesini tıklayın.
- Uyumluluk sorun gidericisini çalıştır'ı tıklayın.
- Sorulduğunda, Önerilen ayarları deneyin
- Test programı'nı tıklayın. Şimdi Windows programınızı önerilen ayarlarla çalıştırmayı deneyecektir.
- Program başarılı bir şekilde çalışıyorsa, programı kapatın. Eğer program işe yaramadıysa o zaman bir şey yapmayacaksınız
- Uygulama kapatıldıktan sonra İleri'yi tıklayın.
- Program başarılı bir şekilde çalıştıysa, şimdi Evet'i tıklatın, bu program için bu ayarları kaydedin . Program çalışmadıysa İptal'i tıklayın.
- Aşağıdakileri için bu programı uyumluluk modunda çalıştır seçeneğini işaretleyin :
- Bunun için uyumluluk modunda Bu programı çalıştır altında açılan listeden Windows 7'yi seçin : Pencere 7 çalışmıyorsa, diğer işletim sistemlerini de deneyebilirsiniz.
- Bu programı yönetici olarak çalıştır seçeneğini işaretleyin
- Uygula ve Tamam'ı tıklayın.
Şimdi uygulamayı çalıştırmayı deneyin ve çalışıp çalışmadığını kontrol edin.
Yöntem 4: dosyaları el ile yükleme
Sorun, imzasız dll dosyalarından kaynaklandığından, bu dosyayı muhtemelen sizin için sorunu çözecek olan yenisiyle değiştirebilirsiniz.
- Buraya git ve oradaki tüm 3 dosyayı indir
- Bu dosyaları indirdiğiniz klasöre gidin (genellikle İndirilenler)
- Dosyaları kopyalayın ( Sağ tıklayın ve Kopyala'yı seçin)
- Bu hatayı gösteren uygulamanızı yüklediğiniz klasöre gidin.
- Bu klasöre sağ tıklayın ve Yapıştır'ı seçin
- Dosyaları değiştirip değiştirmeyeceğini sorarsa veya dosyayı değiştirip seçmediğini seçerseniz , dosyaları değiştirin.
- Bağlantıdan indirdiğiniz 3 dosya için bu işlemi tekrarlayın.
İşiniz bittiğinde, uygulamanızı çalıştırmayı deneyin.
Yöntem 5: Regedit.exe'yi kullanma
Sorun, imzasız veya bozuk dll neden olduğundan, bu sorunu çözmek için Reget.exe'yi kullanabiliriz. LoadAppinit_dlls anahtarının değerini 0 olarak değiştirebiliriz. LoadAppInit_dll temel olarak program başladığında dll'deki kayıt anahtarını başlatan bir mekanizmadır. Yani değerini 0 olarak değiştirmek sorunu çözebilir.
- Windows tuşunu basılı tutun ve R tuşuna basın.
- Regedit yazın. exe ve Enter'a bas
- Bu yola gidin HKEY_LOCAL_MACHINE \ SOFTWARE \ Microsoft \ Windows NT \ CurrentVersion \ Windows . Nasıl gezineceğinizi bilmiyorsanız, aşağıda verilen adımları izleyin.
- HKEY_LOCAL_MACHINE (sol bölmeden) çift tıklayın
- Yazılımı çift tıklayın (sol bölmeden)
- Microsoft'a çift tıklayın (sol bölmeden)
- Windows NT'ye çift tıklayın (sol bölmeden)
- CurrentVersion öğesine çift tıklayın (sol bölmeden)
- Windows'a tıklayın (sol bölmeden)
- Şimdi LoadAppInit_Dll (sağ bölmeden) çift tıklayın
- Değer verilerini 0 olarak değiştirin
- Tamam'ı tıklayın
- Şimdi bilgisayarınızı yeniden başlat
Şimdi program başlatılırken hata olup olmadığını kontrol edin.
PRO TIP: Sorun bilgisayarınız veya dizüstü bilgisayar / dizüstü bilgisayar ile yapılmışsa, depoları tarayabilen ve bozuk ve eksik dosyaları değiştirebilen Reimage Plus Yazılımı'nı kullanmayı denemeniz gerekir. Bu, çoğu durumda, sorunun sistem bozulmasından kaynaklandığı yerlerde çalışır. Reimage Plus'ı tıklayarak buraya tıklayarak indirebilirsiniz.