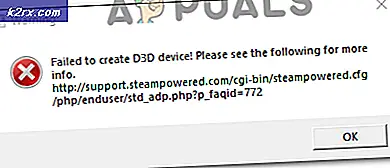Kapatıldığında Windows 10'un Uygulamaları Sonlandırması Nasıl Durdurulur?
Çoğu zaman kullanıcılar, çalışan tüm uygulamaları sonlandırmadan sistemlerini kapatmaya çalışırlar. Windows 10 varsayılan olarak, kapatıldığında çalışan uygulamaları sonlandırır. Ancak, kullanıcılar bunu değiştirebilir ve Windows'un uygulamaları sonlandırmasını durdurabilir. Bu, kullanıcıların devam eden iş ilerlemelerini kaydetmelerine ve uygulamaları güvenli bir şekilde kapatmalarına yardımcı olacaktır. Bu yazıda, bu ayarları farklı yöntemlerle değiştirmenize yardımcı olabilecek yöntemler sunacağız.
Grup İlkesi Düzenleyicisi, Windows 10 Home Sürümlerinde kullanılamaz; bu nedenle, ayarı değiştirmek için kullanabileceğiniz bir kayıt yöntemi ekledik.
Kapatmadan Önce Windows'un Uygulamaları Kapatmasını Durdurun
Windows 10'un kapatıldığında uygulamaları sonlandırmasını durduracak iki yöntemimiz var. Yöntemlerden biri Yerel Grup İlkesi Düzenleyicisi kullanılarak yapılır, diğeri ise Kayıt Defteri Düzenleyicisi kullanılarak yapılır. Her ikisi de aynı sonuca sahip olacak; ancak, kullanıcının neye eriştiğine ve neye aşina olduğuna bağlıdır.
Yerel Grup İlkesi Düzenleyicisi ile Kapatıldığında Uygulamayı Otomatik Olarak Sonlandırmayı Kapatma
Yerel Grup İlkesi Düzenleyicisi, kullanıcıların Windows işletim sistemlerini yönetip yapılandırabilecekleri bir Windows özelliğidir. Bu, kullanıcıların sistemleri için değiştirebilecekleri hemen hemen tüm seçenekleri sağlar. Kapatma sırasında uygulamaların otomatik olarak sonlandırılmasını kapatmak için aşağıdaki adımları izleyin:
Not: Yerel Grup İlkesi Düzenleyicisi yalnızca Windows 10 Enterprise, Windows 10 Pro ve Windows 10 Education sürümlerinde mevcuttur. Farklı bir Windows 10 sürümünüz varsa, doğrudan yöntem 2'ye geçin.
- Basın Windows tuşu + R açmak Çalıştırmak Kutu. "Yazın"gpedit.msc"Çalıştır kutusunda" ve Giriş açmak için Yerel Grup İlkesi Düzenleyicisi. Seç Evet -de UAC (Kullanıcı Hesabı Kontrolü) Komut istemi.
- Yerel Grup İlkesi Düzenleyicisi'nin sol bölmesinde, aşağıdaki konuma gidin:
Bilgisayar Yapılandırması \ Yönetim Şablonları \ Sistem \ Kapatma Seçenekleri
- Çift tıklayın. Kapatmayı engelleyen veya iptal eden uygulamanın otomatik olarak sonlandırılmasını kapatın sağ bölmedeki seçenek. Yeni bir pencere görünecek, şimdi geçişi Ayarlanmamış -e Etkin. Tıkla Uygulamak ve Tamam mı Değişiklikleri kaydetmek için düğmesine basın.
- Artık Windows, kapatıldığında uygulamayı sonlandırmayacaktır.
Kayıt Defteri Düzenleyicisi Üzerinden Kapatıldığında Uygulamayı Otomatik Olarak Sonlandırmayı Kapatma
Bu diğer yöntem, bu ayarları Kayıt Defteri Düzenleyicisi aracılığıyla değiştirmektir. Kullanıcıların çoğu kayıt defteri düzenleyicisine çok daha aşinadır. Ancak, kayıt defteri düzenleyicisinin ilk yönteme göre daha az özelleştirme seçeneği olacaktır. Eksik anahtarlar veya değer olabilir ve kullanıcının bunları manuel olarak oluşturması gerekebilir. Denemek için aşağıdaki adımları izleyin:
- Basın Windows tuşu + R açmak için Çalıştırmak Kutu. Şimdi "Regedit"Ve Giriş açmak için anahtar Kayıt düzenleyici. Ayrıca tıklayın Evet -de UAC (Kullanıcı Hesabı Kontrolü) yönetici ayrıcalıklarıyla açmanız istenir.
- Kayıt Defteri Düzenleyicisi pencerelerinde, aşağıdaki anahtara gitmek için sol bölmeyi kullanın:
HKEY_LOCAL_MACHINE \ SOFTWARE \ Policies \ Microsoft \ Windows \ System
- Şimdi sağ bölmede şunu arayın: AllowBlockingAppsAtShutdown değer. Mevcut değilse, sağ bölmede herhangi bir yeri sağ tıklayın ve şunu seçin: Yeni> DWORD (32 bit) değeri yeni bir tane oluşturmak ve ona isim vermek için AllowBlockingAppsAtShutdow.
- Değere çift tıklayın ve Değer verisi -e 1. Tıkla Tamam mı Değişiklikleri uygulamak için düğmesine basın.
- Değişiklikler yapıldıktan sonra, değişikliklerin etkili olması için bilgisayarınızı yeniden başlattığınızdan emin olun.