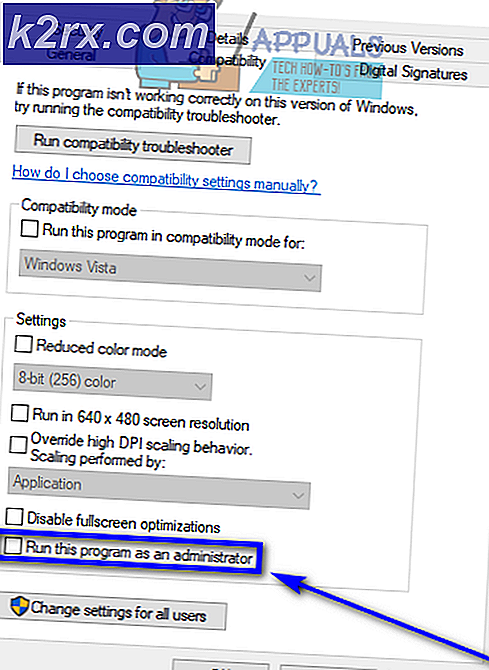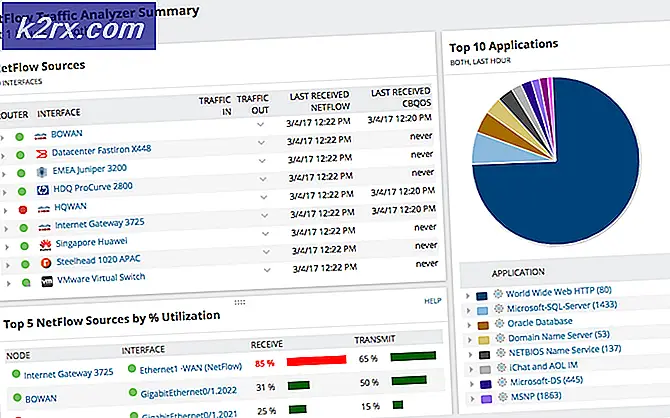Windows 10'da Yaygın Ses Arabirimi Sorunları Nasıl Giderilir
Windows PC'nizi ses kaydı için ayarlamak, özellikle de karışıma ses donanımı, enstrümanlar ve DAW'ler eklediğinizde biraz baş ağrısı olabilir. Bu makalede, ses sürücüleri, donanım yapılandırması ve "a-ha!" İle ilgili bazı genel sorunları gözden geçireceğiz. anlar.
Windows ses API'lerinin açıklaması
Çoğu DAW'de, ses API'sini değiştirebilirsiniz. Seçenekler ve yaptıkları genellikle şunlardır:
Artık çeşitli ses sistemlerini açıkladığımıza göre, DAW'larla çalışırken bazı yaygın ses sorunlarını çözelim.
ASIO Modu: Giriş USB üzerinden algılandı, Windows sesini (Örneğin. Realtek) çıktı olarak.
Bu, tasarım gereğidir. Ses sistemi olarak ASIO seçildiğinde, ASIO özellikli cihaz giriş / çıkış kaynağı olur. ASIO'dan ses çıkışını duymak için, cihazın çıkışından bilgisayarınızın girişine bir kablo bağlamanız gerekir (veya bilgisayarınıza bağlı olmayan alternatif bir çift hoparlör).
İşte bir şema:
Ses cihazım USB aracılığıyla bilgisayarıma bağlı. ASIO sürücülerini kullanarak bir enstrüman kaydederken aynı zamanda bilgisayar hoparlörlerimden ses çıkışı almam gerekmez mi?
Hayır. Bir geri bildirim döngüsü yaratırsınız. ASIO'nun donanıma özel bir sürücü olduğunu unutmayın. münhasıran donanım aygıtını kullanır.
Ses cihazından PC'nize USB üzerinden sinyal gönderiyorsunuz. Sinyal daha sonra DAW'nizde karıştırılır. Daha sonra sinyali gönderir geri ÇIKIŞ hattından geçmek için ses arayüzünüze.
Temel olarak istediğiniz şey, ses sinyalinin ses cihazınızdan PC'nize gitmesi, DAW'da karıştırılması, ardından ses cihazınıza geri dönmesi ve ardından bilgisayarınızın hoparlörlerine geri dönmesidir. Bu mümkün değildir, çünkü bilgisayar hoparlörleriniz yazılım düzeyinde ASIO sürücülerinin bir parçası değildir.
Bunu yapabilseydiniz ne olurdu, ses sinyali ses arabiriminiz ile PC hoparlörleriniz arasında sonsuza kadar gidip gelir, insanlığın bildiği en berbat sesi ileri geri dönerken yaratır, giderek daha yüksek ve gıcırtılı hale gelirdi. ikinci. Şunun eşdeğeri olacaktır:
TLDR: ASIO özel modunu kullanırken, doğrudan ASIO donanım aygıtınıza bağlı bir harici çıkışa ihtiyacınız vardır. Hoparlörleriniz karışımın bir parçası olmadığından, bilgisayar hoparlörlerinizden yazılım düzeyinde çıkmayacaktır.
ASIO girişini nasıl kullanabilirim ve yine de PC hoparlör çıkışı alabilirim?
Burada iki seçeneğiniz var.
DirectSound'u kullanabilirsiniz. meli ASIO cihazınızı giriş olarak ve bilgisayarınızın yerel hoparlörlerini seçmenize izin verin (Realtek, vb.) çıktı olarak. Ancak bu ekler çok Gecikme süresi, çünkü her iki katmanı da öykünme düzeyinden geçer.
Örneğin bir gitar çalıyorsanız, tellere bastıktan 5 saniye sonra gitar notalarını duyarsınız. Giriş sinyali ses cihazınızdan PC'nize geçtiğinden, öykünmede karıştırıldığından ve ardından Realtek'ten çıktı alın (veya yerel PC sesiniz ne olursa olsun. Muhtemelen Realtek).
İkinci seçeneğiniz ASIO4ALL. Bu, Windows'u, Realtek gibi alternatif bir çıktıyla ASIO tabanlı girişe izin vermesi için "kandıran" üçüncü taraf, genel bir ASIO sürücüsüdür. Bunu, büyücülük ve çekirdek akışı sarmalama ve gerçekten açıklayamadığım diğer birçok küçük süslü terim aracılığıyla yapıyor. Oldukça iyi çalışıyor - gecikme, saf ASIO modu kadar iyi değil, DirectSound'dan çok daha hızlı.
ASIO4ALL kullanıyorum, ancak DAW'mda giriş / çıkış seçeneği yok mu?
“ASIO Yapılandırması” na tıklayın ve giriş ve çıkış cihazlarınızın ASIO4ALL istemcisinde gerçekten etkinleştirildiğinden emin olun. Ardından DAW'nizi yeniden başlatın.
Bir DAW'da ASIO4ALL kullanımı hakkında daha ayrıntılı açıklama için, Reaper DAW Kullanarak Bilgisayarda Gitar Nasıl Kaydedilir Appual kılavuzuna bakın.
DirectSound kullanıyorum ve çıktıda korkunç bir çatırtı ve parazit var.
DirectSound gecikmesi ile daha önce bahsettiğim şey buydu. DirectSound’un emülasyon hızı (kaydettiğiniz şeyi işleme ve gerçek zamanlı çıktı alma yeteneği) büyük ölçüde bir dizi faktöre bağlıdır, ancak CPU büyük bir faktördür.
Tampon çok düşük ayarlandığında (daha düşük arabellek = daha hızlı öykünme), sürücü hemen hemen kendi başına takılıp kalıyor ve o korkunç çıtırtı sesleri çıkarmaya başlıyor. Ama daha yüksek tampon ayarınız, daha fazla gecikme tanıtıldı (enstrümanınızı bir notayı çaldıktan birkaç saniye sonra duymak). Dolayısıyla, DirectSound ile, CPU'nuz nefes almaya başlamadan ve daha fazla ayak uyduramadan önce "Buffer" ayarını ayarlamanız ve "tatlı noktayı" bulmanız gerekir.
Bu yüzden ASIO veya ASIO4ALL'a bağlı kalmalısınız.
DAW'm ses modlarını değiştirirken çöküyor.
Bu oldukça yaygındır ve genellikle bilgisayarınızdaki bazı uygulamaların ses cihazınızın özel kontrolünü ele geçirmiş olmasından kaynaklanır. Öyleyse, arka planda Chrome'un açık olduğunu ve DAW'nizdeki ses cihazını ASIO'dan DirectSound'a değiştirmeyi denediğinizi varsayalım. Ancak bazı nedenlerden dolayı Chrome, DirectSound üzerinde özel kontrole sahipti. Yani şimdi DAW'niz çöküyor çünkü ses sürücüsünün kontrolünü Chrome'dan alamıyor. Genellikle "ilk gelen ilk hizmet alır" esasına dayanır.
Önce yapmayı deneyebileceğiniz şey, bilgisayarınızda ses kullanabilen hiçbir uygulamanın açık olmadığından emin olmaktır. Buradaki sorun, Windows'un bile ses efektleriyle birlikte sesi kullanabilmesidir. Yani hemen hemen her şeyi devre dışı bırakmanız gerekiyor.
Ayrıca, ses cihazlarınızda "Özel Mod" u devre dışı bırakmayı deneyin. Dürüst olmak gerekirse, yalnızca WASAPI modunu kullanmak istediğinizde etkinleştirmeniz gerekir.
Ses arabirim çıkışımı harici hoparlörlere / kulaklıklara bağladım, ancak yalnızca Sol veya Sağ kanal sesini alıyorum, ikisini birden değil mi?
Muhtemelen bir mono kablo kullanıyorsunuz. Özel ses cihazınıza bağlı olarak, muhtemelen bir stereo eklenti adaptörüne ihtiyacınız olacaktır. Veya 6,3 mm ila çift stereo kablo. Veya bir dizi başka garip varyasyon, çünkü gerçekten cihazınıza ve onu neye bağlamaya çalıştığınıza bağlıdır. Yerel ses donanımı mağazanıza sorun.