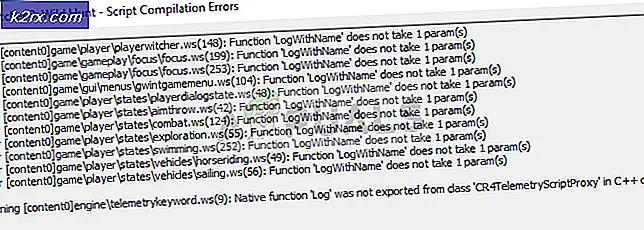Düzeltme: GeForce Deneyimi Ayarları Alınamıyor
NVIDIA GeForce Experience, tercih edilen grafik ayarlarını profile göre depolamak için kullanılan ve kullanıcıların hareket halindeyken oyunlarını optimize etmelerine yardımcı olan NVIDIA’nın resmi yazılımıdır. Kullanıcılar tarafından bir dizi konfigürasyonu saklamak ve profillerine karşı saklamak için kullanılabilir.
Bir kullanıcı başka bir bilgisayar kullandığında, GeForce Experience'da oturum açabilir ve kayıtlı tüm ayarlarını tek bir tıklama ile alabilir. Bu, çok verimli ve zaman kazandıran bir deneyim olduğunu kanıtlıyor. Piyasadaki en iyi grafik senkronizasyon yazılımı olmasına rağmen, kullanıcılar ayarları içe aktarmaya çalıştıklarında "Ayarlar alınamıyor" hatasıyla karşılaşırlar. Bu, aşağıda listelenen basit yöntemlerle çözülebilecek oldukça yaygın bir sorundur.
GeForce Experience'ta 'Ayarlar Alınamıyor' hatasına ne sebep olur?
Tıpkı uygulama gibi, bu hata mesajı da grafik sürücülerine ve yardımcı programın kendisine bağlıdır. Bu hataya neden olabilecek çok şey yanlış gidebilir. GeForce Experience'ta "Ayarlar alınamıyor" sorunuyla karşılaşmanızın nedenlerinden bazıları bunlarla sınırlı olmamak üzere:
Çözüme geçmeden önce, bilgisayarınızda yönetici olarak oturum açtığınızdan ve aktif bir açık internet bağlantınız olduğundan emin olun. Ayrıca denemelisiniz GeForce Experience'da oturum açma seninkini kullanarak NVIDIA Facebook veya Google üzerinden giriş yapmak yerine hesap kimlik bilgileri.
1.Çözüm: GeForce Experience'ı Yeniden Yükleme
GeForce Experience gibi uygulamaların yükleme dosyaları bozulabilir veya tutarsız olabilir ve bu da uygulamanın hatalı davranmasına neden olabilir. Basit ve anlaşılır bir düzeltme, tüm uygulamayı yeniden yüklemektir. Bu, yeni bir sürüm yüklediğinizde değiştirilecek olan tüm sorunlu dosyaları kaldıracaktır. Yapılandırmalarınızın buluta kaydedilmesi için uygulamaya giriş yaptığınızdan emin olun.
- Windows + R tuşlarına basın, "yazınappwiz.cplDiyalog kutusunda ”yazıp Enter tuşuna basın.
- Uygulama yöneticisindeyken, girişini arayın. GeForce Deneyimi, uygulamaya sağ tıklayın ve seçin Kaldır.
- Bu adımdan sonra bilgisayarınızı yeniden başlatın ve uygulamayı başlattıktan sonra, hata mesajının kaybolup kaybolmadığını kontrol edin.
Çözüm 2: Steam Kullanıcı Verilerini Silme
Başka bir çözüm, belirli Steam dosyalarını silmek ve ardından GeForce deneyimini başlatmayı denemektir. Steam'in GeForce deneyimiyle çeliştiği biliniyor çünkü her ikisi de oynadığınız oyunlarla doğrudan etkileşime giren uygulamalar. Uygulamanın yapılandırmalarını depolamak için kullanılan geçici dosyalar olan bazı Kullanıcı Verilerini sileceğiz.
- Basın Windows + E ve aşağıdaki dizine gidin:
C: \ Program Dosyaları \ Steam \ kullanıcı verileri
Steam'in kurulu olduğu başka bir dizininiz varsa, oraya gidin. Bu, Steam'in kurulu olduğu varsayılan konumdur.
- Klasöre girdikten sonra, sil her klasör değil var numara içinde. Örneğin, klasör "anonim" olabilir vb.
- Numara olmayan tüm dosyaları sildikten sonra, bilgisayarınızı düzgün bir şekilde yeniden başlatın ve GeForce Experience'ı tekrar başlatın. Hata mesajının çözülüp çözülmediğini kontrol edin.
3. Çözüm: En Son NVIDIA Sürücülerini Yükleme
Yukarıdaki yöntemlerin tümü işe yaramazsa, en son sürümü doğrudan web sitesinden indirdikten sonra grafik donanımınız için en son NVIDIA sürücülerini yüklemeyi deneyebiliriz. Grafik sürücüleri, donanım ve yazılım arasındaki etkileşimi sağlayan ana bileşenlerdir.
Yardımcı programdan yararlanacağız Display Driver Uninstaller sürücüleri bilgisayarınızdan tamamen kaldırmak için.
- NVIDIA'nın resmi web sitesine gidin ve grafik kartınız için en son sürücüleri indirin.
- Sürücüleri erişilebilir bir konuma indirdikten sonra, DDU yardımcı programını indirin.
- Yükledikten sonra Display Driver Uninstaller (DDU), bilgisayarınızı başlatın güvenli mod. Bilgisayarınızı güvenli modda nasıl başlatacağınızla ilgili makalemize göz atabilirsiniz.
- DDU'yu başlattıktan sonra, ilk seçeneği seçin "Temizle ve yeniden başlat”. Bu, mevcut sürücüleri tamamen bilgisayarınızdan kaldıracaktır.
- Şimdi indirdiğimiz sürücüleri kurun ve bilgisayarınızı yeniden başlatın. Şimdi GeForce Experience'ı başlatın ve hata mesajının çözülüp çözülmediğini kontrol edin.