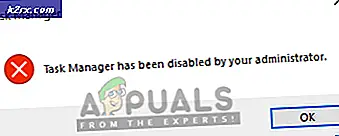Adventure Sync Çalışmıyor
Pokemon Go’nun Macera Senkronizasyonu Pokemon Go uygulamasının eski bir sürümünü kullanıyorsanız veya herhangi bir pil tasarrufu / optimize edici kullanıyorsanız çalışmayabilir. Cihazınızda manuel bir saat dilimi kullanıyorsanız, o zaman da sorunlara neden olabilir. Düşük doğruluk modu, Adventure Sync'in hiçbir fiziksel aktivite verisi göstermemesinin nedenlerinden biridir. Pokemon Go'ya gerekli izinler, özellikle depolama ve konum izinleri verilmemişse, uygulamada erişim sorunları olabilir.
Pokemon Adventure Sync Sorunları Nasıl Çözülür?
Listelenen çözümleri denemeden önce lütfen aşağıdakileri okuyun:
- Adventure Sync'in açık olduğundan ve bağlı Pokemon ayarlarında.
- Tekrar başlat cihazınızı açın ve ilgili sağlık uygulamasını (ör. Google Fit veya Apple Health) başlatın. Ardından adımlarınızı kaydedip kaydetmediğini kontrol edin. Ve sonra düzgün çalışıp çalışmadığını kontrol etmek için Adventure Sync'i açın.
- Cihazınızın olup olmadığını kontrol edin uyumlu Adventure Sync ve gerektirdiği uygulamalar ile. Örneğin, HTC One M8, Google Fit ile uyumlu değildir ve bu nedenle Adventure Sync ile kullanılamaz.
- Unutmayın ki bir gecikme Adventure Sync'in adımlarınızı cihazınızın sağlık uygulamasıyla (ör. Google Fit veya Apple Health) senkronize etmesi birkaç saate kadar (bazı durumlarda 24 saate kadar sürebilir).
- Bunu not edin manuel olarak girilen veriler Google Fit ve Apple Health gibi sağlık uygulamalarınızda Adventure Sync uygulamasında yer almaz. Üçüncü taraf uygulamalar aracılığıyla girilen verilerin, Google Fit API veya Apple Health API kullanılmadığı sürece manuel olarak kabul edildiğini unutmayın.
- Adventure Sync (Google Fit veya Apple Health) için gerekli olan uygulamaların takip etmek fiziksel aktiviteniz.
- Pokemon Go uygulamasının tamamen kapalı çünkü bir Go + ile arka planda çalışıyorsa, Niantic mesafe takibini kullanır ve bu nedenle Adventure Sync çalışmaz.
- Cihazınızın gerekli sensörler mesafenizi ve adımlarınızı takip etmek için.
- Adventure Sync'in bir hız sınırı 10,5 km / sa ve bu hızdan daha yüksek bir hızın kat ettiği herhangi bir mesafe Adventure Sync'e kaydedilmeyecektir.
- Çıkış Yap Pokemon Go uygulaması ve ilgili sağlık uygulaması, ör. Google Fit / Apple Health. Ardından tekrar oturum açın ve sorunun çözülüp çözülmediğini kontrol edin.
Adventure Sync'in çalışmasını sağlayabilirsiniz ve bununla ilgili sorunlar aşağıda belirtilen çözümleri takip ederek çözülebilir:
Pokemon Go Uygulamasını En Son Sürüme Güncelleyin
Pokemon Go uygulaması, yeni ortaya çıkan teknolojilere ayak uydurmak ve bilinen hataları düzeltmek için sürekli olarak güncellenir. Karşılaştığınız sorun, uygulamanın en son sürümünde zaten düzeltilmiş olabilir. Bu durumda, en son sürüme güncelleme yapmak sorunu çözebilir. Pokemon Go uygulaması Android ve iOS için mevcuttur. Örnekleme amacıyla, Android sürümünü kullanacağız, platformunuza göre talimatları takip edebilirsiniz.
- Başlatmak Google Play ve üzerine dokunun Hamburger Menüsü.
- Sonra üzerine dokunun Uygulamalarım ve oyunlarım.
- Şimdi bak Pokemon Git ve açmak için üzerine dokunun.
- Şimdi mevcut bir güncelleme olup olmadığını kontrol edin, eğer öyleyse, ardından Güncelleme.
- Güncelleme işlemi tamamlandıktan sonra, Kontrol Adventure Sync düzgün çalışıyorsa.
Cihazınızın Pil Tasarruf Modunu Kapatın
Yeni Akıllı Mobil cihazlar, sensörlerin, hizmetlerin ve uygulamaların arka plan işlemlerini sınırlandırarak cihazın pil zamanlamasını artırmak için bir pil tasarrufu moduna sahiptir. Ancak Pokemon Go uygulaması ve Google Fit ve Apple Health gibi gerekli sağlık uygulamaları pil tasarrufu modundan muaf değilse, bu durumda kat edilen mesafenin Adventure Sync tarafından kaydedilmemesi sorununa neden olabilir. Bu durumda, bu uygulamaları pil tasarrufu modundan muaf tutun veya pil tasarrufu modunu doğru şekilde kapatın (önerilir). Örnek olarak Pokemon Go uygulamasının Android sürümünü takip edeceğiz, cihazınızın platformuyla ilgili talimatları uygulayabilirsiniz.
- Açık sizin Cihaz Bildirimleri ekranın üst kısmından aşağı kaydırarak (veya yukarı kaydırarak).
- Sonra tıklayın Pil Tasarrufunu Kapat.
- Tekrar teyit edebilirsiniz. Pil / Pil / Güç Tasarrufunu Optimize Et menüsü. Cihazınız destekliyorsa, Pokemon Go ve Google Fit / Apple Health'i pil optimizasyonundan muaf tutun.
- Adventure Sync'in Pokeman'ın Pil Tasarrufu modundan etkilenmediğini unutmayın.
Pokemon Go oynarken pil tasarrufu yapmak için Pokemon Go Oynarken Pil Nasıl Korunur konusuna iyi bakın.
Cihazınızın Saat Dilimini Otomatik Olarak Değiştirin
Telefonunuzdaki Tarih ve Saat Ayarlarınızda manuel Saat Dilimi kullanıyorsanız ve farklı saat dilimlerine seyahat ediyorsanız, bu, Adventure Sync'in senkronizasyon sorununa neden olabilir. Bu durumda, Saat Diliminizi Otomatik olarak değiştirmek sorunu çözebilir. Örnek olarak, Android'i kullanacağız (talimatlar, cihazınızın üreticisine ve Android sürümüne bağlı olarak biraz farklılık gösterebilir), cihazınızın platformuna göre talimatları uygulayabilirsiniz.
- Kapat Pokemon Go uygulaması.
- Açık Ayarlar Android Cihazınızın
- Sonra aşağı kaydırın, arayın Tarih ve Saat ve ardından açmak için üzerine dokunun.
- Şimdi "Otomatik Saat Dilimi”İçin Açık.
- Şimdi Pokemon Go'yu başlatın ve Adventure Sync'in düzgün çalışıp çalışmadığını kontrol edin.
Cihazınızın Konumunu Yüksek Doğruluk Olarak Değiştirin
Cihazınızdaki konumunuz için düşük doğruluk modunu kullanıyorsanız bu, adımların Adventure Sync'e kaydedilmemesine neden olabilir. Bu durumda, konum modunuzu Yüksek Doğruluk olarak değiştirmek sorunu çözebilir. Örnek olarak Android kullanacağız.
- Kapat Pokemon Git.
- Açın hızlı Ayarlar ekranı yukarı kaydırarak (veya aşağı kaydırarak) (cihazınızın üreticisine ve Android Sürümüne bağlıdır).
- Uzun basma yer.
- Şimdi dokunun Mod ve sonra seçin Yüksek Doğruluk.
- Ardından Pokemon'u başlatın ve Kontrol Adventure Sync düzgün çalışıyorsa.
Google Fit ve Pokemon Go'yu yeniden bağlayın
Google Fit ve Pokemon Go arasındaki iletişim aksaklıkları, tartışılan Adventure Sync sorununa da neden olabilir. Dahası, Google Fit ve Pokemon Go için farklı hesaplar kullanıyorsunuzdur. Bu durumda, bu iki hizmetin bağlantısını kesmek ve ardından yeniden bağlamak sorunu çözebilir. Devam etmeden önce çalışan bir internet bağlantınız olduğundan emin olun.
- Kapat Pokemon Git.
- Açık Google Fit ve ekranın altında, şuraya gidin: Profil sekmesi.
- Şimdi tıklayın Dişli simgesi.
- Sonra bölümünde Google Fit Verileri, üzerine dokunun Bağlı Uygulamaları Yönetin.
- Şimdi Bağlı uygulamalar menüsünde bulun ve üzerine dokunun. Pokemon Git ve sonra üzerine dokunun Bağlantıyı kes. Sadece kullandığınızdan emin olun. doğru Google hesabı (ad, Bağlı uygulamalar başlığı altında görüntülenecektir.
- Sonra onaylamak Pokemon Go uygulamasının bağlantısını kesmek için.
- Şimdi kapat Google Fit.
- Bekle 5 dakika boyunca.
- Şimdi başlat Pokemon Git ve aç Ayarlar.
- Şimdi üzerine dokunun Macera Senkronizasyonu ve etkinleştirme o.
- Sen olacaksın istendi Adventure Sync'i Google Fit'e bağlamak için.
- Her iki hizmeti de bağlayın ve sorunun çözülüp çözülmediğini kontrol edin.
Apple Health için, Apple Health >> Kaynaklar >> Uygulamalar'ı açın ve Pokemon Go'nun bağlı hizmetlerde / uygulamalarda gösterilip gösterilmediğini kontrol edin.
Pokemon Go ve İlgili Sağlık Uygulaması için İzinleri Değiştirin
Pokemon Go uygulamanız ve ilgili sağlık uygulamanız (ör. Google Fit veya Apple Health) gerekli izinlere sahip değilse, özel kabul edildiği için fiziksel adım bilgilerinize erişemezler. Bu durumda uygulamalara gerekli izinlerin verilmesi sorunu çözebilir.
Android için
Talimatlar, cihazınızın üreticisine ve Android sürümüne göre biraz farklılık gösterebilir.
- Açık yukarı kaydırarak (veya aşağı kaydırarak) ve ardından uzun basarak hızlı ayarlar yer. Ve sonra anahtarı Açık konuma getirin.
- Yine, hızlı ayarları açın ve ardından Dişli açmak için simge Ayarlar.
- Şimdi bul ve üzerine dokunun Uygulamalar (veya Uygulama Yöneticisi).
- Ardından arayın ve üzerine dokunun. Pokemon Git.
- Şimdi tüm izinlerin değiştirildiğinden emin olun. Açık (özellikle Depolama izin).
- Yine, Uygulamaları (veya Uygulama Yöneticisini) açın.
- Şimdi bul ve üzerine dokunun Uygun.
- Şimdi tüm izinlerin değiştirildiğinden emin olun. Açık (özellikle Depolama izin).
- Tekrar et için aynı adımlar Google Tüm izinlere izin vermek için uygulama.
- için aynı adımları tekrarlayın. Google Play Hizmetleri tüm izinlere izin vermek için uygulama (özellikle Vücut Sensörleri/ Hareket İzleme izni).
İphone için
- Açık Sağlık Uygulamayı seçin ve "kaynaklar“.
- Şimdi "Pokémon GO“.
- Ve sonra "Her kategoriyi açın“.
- Şimdi iPhone'unuzun ana ekranını açın ve hesap ayarınızı açın.
- Bul gizlilik bölümü ve üzerine dokunun Uygulamalar içinde.
- Şimdi üzerine dokunun Pokemon GO ve sonra erişime izin vermek her şeye.
- Şimdi tekrar açın gizlilik bölümü ve sonra aç Hareket ve Fitness.
- Şimdi aç Fitness Takibi ve çevir Açık.
- Bir kez daha açın gizlilik bölümü ve sonra üzerine dokunun Konum Hizmetleri.
- Şimdi üzerine dokunun Pokemon Git ve sonra konum iznini şu şekilde değiştirin: Her zaman.
- iOS ayrıca "Her Zaman İzin Ver olarak Değiştir"Pokémon GO'nun konumunuza erişmekte olduğunu kullanıcılara hatırlatmak için.
Pokemon Go Uygulamasını Kaldırın ve Tekrar Yükleyin
Büyük olasılıkla, Adventure Sync'iniz belirtilen çözümleri uyguladıktan sonra çalışacaktır. O zaman değilse kaldır Pokemon Go uygulaması, tekrar başlat cihazınız ve sonra yeniden kurmak Sorunu çözmek için Pokemon uygulaması.
Pokemon Go uygulamasını kaldırıp yeniden yüklemek size yardımcı olmadıysa bile, oyunu arka planda çalıştırmayı seçebilirsiniz. Pokeball artı fiziksel aktivitenizi kaydedecek.

![Windows 10 Mağazası Yüklenmedi [DÜZELTİLDİ]](http://k2rx.com/img/101437/windows-10-store-not-installed-fixed-101437.png)