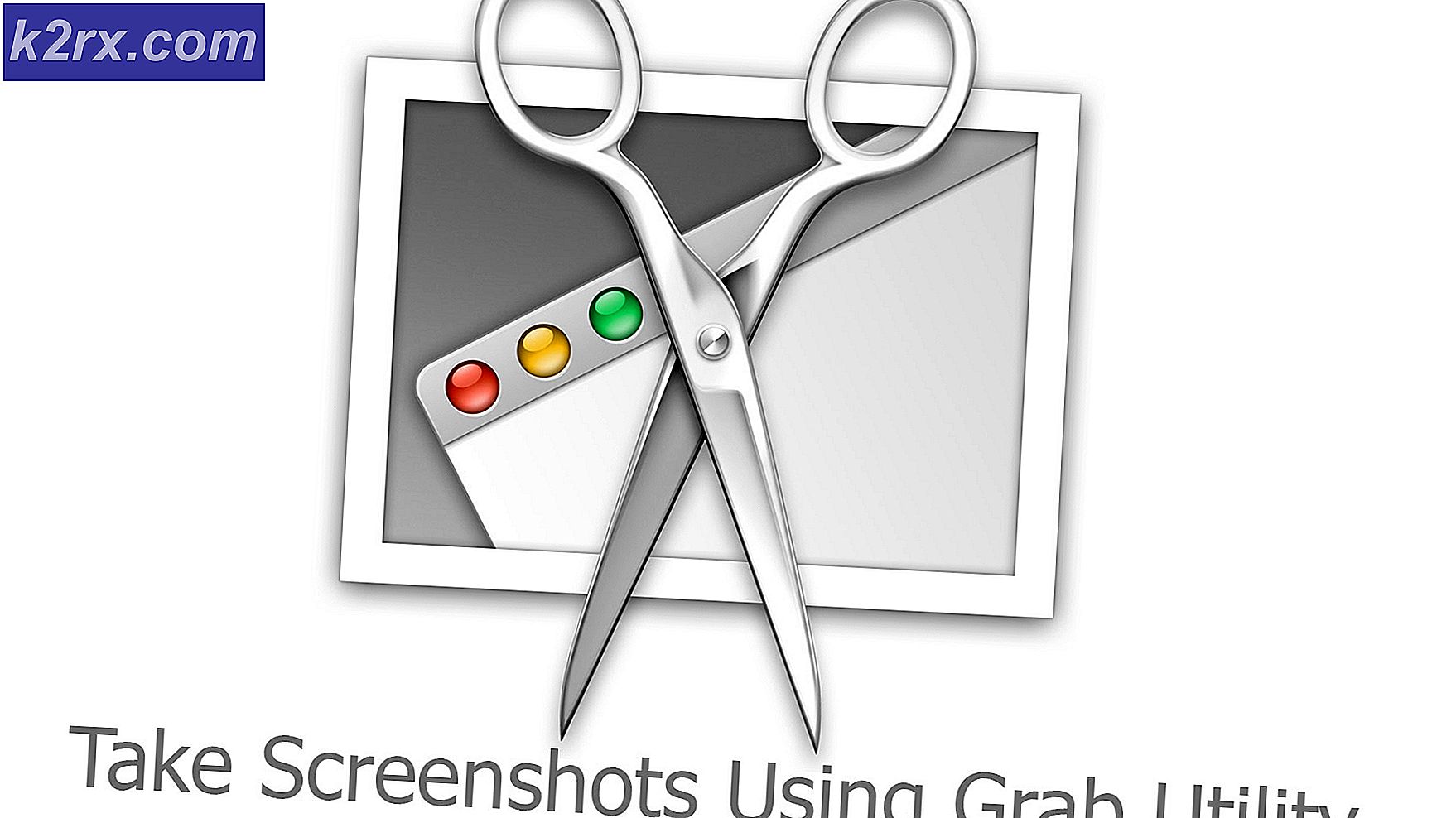DISM Hatası 0x800f0906 nasıl düzeltilir? Kaynak dosya indirilemedi
Çok sayıda Windows 10 kullanıcısı, yükseltilmiş bir Komut İstemi'nde aşağıdaki komutu çalıştırırken 0x800f0906 hata kodunu görmeyi bildirdi:
Dism.exe / Çevrimiçi / Temizleme-Görüntü / RestoreHealth
DISM (Dağıtım Görüntüsü Hizmet ve Yönetimi) komut satırı yardımcı programı, Windows yüklemesini hizmet etmek ve onarmak için kullanılabilecek inanılmaz şık bir araçtır. DISM.exe komutunun başarısız olması oldukça önemli bir konu olabilir, özellikle eğer bu sihirbazın çalışması için gereken desteğe ihtiyaç duyduğunuzda bu gerçekleşirse. DISM komut satırı aracı 0x800f0906 hata koduyla başarısız olduğunda, eşlik eden hata iletisi, kaynak dosyaların indirilemediğini veya depoyu onarmak için gereken dosyaların bulunamadığını belirtir.
Çoğu durumda, bu sorun ya bir çeşit yolsuzluktan kaynaklanır ya da bazı durumlarda, etkilenen bilgisayarın yüklenemediği en son Windows güncelleştirmelerinden bir ya da daha fazlasıdır. Neyse ki, bu sorunu denemek ve düzeltmek için yapabileceğiniz çok şey var. Aşağıdakiler, bu sorunu çözmek ve kurtulmak için kullanabileceğiniz ve DISM aracını başarılı bir şekilde tamirat yapmak için kullanabileceğiniz en etkili çözümlerdir:
Çözüm 1: KB3022345 Güncelleştirmesini Kaldırma
Dağıtım Görüntü Hizmeti ve Yönetim aracının geri yükleme işlevini kullanmaya çalıştığınızda 0x800f0906 hatası alınıyor, Microsoft tarafından iyi bilinen ve daha sonraki güncelleştirmelerde düzeltildiği iddia edilen bir hata nedeniyle KB3022345 güncelleştirmesi olan kullanıcılar için gerçekleşir.
KB3022345 güncelleştirmesi, Windows kullanıcıları için hem DISM hem de SFC'yi kırdı ve bunları kullanmaya çalıştığınızda bu tür hataları her zaman vermelerine neden oldu. Bu sorunu çözmek güncellemeyi kaldırmak kadar kolaydır, bu yüzden bunu nasıl basit bir şekilde yapabileceğinizi görmek için okumaya devam edin ve ihtiyacınız olduğunda DISM ve SFC'yi tekrar kullanın.
- Başlat menüsünü açmak için klavyenizdeki Windows tuşuna basın ve Denetim Masası'nı tıklatıp Denetim Masası'nı yazın ve kullanmakta olduğunuz Windows'un sürümüne bağlı olarak sonucu açın.
- Denetim Masası'nın sağ üst köşesindeki Simgeler görünümüne geçin ve listeden Programlar ve Özellikler'i açın.
- Sol tarafta, Kurulu güncellemeleri görüntüle'yi tıklayın.
- Sağ üst köşede bir arama kutusu göreceksiniz, daha az çabayla güncellemeyi bulmak için KB3022345 yazın.
- Bulduğunuzda, sağ tıklayın ve seçin
- Her şey bittiğinde, cihazınızı yeniden başlatın.
Güncellemelerin düzeltmeler ve geliştirmeler getirmesi gerekse de, genellikle bir güncellemenin düzeltmek yerine bir şeyleri kırdığı veya bir şeyi düzelttiği ve üçünü bozduğu görülür. Neyse ki, hangi güncelleştirmenin bu soruna neden olduğunu belirledik ve Microsoft bunun böyle olduğunu doğruladı, bu nedenle güncellemeyi kaldırmak için yukarıdaki adımları izlerseniz, bu sorunu Dağıtım Görüntü Hizmeti ve Yönetim aracıyla artık kullanmayacaksınız.
PRO TIP: Sorun bilgisayarınız veya dizüstü bilgisayar / dizüstü bilgisayar ile yapılmışsa, depoları tarayabilen ve bozuk ve eksik dosyaları değiştirebilen Reimage Plus Yazılımı'nı kullanmayı denemeniz gerekir. Bu, çoğu durumda, sorunun sistem bozulmasından kaynaklandığı yerlerde çalışır. Reimage Plus'ı tıklayarak buraya tıklayarak indirebilirsiniz.Çözüm 2: SFC taraması çalıştırın
Bozulmalar, bu sorunun en yaygın nedenlerinden bazıları olduğundan, SFC taraması yapmak kesinlikle iyi bir fikirdir. SFC taraması, bilgisayarınızdaki tüm sistem dosyalarını bozulmalara ve bulduğu her şeyi düzeltmeye karşı tarar. Windows 10 bilgisayarında SFC taraması yapmak için bu kılavuzu kullanabilirsiniz.
Çözüm 3: Bozulmaları el ile onarın
- WinX Menüsü'nü açmak için Başlat Menüsü düğmesine sağ tıklayın.
- Yükseltilmiş bir Komut İstemi başlatmak için WinX Menüsündeki Komut İstemi'ne (Yönetici) tıklayın.
- Tek tek, aşağıdaki komutların her birini yükseltilmiş Komut İstemi'ne yazın, her komutta yazdıktan sonra Enter'a basın ve bir komutun bir sonraki yazmadan önce tam olarak yürütülmesini bekleyin:
net stop wuauserv
cd% systemroot% \ SoftwareDistribution
ren İndirme.old
net başlangıç wuauserv
net stop bitleri
net başlangıç bitleri
net stop cryptsvc
cd% systemroot% \ system32
ren catroot2 catroot2old
net start cryptsvc
- Yükseltilmiş Komut İstemi'ni kapatın.
- Bilgisayarınızı yeniden başlat .
- Bilgisayarınız açıldığında, DISM yardımcı programını çalıştırmayı deneyin ve başarılı bir şekilde çalışıp çalışmadığını görün.
Çözüm 4: Bilgisayarınız için mevcut olan tüm Windows güncelleştirmelerini yükleyin
Bilgisayarınız için mevcut olan Windows güncelleştirmelerinin bir veya daha fazlası yüklü olmadığından, bu sorundan şikayet ediyorsanız, bu sorunu bilgisayarınız için kullanılabilir olan tüm Windows güncelleştirmelerini yükleyerek çözebilirsiniz. Bunu yapmak için yapmanız gerekenler:
- Başlat Menüsü'nü açın.
- Ayarlar'a tıklayın.
- Güncelleme ve güvenlik üzerine tıklayın.
- Sol bölmede Windows Update'e tıklayın.
- Sağdaki bölmede, Güncellemeleri denetle'ye tıklayın .
- Windows Update'in bilgisayarınız için mevcut olan tüm güncellemeleri kontrol edip almasını bekleyin.
- Bilgisayarınız için herhangi bir güncelleme varsa, bunları indirin ve yükleyin.
Bilgisayarınız için tüm güncellemeler başarıyla yüklendikten sonra bilgisayarı yeniden başlatın . Bilgisayar açıldığında, DISM yardımcı programını çalıştırmayı deneyin ve sorunun giderilip giderilmediğini kontrol edin.
PRO TIP: Sorun bilgisayarınız veya dizüstü bilgisayar / dizüstü bilgisayar ile yapılmışsa, depoları tarayabilen ve bozuk ve eksik dosyaları değiştirebilen Reimage Plus Yazılımı'nı kullanmayı denemeniz gerekir. Bu, çoğu durumda, sorunun sistem bozulmasından kaynaklandığı yerlerde çalışır. Reimage Plus'ı tıklayarak buraya tıklayarak indirebilirsiniz.