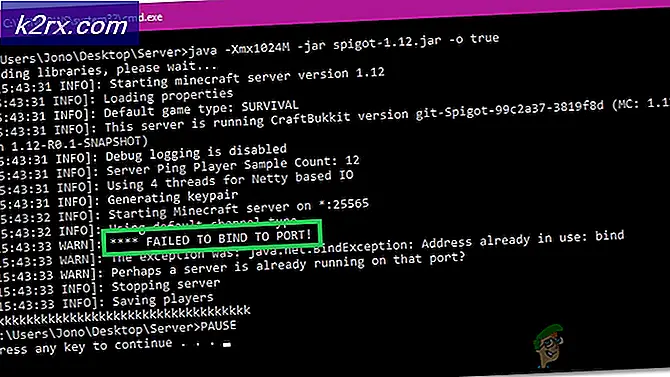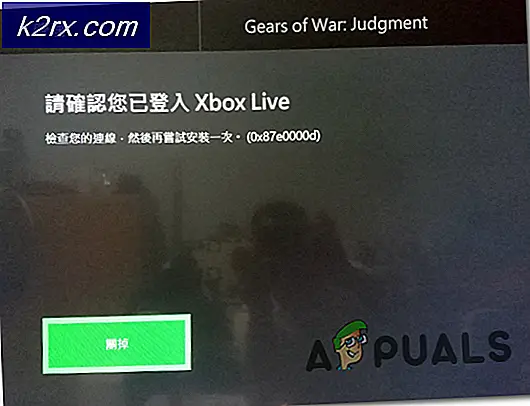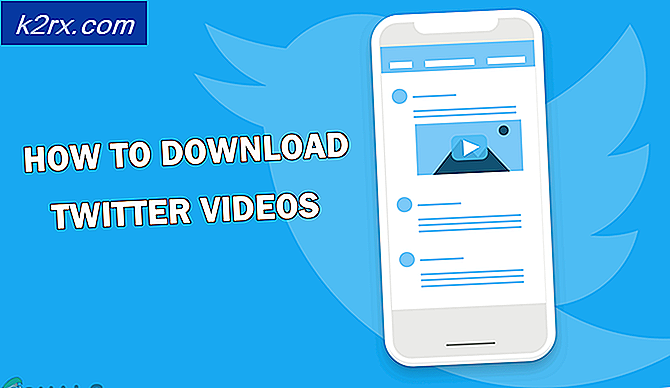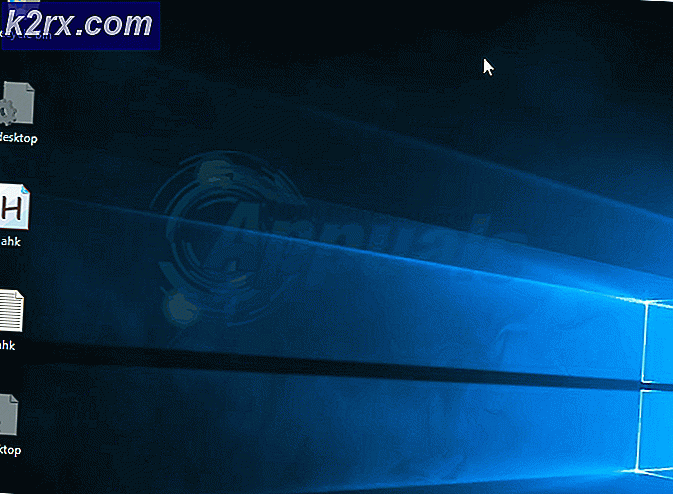Düzeltme: Gizli Öznitelik Çakışan (Windows 7/8 ve 10)
Gizli özellik, herkesin dosyalarınızı görmesini istemediğiniz zamanlar için çok yararlıdır. Dosya ve klasörlerin Özelliklerinde bulunur ve üst klasörde göründüklerini belirtmedikçe, onları gizler.
Ancak, bu özelliği grileşmiş olarak gösteren bir soruna rastlayabilir ve değiştiremezsiniz. Ana klasörün ayarlarını gizli dosyaları veya klasörleri gösterecek şekilde bırakabilirsiniz, ancak bu tam bir çözüm değildir. Bununla birlikte, deneyebileceğiniz iki yöntem vardır ve dosyalarınızı ve klasörlerinizin gizlenmesini önlersiniz.
Yöntem 1: Özelleştirme ayarlarını geri alma
Gizli özniteliğini kontrol ettikten sonra bir klasörün özelleştirme ayarlarıyla uğraştıysanız, bu özellik daha sonra grileşir ve klasörünüzü gösteremezsiniz. Bu, klasörün Özellikler'in Özelleştir sekmesinde bulunan ayarlardan herhangi birini değiştirdiğinizde yapılır . Çözüm çok kolaydır - sadece özelleştirmeleri varsayılan ayarlarına döndürürsünüz.
Söz konusu klasörü sağ tıklayın ve Özellikler'i seçin.
Özelleştir sekmesini seçin
Varsayılanı Geri Yükle'yi tıklayın.
Uygula veya Tamam'a tıklayın ve pencereyi kapatın
Klasörün Özellikler penceresini tekrar açın - onay kutusu grileştirilmez ve Gizli özniteliğini kaldırabilirsiniz
Yöntem 2: Dosya ve klasörleri göstermek için yükseltilmiş bir komut istemi kullanın.
Bu yöntem biraz daha ileri düzeydedir ve dosyalarınızı bozabileceğinden, adımları atlamadan onu izlemeniz gerekir. İlk adım bir komut istemi açmaktır. Bunu ya yükseltilmemiş ya da yükseltilmiş bir ile yapabilirsin, her ikisiyle de çalışır, ancak en yüksek sonuçları bir yüksek ile elde edersin.
Başlat Menüsü'nü kullanarak Başlat menüsünü açın, arama kutusuna cmd yazın. Exe'a sağ tıklayın ve Yönetici olarak çalıştır'a tıklayın. Bir Kullanıcı Hesabı Denetimi penceresi alırsanız, Evet'i tıklatın.
PRO TIP: Sorun bilgisayarınız veya dizüstü bilgisayar / dizüstü bilgisayar ile yapılmışsa, depoları tarayabilen ve bozuk ve eksik dosyaları değiştirebilen Reimage Plus Yazılımı'nı kullanmayı denemeniz gerekir. Bu, çoğu durumda, sorunun sistem bozulmasından kaynaklandığı yerlerde çalışır. Reimage Plus'ı tıklayarak buraya tıklayarak indirebilirsiniz.Komut isteminde, her biri farklı bir komutla birkaç seçeneğiniz vardır. ATTRIB komut seti güçlü bir araçtır ve tüm değişkenleri öznitelik yazarak alabilirsiniz. Komut isteminde, ancak aşağıda ihtiyacımız olanları detaylandıracağız.
ATTRIB -H Dosyanın tam yolu, burada eklenti ile dosyayı göstermek için ihtiyacımız olan komuttur. Örneğin, masaüstünüzde göstermek istediğiniz bir Test.txt dosyanız varsa, komut
ATTRIB -HC: \ Kullanıcılar \ KullanıcıAdı \ Masaüstü \ Test.txt
ATTRIB-H Buradaki klasörün tam yolu, bir klasörü göstermek istiyorsak kullandığımız komuttur. Komutun tüm dosyalar ve alt klasörler için de geçerli olmasını istiyorsanız, / D ve / S de eklemelisiniz, ve tam komut ATTRIB-H Burada klasörün tam yolu / S / D olacaktır. Örneğin, masaüstünde gizli istemediğiniz bir Sınama klasörünüz varsa, alt klasörleri ve tüm dosyaları ile birlikte, komutunuz şunun gibi görünmelidir.
ATTRIB -HC: \ Kullanıcılar \ KullanıcıAdı \ Masaüstü \ Test / S / D
İşiniz bittiğinde, yalnızca yükseltilmiş komut istemini kapatın ve dosyalarınız ve klasörleriniz artık gizlenmemelidir.
Özelliğin grileştirilmesinin ana nedeni genellikle belirli bir klasörün özelleştirilmesidir, ancak bilgisayarınızda virüsünüzün dosyalarınızla uğraşması olasılığı göz ardı edilmemelidir. Mümkün olduğunda, sisteminizdeki olası tehditlerden kurtulmak için bir virüs tarayıcısı kullanmalısınız.
PRO TIP: Sorun bilgisayarınız veya dizüstü bilgisayar / dizüstü bilgisayar ile yapılmışsa, depoları tarayabilen ve bozuk ve eksik dosyaları değiştirebilen Reimage Plus Yazılımı'nı kullanmayı denemeniz gerekir. Bu, çoğu durumda, sorunun sistem bozulmasından kaynaklandığı yerlerde çalışır. Reimage Plus'ı tıklayarak buraya tıklayarak indirebilirsiniz.