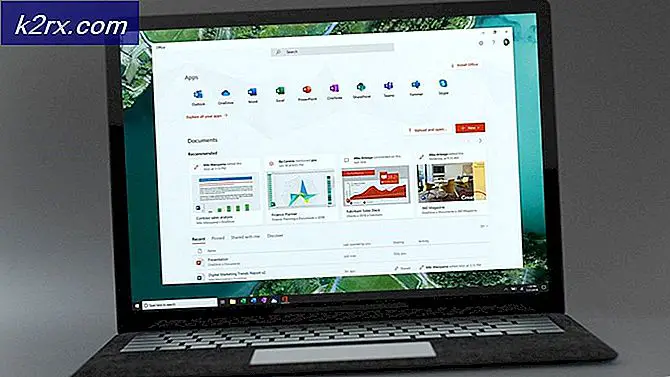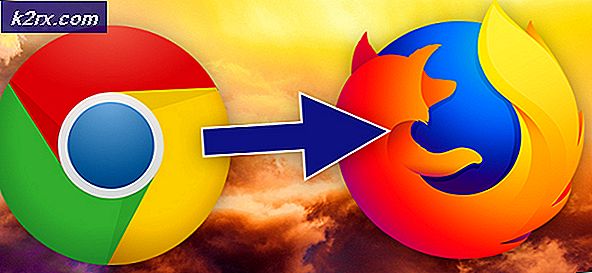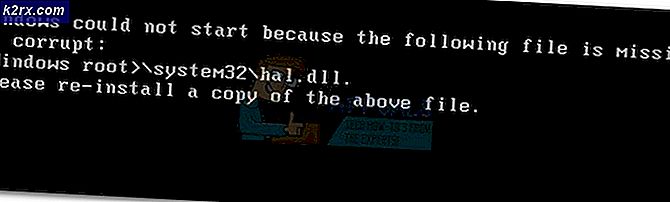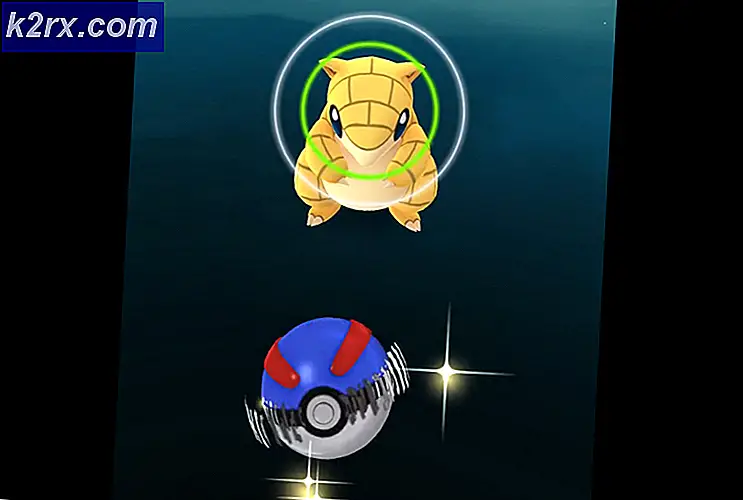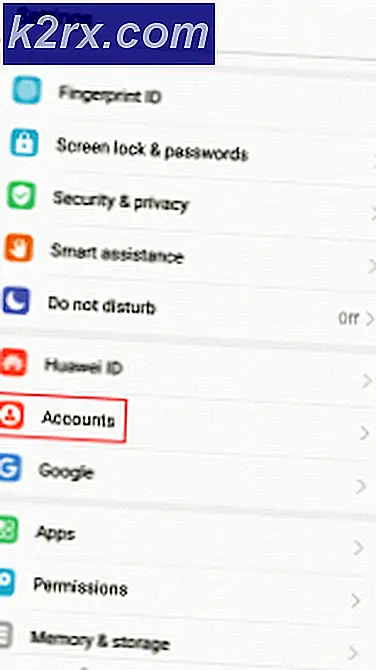MacOS ve Mac OS X'te Ekran Görüntüleri Nasıl Kullanılır?
Apple bilgisayarlarda gerçekten kullanışlı araçlar ve özellikler var. Bazıları yüzeyde görünürken, diğerleri MacOS ve Mac OS X arayüzünde küçük gömülüdür. Apple'ın hazine araçlarını gizlediği bir yer Uygulamalar'daki Yardımcı Programlar klasörüdür. Bu, Mac'inizin ana sahnesinde hiç görünmeyen en güvenilir uygulamaların ülkesidir. Burada Terminal, Disk Utility, Activity Monitor, Keychain Access ve Konsol bulabilirsiniz. Diğer güçlü araçlar arasında, Grab adlı bir Mac uygulamasını bulabilirsiniz.
Kapmak nedir ve ne için kullanabilirsiniz
Grab, ekranınızın ekran görüntülerini almanıza izin veren MacOS ve Mac OS X'te bulunan yerel bir Apple uygulamasıdır . Bu kullanışlı küçük yardımcı program , tüm ekranı, ayrı pencereyi veya ekranınızın yalnızca bir bölümünü yakalamayı sağlar . Birçok benzer uygulama ve yardımcı program benzer şeyler yapsa da, Grab en iyi seçeneklerden biridir ve her Mac bilgisayara önceden yüklenmiş olarak gelir. Mac'lerde ayrıca yerleşik ekran görüntüsü tuş kombinasyonu (Command + Shift + 3 ve Command + Shift + 4) bulunur, ancak Grab mükemmeldir. Öyleyse neden mükemmel olabildiğin için iyi seçmelisin.
Kepçe kullanarak neler yapabilirim?
- Ekranın bir kısmını yakalayın.
- Ekranda ayrı pencerelerin ekran görüntülerini alın.
- Zamanlanmış Ekranı Yakalayın.
Bu özellik, herhangi bir pencereyi veya simgeyi ayarlamanıza ve taşımanıza ve 10 saniye boyunca herhangi bir menüyü ekran görüntülerine dahil etmeden önce açmanıza izin verir.
- Ekrandaki işaretçiyi göstermek veya gizlemek için bir seçenek ekleyin.
Tercihleri farklı bir işaretçi türü seçerek veya işaretçi seçerek ayarlayabilirsiniz.
- Mac'inizin tüm ekranını yakalayın.
- Ekran görüntülerini farklı formatlarda (JPG, PNG, TIFF) kaydedin.
- Ekran yakalama, işaretçinizin konum koordinatlarını ekranda gösteren küçük bir araç ipucu içerir.
Ekran görüntüleri almak için kapmak nasıl kullanılır
İlk ve en belirgin Grab uygulamasını başlatmanız gerekiyor. Ve işte bunu nasıl yapabilirsin?
- Finder'ı açın, Uygulamalar'a gidin, Utilities klasörünü açın, Grab'ı çift tıklatın .
- Ayrıca Finder'da / Applications / Utilities / app yazabilirsiniz ve uygulama başlayacaktır.
- Launchpad'i açın, Diğer'ye gidin ve Grab'ı açın .
- Veya Spotlight Arama'yı başlatın ve arama çubuğuna Grab yazın .
Ekranınızın bir bölümünün ekran görüntüsü nasıl alınır
Grab, seçtiğiniz ekranın belirli bir bölgesini yakalamak için bir seçenek sunar . Mac'te Capture menü çubuğuna tıklayarak ve Selection'ı seçerek yapabilirsiniz . Ayrıca özel klavye kısayolu Command + Shift + A'yı da kullanabilirsiniz. Özelliği başlattıktan sonra, istenen yakalama alanını seçmek için tıklayıp sürükleyin . Tıklamayı serbest bıraktığınızda , ekran görüntüsünü, yakalanan görüntünün kaydetme konumunu ve adını ve biçimini seçtiğiniz yeni bir pencerede açar.
Bir pencerenin ekran görüntüsü nasıl alınır
Seçtiğiniz bir pencerenin ekran görüntüsünü almak için, Mac'in menü çubuğunda Yakala'ya tıklayın ve Pencere'yi seçin . Klavye kısayolunu Command + Shift + W de kullanabilirsiniz . Yakalamak istediğiniz pencereyi seçmek için talimatlar içeren bir uyarı görüntülenir. Pencere Seç'e tıklayın ve yakalamak istediğiniz pencereye tıklayın.
Tüm Ekranın Ekran Görüntüsü Nasıl Çekilir
Tüm ekranın bir ekran görüntüsünü almak için, Mac'te Yakalama menü çubuğuna tıklayın ve Ekran'ı seçin . Komut + Z klavye kısayolunu kullanarak da yapabilirsiniz. Tüm ekranı yakalamaya hazır olduğunuzda ekrana tıklamak için sizi bilgilendiren bir mesaj açılır.
PRO TIP: Sorun bilgisayarınız veya dizüstü bilgisayar / dizüstü bilgisayar ile yapılmışsa, depoları tarayabilen ve bozuk ve eksik dosyaları değiştirebilen Reimage Plus Yazılımı'nı kullanmayı denemeniz gerekir. Bu, çoğu durumda, sorunun sistem bozulmasından kaynaklandığı yerlerde çalışır. Reimage Plus'ı tıklayarak buraya tıklayarak indirebilirsiniz.Zamanlayıcı kullanarak bir ekran görüntüsü nasıl alınır
Bu, Grab'ın sunduğu en iyi özellik. Kısa bir süre sonra (10 saniye) bir ekran görüntüsü almanızı sağlar ve burada nasıl kullanılır. Mac'in menü çubuğunda Capture üzerine tıklayın ve Zamanlanmış Ekranı seçin veya Command + Shift + Z klavye kısayolunu kullanın. Şimdi Start Timer'ı tıklayın ve Grab 10 saniye sonra tüm ekranın bir ekran görüntüsünü alacak. Herhangi bir eylemi başlatmak ve yakalamak istediğiniz pencereyi açmak için yeterli zamanınız var. İnsanlar genellikle Mac'in menülerinin ve menü seçeneklerinin fotoğraflarını çekmek için Zamanlanmış Ekranı kullanırlar.
Ekran görüntüsünü aldıktan sonra, Mac’in menü çubuğunda Düzenle’yi tıklatarak ve Müfettiş’i seçerek ilgili bilgileri görebilirsiniz. Bu ayrıca özel bir klavye kısayoluna sahiptir - Command + 1. Burada görüntünüzün görünüm derinliğini ve boyutunu görebilirsiniz. Varsayılan olarak, Grab tüm görüntüleri TIFF formatında kaydeder. Bununla birlikte, görüntüyü kaydederken JPEG ve PNG'nin varyantları da vardır. Son olarak, kırpma, yeniden boyutlandırma, vb. Gibi ekran görüntülerinde değişiklik yapmak için Önizleme uygulamasını kullanabilirsiniz.
Ekran Görüntüleri Kalite
Belirli dosya formatlarını veya bazı çözünürlük standartlarını kullanmak gibi ekran görüntülerinin kalitesi söz konusu olduğunda, çoğumuzun belirli gereksinimleri vardır. Grab ekran görüntüleri için TIFF formatı olarak, görüntüler oldukça yüksek çözünürlüktedir. Ancak, Grab ekranınızın ekran görüntülerini yapıyor ve ekranınızın çözünürlüğü 1080p ise, bundan 4K görüntü bekleyemezsiniz. Bu, ekran çözünürlüğünüzün Grab olasılıklarını sınırladığı anlamına gelir.
Bu sizi şaşırtıyorsa, duruma farklı bir yaklaşım getirelim. Grab, ekranınızdaki gerçek pikselleri yakalar. Dolayısıyla, ekranınızın çözünürlüğü 2880 × 1800 ise, tüm ekran görüntüsü yakalama görüntüleri aynı çözünürlükte olacaktır. Ekranınızın en iyi sonuçlarını aldığınızdan emin olmak için, Sistem Tercihleri açık Ekranlar'a gidin ve monitörünüz için en yüksek çözünürlüğü elde edip edemeyeceğinizi kontrol edin .
Ekran Görüntüleri Formatı
Mac'lerde varsayılan ve en çok kullanılan görüntü formatı genellikle PNG'dir. Bununla birlikte, Terminal kullanarak, istediğiniz desteklenen formatta bunu hızlı bir şekilde değiştirebilirsiniz. Mac'ler, JPG, PNG, GIF, TIFF ve PDF gibi popüler görüntü formatlarının çoğunu destekler. Yani, burada çok çeşitli seçenekleriniz var.
Terminal kullanarak varsayılan bir görüntü formatı nasıl ayarlanır.
- Uygulamalar'a gidin, Yardımcı Programlar'ı açın ve Terminal'e iki kez dokunun .
- Varsayılan biçimi JPEG olarak değiştirmek için, Terminal varsayılanlarında aşağıdaki metni yazın. Com.apple.screencapture type jpg
- TIFF için, varsayılanları yazın com.apple.screencapture type tiff yazın
- GIF olarak değiştirmek için, varsayılan değerleri yazın. Com.apple.screencapture type gif
- PNG'nin varsayılan görüntü dosyası biçiminiz olmasını istiyorsanız, varsayılanları yazın. Com.apple.screencapture type png
- Ve, PDF için varsayılanları yazın com.apple.screencapture type pdf yazın
- Yaptığınız değişiklikler, Mac'inizi yeniden başlatana veya ek Terminal eylemi kullanana kadar herhangi bir etki yaratmaz SystemUIServer Bir ya da başka bir yol yaptığınızdan emin olun ve varsayılan görüntü formatınız değişecektir.
Grab, MacOS veya OS X'inizi Güncellemeden Sonra Çalışmıyor mu?
Bir Uygulama güncellemesinden sonra Grab uygulamanız çalışmazsa, bu uygulamanın tercihler dosyası bozulmuş olabilir. Ancak, bu sorunu nasıl kontrol edip düzeltebileceğinizi buradan öğrenebilirsiniz.
- Finder'ı açın, Mac'in bar menüsüne gidin ve Git'i seçin .
- Şimdi Klasöre Git seçeneğini belirleyin ve Finder'da yeni bir çubuk görünecektir.
- Aşağıdakileri yazın : ~ / Library / Preferences / com.apple.Grab.plist ve hit dönüşü
- Dosyayı Masaüstünüze veya Çöp Kutusuna taşıyın ve bilgisayarınızı yeniden başlatın .
- Mac'iniz açıldıktan sonra, Grab Çalışırsa, eski tercih dosyasını Masaüstünüzden veya Çöp Kutunuzdan silebilirsiniz.
Tercih dosyasını güncellemek için bu yordam işe yaramazsa, Graco uygulamasını macOS Recovery kullanarak yeniden yükleyin ve ardından macOS veya OS X'i yeniden yükleyin.
MacOS ve OS X'te Ek Ekran Yakalama Seçeneği
Herhangi bir nedenle Grab kullanmak istemiyorsanız, ekran görüntüleri için standart klavye kısayollarınızı kullanmayı deneyin. Mac'in tüm ekranını yakalamak için Command + Shift + 3 tuşlarına basın . İnce artıları kullanarak ekranın belirli bir alanını yakalamak için Command + Shift + 4 tuşlarına basın. Ekran görüntüleri masaüstünüzde otomatik olarak resim dosyaları olarak kaydedilir. Bunları masaüstüne kaydetmek istemezseniz, kontrol düğmesine basmanız yeterlidir ve görüntüler panonuza kaydedilir. Bundan sonra, Yapıştır seçeneğini (Düzenle ve Yapıştır, VEYA Komut + C) kullanarak diğer uygulamalara kolayca yapıştırabilirsiniz.
Klavye kısayollarını kullanarak ekran görüntüleri oluşturamazsanız, Mac'in varsayılan klavye kısayol menüsünde etkin olduklarından emin olun. Tercihler'e gidin, Klavye'yi seçin ve Kısayollar sekmesine dokunun. Ekran görüntüsü seçeneği için sol bölüme bakın. Sağ taraftaki panelde, ekran yakalama seçeneklerinin yanındaki kutuları etkinleştirdiğinizden emin olun.
Son sözler
Bunlar, Mac'inizde ekran görüntüsü almak için 2 yerel seçenektir. Her iki değişken de macOS'ta veya OS X'inizde yerleşiktir ve bunları kullanmak için herhangi bir ek uygulama yüklemeniz gerekmez. Ancak, bazı üçüncü taraf uygulamalarını kullanarak ekran görüntülerini yakalamayı tercih ederseniz, aşağıdaki yorum bölümünde hangi uygulamayı kullandığınızı bize söylemekte çekinmeyin.
PRO TIP: Sorun bilgisayarınız veya dizüstü bilgisayar / dizüstü bilgisayar ile yapılmışsa, depoları tarayabilen ve bozuk ve eksik dosyaları değiştirebilen Reimage Plus Yazılımı'nı kullanmayı denemeniz gerekir. Bu, çoğu durumda, sorunun sistem bozulmasından kaynaklandığı yerlerde çalışır. Reimage Plus'ı tıklayarak buraya tıklayarak indirebilirsiniz.