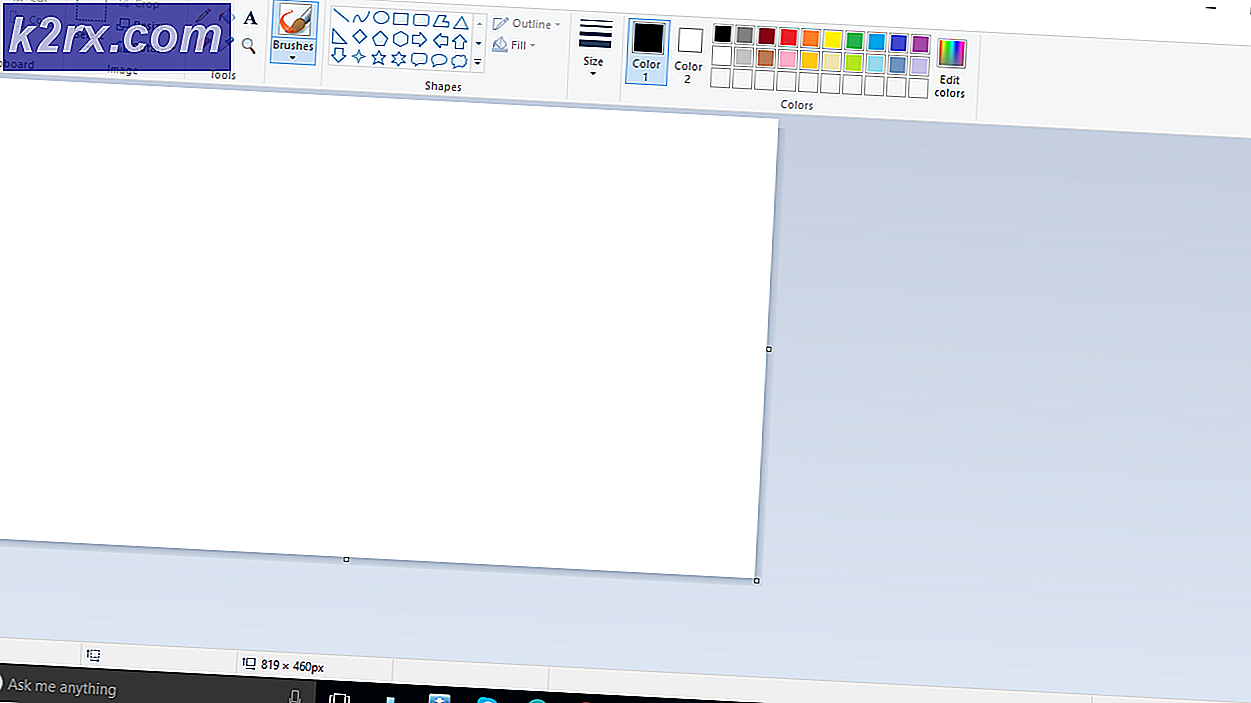Fix: QuickBooks Hata Kodu 12007
QuickBooks 12007 hata kodu çoğunlukla hatalı bir İnternet bağlantısından kaynaklanmaktadır ve kullanıcılar QuickBooks'u mevcut en yeni sürüme güncelleyememektedir. QuickBooks'un bir sunucu için OP adresi bulamadığı veya Internet Explorer ayarlarının yanlış yapılandırıldığı gibi, sorunun birkaç farklı nedeni vardır.
Sorunun başlamasıyla ilgili her ne olursa olsun, makale her bir vaka için tüm çözümleri kapsamalıdır, bu yüzden talimatları doğru bir şekilde uyguladığınızdan emin olun ve sorunu hızlı bir şekilde çözebileceksiniz.
Çözüm 1: Internet Explorer'ın Doğru Şekilde Yapılandırıldığından Emin Olun
Internet Explorer genellikle QuickBooks ve Internet Bağlantınız ile ilgili belirli hatalarla karşılaşırsanız bakmanız gereken ilk yerdir. Bu ayarların ayarlanması oldukça kolaydır, bu nedenle bu çözüme ilk olarak problemi çözme adımından emin olun.
- Internet Explorer'ı açın ve sağ üst köşede bulunan dişli simgesini tıklayın.
- Açılan menüden İnternet seçeneklerine tıklayın.
- Bağlantılar sekmesine gidin ve LAN Ayarları'na tıklayın.
- Ayarları Otomatik Olarak Algıla'nın yanındaki onay kutusunu işaretleyin ve QuickBooks'u güncellerken tavsiye edilmeyen birini aktif olarak kullanmadığınız sürece Proxy sunucularının boş olduğundan emin olun.
- Gelişmiş sekmesine gitmeden önce bu değişiklikleri uyguladığınızdan emin olun. SSL 2.0 ve SSL 3.0'ı bulun ve bunların işaretlendiğinden emin olun. Onları işaretledikten sonra, Yayıncının kontrol sertifikası seçeneğinin yanındaki kutunun işaretini kaldırın.
- Hala Gelişmiş sekmesinde iken, pencerenin altına doğru aşağı kaydırın ve TLS 1.2 seçeneğinin işaretli olmadığından emin olun. Ayrıca, TLS 1.1'in kontrol edildiğinden emin olun ve QuickBooks'un şimdi düzgün şekilde güncellenip güncellenmediğini kontrol etmek için bilgisayarınızı yeniden başlatın.
Çözüm 2: QuickBooks'u Manuel Olarak Güncelleyin
Intuit'in oldukça kolay olması nedeniyle manuel güncelleme yapmak herkes için oldukça kolay bir iş olmalıdır. Özellikle mevcut güncelleme için sunucunun gecikmesi oldukça olasıdır ve gelecekte benzer sorunlarla karşılaşmayabilirsiniz.
- Son Sürüme Güncelle'ye gidin
- Ürününüzün seçildiğinden emin olun. Değilse, Değiştir seçeneğini tıklayın ve QuickBooks ürününüzü seçin.
- Güncelle düğmesine tıklayın ve dosyayı kaydetmek istediğiniz yeri seçin. Kaydet düğmesine tıklayın.
- İndirme tamamlandığında, az önce indirdiğiniz dosyayı bulun ve güncellemeyi yüklemek için çift tıklayın. Yükleme tamamlandıktan sonra Windows'u yeniden başlatmanız gerekebilir.
- Bittiğinde, QuickBooks'u açın ve en son güncellemede olup olmadığını kontrol etmek için F2'ye basın.
Çözüm 3: QuickBooks İnternet Bağlantısını kontrol edin
QuickBooks'un bilgisayarınızın İnternet bağlantısını çeşitli nedenlerden dolayı kullanması oldukça olasıdır ve aşağıda bulunan kısa adımları izleyerek programın içinden kontrol etmeniz gerekebilir.
- Simgesini çift tıklatarak QuickBook'u açın.
- İlgili ayarları açmak için Yardım >> İnternet Bağlantısı Kurulumuna gidin.
- Bu uygulama Internet'e eriştiğinde bir bağlantı kurmak için bilgisayarımın İnternet bağlantısı ayarlarını kullan seçeneğini işaretlemek için tıklatın.
- İleri >> seçeneğine tıklayın ve aşağıdaki adımları izleyerek güncellemeyi manuel olarak gerçekleştirmeyi deneyin.
- Ekranın üst kısmındaki Yardım menüsünün altında bulunan QuickBooks Güncelleştir seçeneğini belirleyin.
- Seçenekler'i tıklayın ve Tümünü İşaretle seçeneğini belirleyin. Kaydet düğmesine tıklayın ve Şimdi Güncelle'ye tıklayın. Güncelleştirmeyi Sıfırla'yı ve ardından Güncelleştirmeleri Al düğmesini tıklatın.
- Güncelleme Tamamlandı mesajı göründüğünde, QuickBooks Masaüstü'nü kapatın.
- QuickBooks Masaüstü'nü açın. Güncelleştirmeyi yüklemenizi isteyen iletiyi alırsanız, Evet'i tıklatın.
Çözüm 4: Programın Güncelleme Ayarlarını Sıfırla
QuickBooks'un güncelleme ayarlarını sıfırlamak, güncelleme işleminde gerçekten size yardımcı olabilir ve son zamanlarda ortaya çıkmış olan hatayı düzeltebilir.
- QuickBooks'u tekrar açın ve Şimdi Güncelle sekmesini tıklayın.
- Güncelleştirmeyi Sıfırla onay kutusunu bulun ve Güncelleştirmeleri Al düğmesini tıklatın.
- Güncellemenin şimdi yüklenip yüklenmediğini kontrol edin.
Çözüm 5: Windows Güvenlik Duvarı Ayarlarınızı Kontrol Edin
Güvenlik duvarları, QuickBooks'un Internet'e düzgün bir şekilde erişmesini engelleyebilir ve bu önemli bir husustur. Bilgisayarınıza farklı güvenlik duvarları yüklenebilir, ancak birden fazla kullanılması önerilmez. QuickBooks dosyalarının Windows Güvenlik Duvarı tarafından engellenmediğinden nasıl emin olacağımıza bir göz atalım:
- Başlat menüsünden arama yaparak Denetim Masası'na gidin ve Sistem ve Güvenlik >> Windows Güvenlik Duvarı'na tıklayın. Görünümü ayrıca Büyük veya Küçük simgeler olarak değiştirebilir ve Windows Güvenlik Duvarı’na anında tıklayabilirsiniz.
- Gelişmiş ayarlar seçeneklerini seçin ve ekranın sol tarafındaki Gelen Kuralları öğesini vurgulayın.
- Gelen Kurallar'a sağ tıklayın ve Yeni Kural'a tıklayın. Kural tipi bölümünün altında Bağlantı Noktası'nı seçin.
İlk radyo seti düğmesinden TCP'yi seçin (TCP önerilir) ve ikinci radyo düğmesini Belirli yerel bağlantı noktalarına getirin. QuickBooks güncelleme işlevini düzeltmek için aşağıdaki bağlantı noktalarını eklemeniz gerekir:
QuickBooks Masaüstü 2018: 8019, 56728, 55378-55382
QuickBooks Masaüstü 2017: 8019, 56727, 55373-55377
QuickBooks Masaüstü 2016: 8019, 56726, 55368-55372
QuickBooks Masaüstü 2015: 8019, 56725, 55363-55367
- Onları en son bir koma ile ayırdığınızdan emin olun ve bitirdikten sonra İleri'ye tıklayın.
- Bir sonraki pencerede Bağlantıya izin ver düğmesini seçin ve İleri'ye tıklayın.
- Bu kuralı uygulamak istediğinizde ağ tipini seçin. Bir ağ bağlantısından diğerine sık sık geçiş yaparsanız, İleri'yi tıklamadan önce tüm seçenekleri işaretli tutmanız önerilir.
- Kuralı sizin için anlamlı olan bir şey olarak adlandırın ve Son'u tıklatın.
- Giden Kuralları için aynı adımları tekrarladığınızdan emin olun (2. Adımda Giden kuralları seçin).
Çözüm 6: QuickBooks'un Temiz Kurulumunu Gerçekleştirin
Temiz bir yükleme genellikle programın özelliklerinden biri hasar gördüğünde ve onarılmaya ihtiyaç duyduğunda ve normal yeniden yükleme sorunla ilgili herhangi bir rahatlık veya çözüm sağlamadığında başarısız olur. Yükleme işlemini başlatmak için QuickBooks'un resmi sitesinden indirdiğiniz kurulum dosyasına sahip olduğunuzdan emin olun. Başlamadan önce lisans numaranıza da ihtiyacınız olacak.
- Öncelikle, başka bir hesabı kullanarak programları silemeyeceğinizden, bir yönetici hesabıyla giriş yaptığınızdan emin olun.
- QuickBooks'ları silmek, silmek istediğiniz verileri yedekleyecektir.
- Başlat menüsüne tıklayın ve kontrol panelini arayarak açın. Alternatif olarak, Windows 10 kullanıyorsanız, ayarları açmak için dişli çark simgesini tıklayabilirsiniz.
- Denetim Masası'nda, Sağ üst köşedeki Kategoriyi Görüntüle'yi seçin ve Programlar bölümündeki Bir Programı Kaldır'a tıklayın.
- Ayarlar uygulamasını kullanıyorsanız, Uygulamalar'a tıkladığınızda hemen PC'nizdeki yüklü tüm programların bir listesini açmalısınız.
- Denetim Masası veya Ayarlar'da Quickbooks'u bulun ve Kaldır'a tıklayın.
- QuickBooks'un kaldırma sihirbazı iki seçenekle açılmalıdır: Onar ve Kaldır. Kaldır'ı seçin ve programı kaldırmak için İleri'yi tıklatın.
- Bir mesaj açılacaktır. Windows için QuickBooks'u tamamen kaldırmak istiyor musunuz? Evet'i seçin.
- Kaldırılan işlem işlemi tamamladığında Bitir'i tıklayın ve hataların görünüp görünmeyeceğini görmek için bilgisayarınızı yeniden başlatın.
İşlemdeki bir sonraki şey, yükleme klasörlerini yeniden adlandırmak, böylece QuickBooks, yeniden yükledikten sonra kalan dosyaları kullanmaz. Bu kolay bir iştir.
- Masaüstünüzde bulunan Bu PC seçeneğine tıklayarak bilgisayarınızdaki C >> Windows klasörüne gidin.
Not : Aşağıda bahsettiğimiz klasörlerden bazılarını göremiyorsanız, Klasördeki Gizli Dosyaları ve Klasörleri Göster seçeneğini etkinleştirmeniz gerekecektir.
- Dosya Gezgini'nin menüsündeki Görünüm sekmesini tıklayın ve Göster / gizle bölümündeki Gizli öğeler onay kutusunu tıklayın. Dosya Gezgini gizli dosyaları gösterecek ve siz tekrar değiştirene kadar bu seçeneği hatırlayacaktır.
- Aşağıda görüntülenen klasörlerin her birine gidin ve adlarına '.old' ekleyerek bunları yeniden adlandırın. Bu, QuickBooks'un yeni yüklemesinin bu klasörleri veya içinde bulunan dosyaları kullanmayacağı anlamına gelir.
C: \ ProgramData \ Intuit \ QuickBooks (yıl)
C: \ Kullanıcılar \ (geçerli kullanıcı) \ AppData \ Local \ Intuit \ QuickBooks (yıl)
C: \ Program Dosyaları \ Intuit \ QuickBooks (yıl)
64-bit C: \ Program Dosyaları (x86) \ Intuit \ QuickBooks (yıl)
Not : Bu klasörleri yeniden adlandırmaya çalıştığınızda Erişim Reddedildi hatasını alabilirsiniz. Bu yalnızca QuickBooks işlemlerinden birinin çalıştığı ve bu işlemlerin kullandığı dosya ve klasörleri değiştirmenizi önlediği anlamına gelir. Bunu düzeltmek için aşağıdaki adımları izleyin:
- Görev Yöneticisi'ni getirmek için Ctrl + Shift + Esc tuş bileşimini kullanın. Alternatif olarak Ctrl + Alt + Del tuş kombinasyonunu kullanabilir ve menüden Görev Yöneticisi'ni seçebilirsiniz. Bunu ayrıca Başlat menüsünde de arayabilirsiniz.
- Görev yöneticisini genişletmek ve Görev Yöneticisi'nin İşlemler sekmesindeki listede görüntülenen girişleri aramak için daha fazla ayrıntıyı tıklatın, her birinin üzerine sağ tıklayın ve görüntülenen içerik menüsünden Bitiş görev seçeneğini belirleyin. .
QBDBMgrN.exe
QBDBMgr.exe
QBCFMonitorService.exe
Qbw32.exe
- Görüntülenecek mesajın Evet'i tıklayın: UYARI: Bir işlemin sonlandırılması, veri kaybı ve sistem kararsızlığı dahil olmak üzere istenmeyen sonuçlara neden olabilir.
- Artık daha önce indirdiğiniz dosyayı çalıştırarak QuickBooks Masaüstü'nü yeniden yüklemeye hazırsınız. Bağlantı, bu Çözümün en başındadır. Ekranda görünen talimatları takip edin ve aynı hatanın göründüğünü kontrol edin.
Alternatif : Temiz kaldırma herhangi bir nedenden dolayı çalışmıyorsa, bu Çözümün 7. Adımındaki Onar seçeneğini seçerek yüklemeyi her zaman deneyebilirsiniz. İşlem bittikten sonra, hata mesajının hala görünüp görünmediğini görmeye çalışın.
PRO TIP: Sorun bilgisayarınız veya dizüstü bilgisayar / dizüstü bilgisayar ile yapılmışsa, depoları tarayabilen ve bozuk ve eksik dosyaları değiştirebilen Reimage Plus Yazılımı'nı kullanmayı denemeniz gerekir. Bu, çoğu durumda, sorunun sistem bozulmasından kaynaklandığı yerlerde çalışır. Reimage Plus'ı tıklayarak buraya tıklayarak indirebilirsiniz.