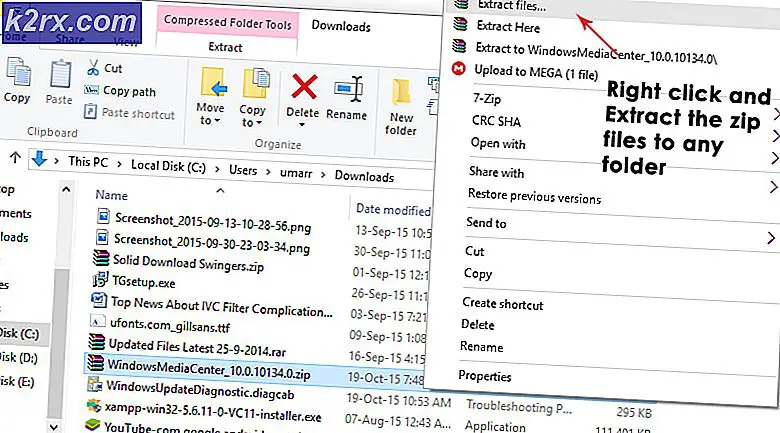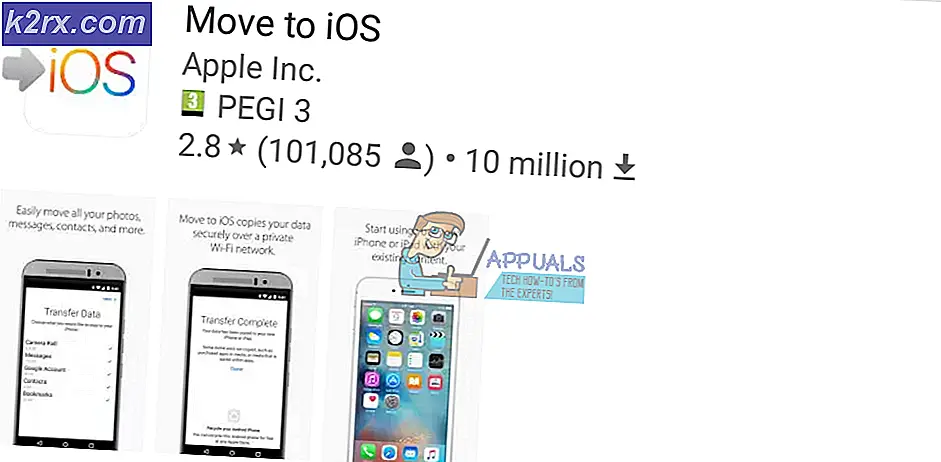Fotoğrafın veya Resmin Boyutunun Azaltılması
Resimler, belgelerinizin boyutunu, depolama alanını önemli ölçüde artırabilir ve hatta web sitenizde bant genişliğini boşa çıkarmanıza neden olabilir. DSLR'ler, yüksek mega pikselli akıllı telefonlar ve yüksek çözünürlüklü cihazların ekran görüntüleri en yüksek dosya boyutlarına sahiptir. Çoğumuz, telefonlarımızda ve bilgisayarlarımızda depolanan görüntülerin boyutunu, yer tasarrufu sağlamak veya çevrimiçi yayınlamak için azaltmak istiyoruz.
Bir fotoğrafın dosya boyutunu küçültmek için sıkıştırma uygulayabilir, resim çözünürlüğünü azaltabilir, istenmeyen meta verileri kırpabilir veya silebilirsiniz. Görüntü sıkıştırması en iyi şekilde, farklı seviyelerde kompresyonların modifiye edilmesini sağlayan adaptif bir sıkıştırma şemasına sahip olan .jpeg formatı kullanılarak elde edilir. Bu kılavuz, herhangi bir fotoğrafın boyutunu azaltmak için fotoğraf düzenleme uygulamalarının veya çevrimiçi araçların nasıl kullanılacağını size öğretecektir.
Yöntem 1: Microsoft Paint'i kullanma
- Başlat menüsünde 'boya' yazarak ve ardından Enter tuşuna basarak veya Windows Tuşu + R tuşlarına basarak, 'mspaint' yazarak ve Enter tuşuna basarak PC'nizde Windows Paint'i başlatın.
- Dosya> Aç'a tıklayın ve ardından boyutunu küçültmek istediğiniz fotoğrafı seçin.
- 'Ana Sayfa' sekmesi altındaki 'Yeniden Boyutlandır' düğmesini seçin. 'En boy oranını koru' seçeneğinin yanındaki kutuyu işaretleyin. Bu, görüntünün orijinal yükseklik ve uzunluk oranlarını korur.
- 'Yüzde' veya 'Pikseller'i seçin ve görüntünün yatay ve dikey taraflarının değerini belirtin. Örneğin, Yüzde'yi kullanarak ayarlıyorsanız ve orijinal resim boyutu 1024 × 768 ise, yatay giriş kutusuna '50' yazılarak görüntüyü yarıya kadar azaltabilirsiniz.
- Tamam'a tıklayın, dosyayı kaydedin ve boyadan çıkın.
Yöntem 2: Microsoft Office Picture Manager'ı kullanma
Fotoğraf boyutunu azaltmak için Microsoft Office Picture Manager'ı da kullanabilirsiniz. Bu yöntemle, bilgisayarınızda Microsoft Office 2007 veya 2010'un yüklü olması gerekir.
- Sıkıştırmak istediğiniz görüntüyü sağ tıklayın ve Birlikte Aç > Microsoft Office Picture Manager'a gidin .
- Görüntü açıldıktan sonra Resimleri Sıkıştır'a tıklayın.
- 'Resimleri Düzenle' bölmesinde Resimleri Sıkıştır'ı seçin .
- Ardından, dört sıkıştırma seçeneği ile sunulacak, aşağıdakilerden birini seçin:
- Bir belgeye yerleştirmek için fotoğraflarınızı sıkıştırmaya yönelik dokümanlar
- Web için fotoğraflarınızı sıkıştırmak için web sayfaları
- E-posta için fotoğraflarınızı sıkıştırmak için e-posta mesajları
- Sıkışma - Fotoğrafınızı sıkıştırmak istemiyorsanız bu seçeneği seçin.
- Kaydet simgesine tıklayın ve uygulamadan çıkın.
Yöntem 3: compressjpeg.com'u kullanma
Ücretsiz olarak fotoğraflarınızın boyutunu azaltabilir imageoptimizer.net, compressimage.toolur.com, compress.photos, vb gibi diğer ücretsiz web hizmetleri ton vardır. Bu yöntemde Compress Jpeg kullanacağız.
- Http://compressjpeg.com/ adresine gidin.
- DOSYALARI YÜKLE'yi seçin ve yüklemek ve sıkıştırmak istediğiniz dosyaları seçin.
- Yeni sıkıştırılmış görüntülerinizi indirmek için TÜMÜNÜ İNDİR 'yi tıklatın.
Resme tıklamak, eski fotoğraf ile yeni sıkıştırılmış olanı karşılaştırır.
Yöntem 4: GIMP'yi kullanma
GIMP, görüntü boyutlarını değiştirmeden büyük fotoğraflarınızın boyutunu azaltmak için kullanabileceğiniz, açık kaynaklı, çok platformlu bir fotoğraf düzenleme yazılımıdır. Bir görüntünün aldığı daha az alanın, orijinal görüntüden daha fazla ayrıntı kaybettiği unutulmamalıdır. Daha fazla görüntü bozulmasına neden olduğu için çok fazla kaydetmemeye çalışın.
- İşletim sisteminiz için GIMP'i buradan indirin ve kurun.
- Dosya> Aç'a tıklayın ve sıkıştırmak istediğiniz görüntüyü seçin.
- Dosya> Farklı Kaydet'e tıklayın ve daha sonra isim kutusuna yazılan dosya adıyla 'Görüntüyü Kaydet' iletişim kutusu açılacaktır.
- Kaydet'e tıklayın ve kalite kontrol seçeneklerini gösteren bir JPEG diyalogu gelecektir. Sıkıştırma tatmin edici olduğundan emin olmak için görüntü önizlemesini kontrol ederken Kalite sürgüsünü sola doğru sürükleyerek görüntü kalitesini azaltın.
- Kaydet'e tıklayın .
Yöntem 5: WhatsApp kullanma
WhatsApp'ın oldukça iyi bir görüntü sıkıştırma mekanizması vardır ve görüntüleri sıkıştırmak için doğaçlama yapılabilir.
- İstediğiniz fotoğrafı herhangi bir sohbete ekleyin ve gönderin.
- Yeni sıkıştırılmış fotoğrafınıza telefonunuzun dosya yöneticisi veya bir bilgisayar ile WhatsApp> Medya> WhatsApp Görüntüler> Gönderilen menüsünden ulaşabilir ve istediğiniz yere kopyalayabilirsiniz.
PRO TIP: Sorun bilgisayarınız veya dizüstü bilgisayar / dizüstü bilgisayar ile yapılmışsa, depoları tarayabilen ve bozuk ve eksik dosyaları değiştirebilen Reimage Plus Yazılımı'nı kullanmayı denemeniz gerekir. Bu, çoğu durumda, sorunun sistem bozulmasından kaynaklandığı yerlerde çalışır. Reimage Plus'ı tıklayarak buraya tıklayarak indirebilirsiniz.