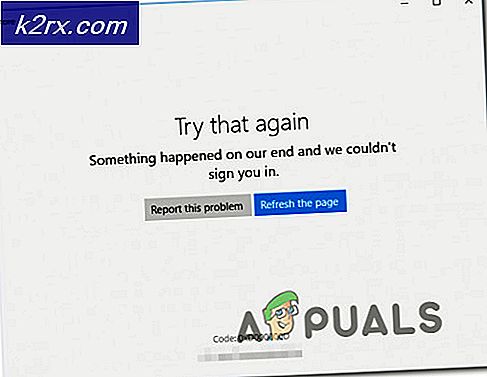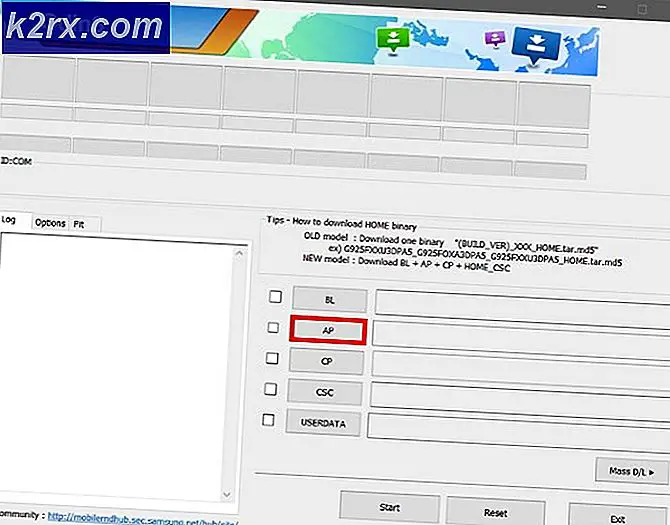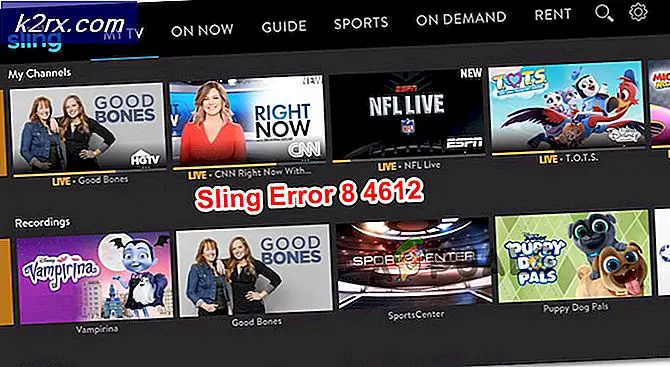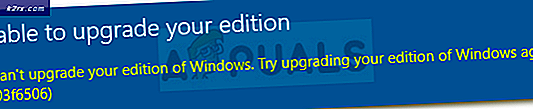Windows'ta "Otomasyon Sunucusu Nesne Oluşturamıyor" Hatası Nasıl Onarılır?
Bu sorun genellikle, kullanıcılar web sitelerinde çeşitli komut dosyalarını çalıştırmayı denediğinde veya ActiveX komutlarını kullanırken Internet Explorer'da görünür. Bazı kullanıcılar, Internet Explorer'da da çalışmayan çeşitli eklentiler ve uzantılar yükledikten sonra hatayı fark etmeye başladıklarını bildirdi.
Sorun Microsoft tarafından iyi bir şekilde belgelenmemiştir, ancak birçok başka kullanıcı sorunu gördüklerini bildirdi ve manuel olarak çözebildiler. Yöntemlerini paylaştılar ve biz de bu yazıda toplamaya karar verdik. Sorunu çözmek için talimatları dikkatlice uyguladığınızdan emin olun!
Windows'ta "Otomasyon Sunucusu Nesne Oluşturamıyor" Hatasına Neden Olan Nedir?
Olası nedenlerin listesi aslında dünyanın her yerindeki insanlara baş ağrısı veren tek bir ana nedenden ibarettir.
1.Çözüm: Güvenlik Ayarlarını Değiştirin ve Tarama Verilerini Temizle
ActiveX denetimlerini çalıştırmaya çalışırken veya bir Internet Explorer eklentisi / uzantısı yükledikten sonra sorun ortaya çıkarsa, bunun nedeni büyük olasılıkla tarayıcınızın İnternet güvenlik ayarlarının komutun çalıştırılamayacak kadar katı olmasıdır. Güvenlik ayarlarını düşürerek sorunu çözebilirsiniz.
- Açık Internet Explorer içinde arayarak Başlangıç menüsü ya da PC'nizde bularak ve dişli simgesi Açılır menüye erişmek için sağ üst köşede bulunur.
- Açılan menüden tıklayın İnternet Seçenekleri ve pencerenin açılmasını bekleyin.
- Şuraya gidin: Güvenlik sekmesine tıklayın ve tıklayın Güvenilir siteler. İçinde Bu bölge için güvenlik seviyesi bölümünde, tıklayın Özel düzey… Ulaşana kadar kaydırın ActiveX denetimleri ve eklentileri.
- İşaretinin yanındaki onay kutusundan emin olun. Komut dosyası oluşturma için güvenli olarak işaretlenmemiş ActiveX denetimlerini başlatın ve komut dosyası oluşturun ayarlandı etkinleştirme. Tıkla TAMAM MI Her iki pencerenin altındaki düğmesine basın.
- Geri dönün internet Seçenekleri ekran, ancak bu sefer, şuraya gidin: Genel sekmesi. Altında Arama geçmişi bölümünde, tıklayın Sil… buton.
- Yanındaki kutuyu işaretlediğinizden emin olun. Geçici İnternet dosyaları ve web sitesi dosyaları, Çerezler ve web sitesi verileri, ve İzleme Koruması, ActiveX Filtreleme ve İzleme. Diğer girişler isteğe bağlıdır. Tıkla Silme düğmesine basın ve sorunun bilgisayarınızda hala görünüp görünmediğini görmek için bilgisayarınızı yeniden başlatın.
Not: Bazı kullanıcılar, bazı nedenlerden dolayı Komut dosyası oluşturma için güvenli olarak işaretlenmemiş ActiveX denetimlerini başlatın ve komut dosyası oluşturun onlar için seçenek grileşir. Bu sorunu aşmak kolaydır ve kayıt defterini düzenlemeyi içerir.
- Bir kayıt defteri anahtarını düzenleyeceğiniz için, diğer sorunları önlemek için kayıt defterinizi güvenli bir şekilde yedeklemeniz için yayınladığımız bu makaleye göz atmanızı öneririz. Yine de adımları dikkatli ve doğru bir şekilde uygularsanız yanlış bir şey olmayacaktır.
- Aç Kayıt düzenleyici arama çubuğuna, Başlat menüsüne veya Çalıştır iletişim kutusuna "regedit" yazarak pencereye Windows Tuşu + R anahtar kombinasyonu. Sol bölmede gezinerek kayıt defterinizde aşağıdaki anahtara gidin:
HKEY_LOCAL_MACHINE \ Software \ Policies \ Microsoft \ Windows \ CurrentVersion \ İnternet Ayarları \ Bölgeler \ 3
- Bu tuşa tıklayın ve adlı girişi bulmaya çalışın 1201. Orada değilse yeni bir tane oluşturun Dword değeri giriş çağrıldı 1201 pencerenin sağ tarafına sağ tıklayıp Yeni >> DWORD (32-bit) Değeri. Üzerine sağ tıklayın ve Değiştir bağlam menüsünden seçeneği.
- İçinde Düzenle pencere, altında Değer verisi bölüm değeri değiştir 3 ve yaptığınız değişiklikleri uygulayın. Tabanın Ondalık olarak ayarlandığından emin olun. Onaylamak bu işlem sırasında görünebilecek herhangi bir güvenlik iletişim kutusu.
- Artık bilgisayarınızı tıklayarak manuel olarak yeniden başlatabilirsiniz. Başlat menüsü >> Güç düğmesi >> Yeniden başlat ve sorunun çözülüp çözülmediğini kontrol edin. Bu muhtemelen sorunu hemen çözecektir.
Kayıt defterini kullanmaktan kaçınmak istiyorsanız, aynı işlemi Yerel Grup İlkesi Düzenleyicisi içinde de yapabilirsiniz. Grup İlkesi Düzenleyicisi Windows Home'da bulunmadığından, bu adımlar kümesinin yalnızca Windows Enterprise veya Pro sürümlerine sahip kullanıcılar için önerildiğini unutmayın.
- Kullan Windows Tuşu + R tuş kombinasyonu (tuşlara aynı anda dokunun) Çalıştırmak iletişim kutusu. Giriş "gpedit.mscÇalıştır iletişim kutusunda ”yazın ve açmak için Tamam düğmesine basın. Yerel Grup İlkesi Düzenleyicisi aracı. Windows 10'da, Grup İlkesi Düzenleyicisi yazmayı deneyebilirsiniz. Başlangıç menüsü ve en üstteki sonucu tıklayın.
- Yerel Grup İlkesi Düzenleyicisi'nin sol gezinme bölmesinde, altında Bilgisayar Yapılandırması, üzerine çift tıklayın Yönetim Şablonlarıve şuraya gidin: Windows Bileşenleri>Internet Explorer > İnternet Kontrol Paneli> Güvenlik Sayfası> İnternet Bölgesi.
- Seçin İnternet Bölgesi klasörüne sol tıklayarak ve sağ taraftaki bölümüne bakın.
- "Komut dosyası oluşturma için güvenli olarak işaretlenmemiş ActiveX denetimlerini başlatın ve komut dosyası oluşturun"Politikasına gidin ve"Etkin"Seçeneği.
- Çıkmadan önce yaptığınız değişiklikleri uygulayın. Siz yeniden başlatana kadar değişiklikler uygulanmayacaktır.
- Son olarak, değişiklikleri kaydetmek için bilgisayarı yeniden başlatın ve hala hatayla hedeflenip hedeflenmediğinizi kontrol edin.
2.Çözüm: Internet Explorer Ayarlarını Sıfırlayın
Bu, çözüme en hızlı şekilde ulaşmanıza yardımcı olabilecek temel bir çözümdür. Bu yöntem, kullanıcılara, özellikle de Internet Explorer kurulumunu çok denemek isteyenlere gerçekten yardımcı oldu. Bunu denediğinizden emin olun!
- Açık Internet Explorer arayarak veya kısayolunu çift tıklayarak Masaüstü Bilgisayar, seçin Araçlar Sayfanın sağ üst kısmındaki düğmesine basın ve ardından İnternet Seçenekleri.
- Ayrıca açabilirsiniz Kontrol Paneli arayarak, değiştir Görüntüle seçeneği Kategori ve tıklayın Ağ ve Internet. Tıkla internet Seçenekleri Yeni pencerede ikinci giriş olması gereken düğmeye basın ve çözüme devam edin.
- Şuraya gidin: ileri sekmesine tıklayın ve ardından Sıfırla Seçin Kişisel ayarları sil Gözatma geçmişini, arama sağlayıcılarını, Hızlandırıcıları, ana sayfaları ve InPrivate Filtreleme verilerini kaldırmak istiyorsanız onay kutusunu işaretleyin. Tarayıcınızı gerçekten sıfırlamak istiyorsanız bu önerilir, ancak Çözüm 1'deki tüm adımları izlediyseniz bunu seçmek isteğe bağlıdır.
- İçinde Internet Explorer Ayarlarını Sıfırla iletişim kutusu, tıklayın Sıfırla ve Internet Explorer'ın varsayılan ayarları uygulamayı bitirmesini bekleyin. Tıklamak Kapat >> Tamam.
- Internet Explorer varsayılan ayarları uygulamayı bitirdiğinde, Kapatve ardından tıklayın TAMAM MI. Sorunsuz kullanıp kullanamayacağınızı kontrol edin.