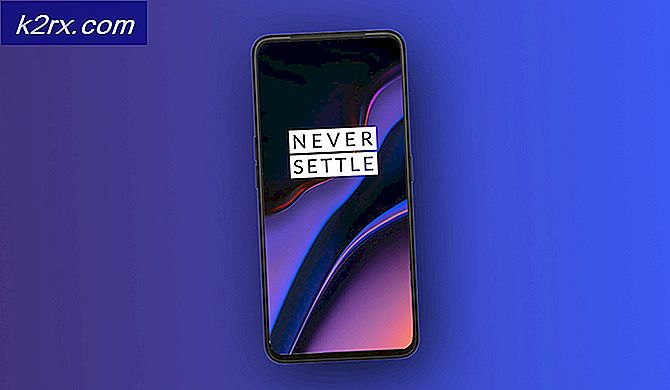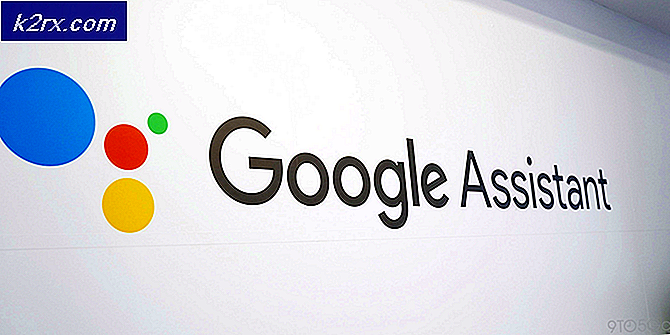Onar: İstenen kaynak kullanımda
Windows işletim sistemindeki programların yüklenmesi ve kaldırılması bazen olması gerekenden daha zor olabilir. Genel işlem oldukça basittir. Ayarlar uygulamasını açın veya Denetim Masası >> Programlar ve Özellikler bölümüne gidin ve kaldırmak istediğiniz programlara ve uygulamalara kolayca erişebilirsiniz. Bununla birlikte, programın kaldırma sihirbazı hatalı davranmaya başlarsa veya programa dahil edilmezse, belirli sorunlar ortaya çıkar. Öte yandan, bazı programları kaldırmanızı engelleyen bazı kötü amaçlı uygulamalar vardır ve bunları en kısa sürede kaldırmanız gerekir.
İstenen Kaynak Kullanımda Hata
Bu ünlü sorun, SmartService adı altında kötü amaçlı rootkit tarafından normalden kaynaklanmaktadır. Kökler genellikle virüslerle ve solucanlarla uğraşmaktan daha zordur, çünkü sessizce çalışırlar ve işletim sisteminizde ince değişiklikler yaparlar ve diğer programların silinmesini veya bu bilgileri bulmalarını engellerler.
Bununla birlikte, SmartService çalışanların dijital imzaları engellediğinden, bazı üçüncü taraf yazılımları kaldırmaya çalışıyorlarsa kullanıcıların sorunları olacak. Engellenen süreçler ve programlar, bilgisayarınızı taramanızı imkansız kılan güvenlik duvarları ve virüsten koruma yazılımı gibi güvenlik programlarıdır. Ek olarak, SmartService rootkit, belirli işlemlerin sonlandırılmasını engeller; Kötü amaçlı yazılımı çalıştıran kötü amaçlı işlemler. Bu konuyla nasıl başa çıkabileceğinizi görelim.
Çözüm 1: Malwarebytes Anti-Rootkit
Malwarebytes genellikle bilgisayarınızı korumanıza kesinlikle yardımcı olabilecek ücretsiz güvenlik araçları üretir. Bu özel Anti-Rootkit aracı, bu gibi rootkit'lerden kurtulmak için tasarlanmıştır ve birçok kişi, bu yazılımın gerçekten sorunu çözdüğünü bildirmiştir.
- Malwarebytes Anti-Rootkit aracını buradan indirin.
- Bilgisayarınızda kapatabileceğiniz her şeyi kapatın ve yeni indirdiğiniz dosyayı açın.
- MBAR'ı uygun bir yere kurun ve kurulum bittikten sonra açın.
- Veritabanını güncelleyin ve kontrol edilen tüm tarama hedefleriyle tara'yı tıklayın.
- Tarama bittikten sonra, Geri Yükleme noktası oluştur seçeneğini işaretli tutun ve Temizleme'ye tıklayın.
- Bilgisayarınız yeniden başlatılacak, böylece virüsten koruma yazılımınızı açmaya çalıştığınızda aynı sorunun devam edip etmediğini kontrol edin.
MBAR yüklemesi, açılış veya kötü amaçlı yazılım kaldırma işlemine müdahale eden bir şey varsa, Rkill adlı bir aracı kullanmanız gerekir; bu da, soruna neden olan işlemleri sonlandırmanıza yardımcı olur, böylece bunları hemen kaldırabilirsiniz.
- Rkill'i buradan indirin.
- İndirdikten sonra, İndirilenler klasöründe bulun ve rootkit'i kandırmak için yeniden adlandırın.
- Çalıştırın ve işlem bitene kadar bekleyin. Şimdi bilgisayarınızı yeniden başlatmayın. Sadece MBAR aracını tekrar çalıştırın ve bu kötü amaçlı yazılımdan kurtulun.
Çözüm 2: Ek Güvenlik Taramaları
Malwarebytes Anti-Rootkit, rootkit'ten kurtulmayı başaramadıysa veya birkaç ek tarama yapmak istiyorsanız, kullanabileceğiniz birkaç yüksek kaliteli araç vardır.
- Zemana AntiMalware'i buradan indirin.
- Az önce indirdiğiniz dosyayı başka bir şeye yeniden adlandırın.
- Yüklemeyi çalıştırın ve Zemana'yı yüklemek istediğiniz klasörü seçin.
- Uygulama otomatik olarak çalışmalı, ancak eğer yapmazsa, Zemana'yı kurmayı seçtiğiniz klasörü açın ve ZAM.exe dosyasını başka bir şeye yeniden adlandırın ve üzerine çift tıklayın.
- Bilgisayarınızı bir Derin Tarama seçeneği ile tarayın.
Kullanmak için başka bir harika araç Malwarebytes Anti-Malware (MBAM) 'dir.
- Buradan indir.
- İndirdiğiniz dosyayı çalıştırın ve aracı PC'nize yükleyin.
- Yazılımı başlat.
- Ekranın sol tarafındaki Ayarları bulun ve Koruma sekmesine gidin.
- Bu kötü amaçlı yazılımı bulmak için kök dizinleri tara seçeneğini açın.
- Bilgisayarınızı bir Tehdit Taraması ile tarayın.
Çözüm 2: Kaspersky Kurtarma Diski
SmartService rootkit, tüm güvenlik araçlarının çalışmasını engellediğinden, yeniden adlandırıldıktan sonra bile bazı rootkit kaldırma araçlarını veya virüsten koruma tarayıcısını çalıştırmanızı engelleyebilir. Örneğin, bazı kullanıcılar Smartwarice ile enfekte olduklarında bilgisayarlarında Malwarebytes'i çalıştıramadıklarını bildirmişlerdir. Ancak, Windows çalıştırmadan önyükleme yapabilen bir önyüklenebilir antivirüs aracı çalıştırabilirsiniz. İyi bir ücretsiz seçenek Kaspersky Rescue Disk'dir.
- Kaspersky Kurtarma Diski'ni buradan indirin.
- Aracı CD veya DVD'ye yazınız. Kaspersky Anti-Virus veya Kaspersky Internet Security ürününe sahipseniz, bu aracı uygulama arayüzünü kullanarak bir DVD'ye yazabileceksiniz. Bu programlara sahip değilseniz, aşina olduğunuz herhangi bir görüntü veya disk yazıcısını kullanabilirsiniz. Hata oluşmasını önlemek için düşük hız ayarını kullanın.
- Bilgisayarınızı açtığınızda belirtilen tuşa basarak BIOS menüsünü yükleyin. Genellikle F8 veya F11'dir.
- BIOS ayarlarını açtıktan sonra, Önyükleme sekmesine gidin ve Çıkarılabilir Sürücüden önyüklemeyi seçin.
- CD veya DVD'nizi, yakılan Kaspersky Rescue Disk ile yerleştirin.
- Bilgisayarınızı yeniden başlatın ve Kaspersky ana ekranı herhangi bir tuşa basmanızı isteyen bir mesajla yüklenmelidir. İlk 10 saniyede bir şey basın veya Windows önyükleme yapacak.
- Klavye oklarını kullanarak dilinizi seçin ve lisans sözleşmesini girin ve okuyun. Devam etmek için 1'e, yeniden başlatmak için 2'ye veya bilgisayarınızı kapatmak için 3'e basın.
- Etrafında en kolay olan Kaspersky Rescue Disk Graphic Mode'u seçin.
- Güncelleme Merkezim >> Güncellemeyi Başlat'ı ziyaret ederek virüs veritabanlarını güncelleyin.
- Nesneleri Tara sekmesini tıklayarak, aşağıdaki listede bulunan her şeyi kontrol ederek ve Nesneleri Tara Başlat'ı tıklatarak tarama işlemini başlatın.
Yazılımın algıladığı her zararlı dosya için üç seçenek vardır:
- Dezenfekte - Dosyayı temizler ve çıkarmaz, güvenli bir şekilde bırakır.
- Karantina - Dosyayı kötü amaçlı olarak işaretler ve kullanılmasını engeller. Daha sonra geri yüklenebilir.
- Sil - Bu, dosyayı tamamen siler ve PC'nizden kaldırır.
Karantinaya almanızı veya kötü amaçlı dosyaları silmenizi öneririz.
PRO TIP: Sorun bilgisayarınız veya dizüstü bilgisayar / dizüstü bilgisayar ile yapılmışsa, depoları tarayabilen ve bozuk ve eksik dosyaları değiştirebilen Reimage Plus Yazılımı'nı kullanmayı denemeniz gerekir. Bu, çoğu durumda, sorunun sistem bozulmasından kaynaklandığı yerlerde çalışır. Reimage Plus'ı tıklayarak buraya tıklayarak indirebilirsiniz.