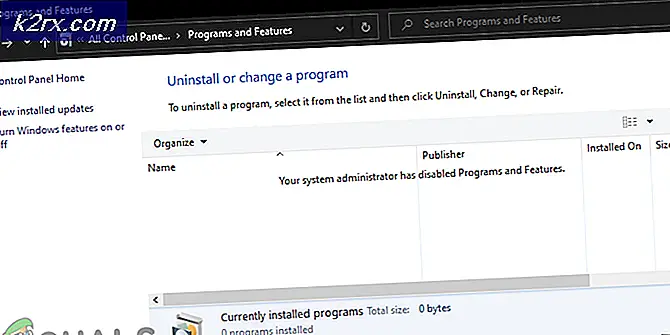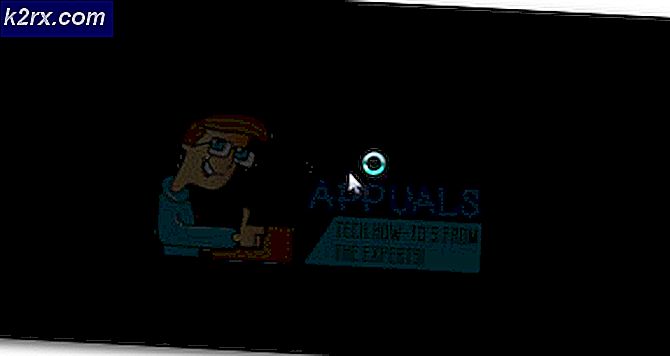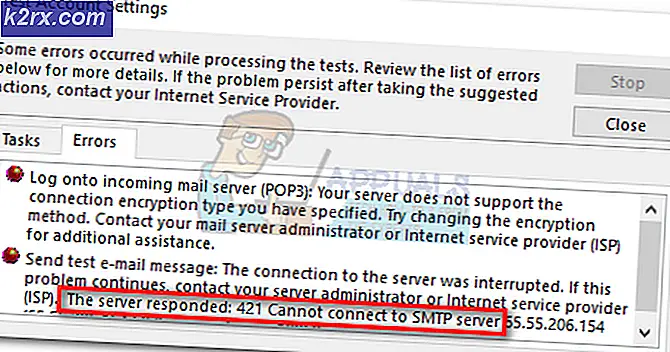DÜZELTME: PROCESS1_INITIALIZATION_FAILED
Windows donanım veya yazılım sorunu algıladığında, Windows bilgisayarınızda, dizüstü bilgisayarınızda, tabletinizde veya akıllı telefonunuzda neler olduğunu tanımlayan bir hata kodu oluşturur. Bu hatalardan biri Mavi Ölüm Ekranıdır (BSOD). Son kullanıcılar BSOD'yi sevmiyor çünkü BSOD günlük işlerimizi durduruyor. Her BSOD, hata adını ve olası sorunu tanımlamamıza yardımcı olan bir hata kodu içerir. Bu makalenin konusu olan BSOD'lerden biri PROCESS1_INITIALIZATION_FAILED, hata kodu 0x0000006B'dir. Microsoft, hata kodu 0x0000006B hakkında ne dedi ? Microsoft dedi: Bu sorun Bootcat.cache dosyası bozuk nedeniyle veya Bootcat.cache dosyasının boyutu nedeniyle son başarılı başlangıçtan beri değişmektedir. Bu sorunu Bootcat.cache ile onaylayabiliriz ve bozuk dosyalar, bozuk donanım, hatalı veya yanlış kablolar ve diğerleri gibi başka nedenler de ekleyebiliriz. BSOD 0x0000006B, işletim sisteminde Windows 2000'den Windows 10'a ve Windows Server 2008'den de oluşur.
Bu bir hata kodu:
DUR: 0x0000006B (Parametre1, Parametre2, Parametre3, Parametre4)
PROCESS1_INITIALIZATION_FAILED
NOT: Dur hata iletisindeki dört parametre, bilgisayarın yapılandırmasına bağlı olarak değişebilir.
Bu hata, istemci ve sunucu makinelerinde ve akıllı telefonlarda da oluşur. 16 yöntemde, istemci ve sunucu makinelerinde sorunların nasıl çözüleceğini göstereceğiz ve son bir yöntem, Windows Phone akıllı telefonunuzdaki sorunları nasıl çözeceğinizi gösterecektir.
Peki bu problem için en iyi çözüm hangisidir? Tüm çözümleri size 17 yöntemle göstereceğiz.
Yöntem 1: Bootcat.cache dosyasını sil
Microsoft'un dediği gibi, ilk çözüm Bootcat.cache dosyasını bir CodeIntegrity klasöründen silmektir, bu yüzden CodeIntegrity'den bu dosyayı silerek başlayacağız. Bootcat.cache dosyası C: \ Windows \ Ssystem32 \ Codeintegrity konumunda bulunan bir dosyadır . Varsayılan olarak, Windows C: bölümüne yüklenir ve varsayılan ad bir Yerel Disktir (C :). Windows 7 Enterprise x64'de Bootcat.cache dosyasının nasıl silineceğini size göstereceğiz. Başka bir işletim sistemi kullanıyorsanız, Windows 2000'den Windows 10'a kadar, BSOD 0x0000006B ile ilgili sorunları çözmek için aynı prosedürü takip edebilirsiniz. Bilgisayarınızı düzgün bir Windows işletim sistemine hazırlamanız gerekecektir. Bilgisayarınızı DVD veya USB flash sürücü kullanarak önyükleme yapabilirsiniz. Windows ISO dosyasını DVD'ye veya USB Flash sürücüsüne yazmalısınız. ISO dosyasını USB flash sürücünüze nasıl yazdıracağınızı bilmiyorsanız, lütfen bu LINK üzerindeki talimatları okuyun.
- Windows 7 kurulum DVD diskini veya USB flash sürücüyü takın
- Windows'unuzu yeniden başlatın
- Bilgisayarınızı DVD sürücüsünden veya USB flash sürücüsünden önyükleme yapın
- Dilinizi ve diğer tercihlerinizi girin ve devam etmek için İleri'yi tıklayın.
- Bilgisayarınızı onar'ı tıklayın .
- Sistem Kurtarma Seçenekleri altında, Windows 7'yi ve sonra İleri'yi tıklatın.
- Komut İstemi'ni tıklayın.
- Diskpart yazın. Diskpart, Windows'a entegre bir komut satırı disk bölümleme yardımcı programıdır. Diskpart, bilgisayarlarımızdaki mevcut birimler hakkında daha fazla bilgi sağlayacaktır.
- Liste hacmini yazın ve Enter tuşuna basın.
- Diskpart'ı bırakmak için Exit yazın
- D: partisyonu açmak için D: bölüm D: bölüm
- Cd windows \ system32 \ codeintegrity yazın ve Enter'a basın
- Del bootcat.cache yazın ve Enter'a basın
- Komut istemini kapat
- Bilgisayarınızı yeniden başlat
- Bilgisayarını test et
Yöntem 2: Bootcat.cache dosyasını başka bir bilgisayardan kopyala
İlk yöntem sorununuzu çözmediyse, Bootcat.cache dosyasının herhangi bir sorun olmadan çalışan başka bir işletim sisteminden kopyalanmasını içeren bu yöntemi denemeniz gerekir. Windows 7 x64 ile ilgili bir sorununuz varsa, Bootcat.cache dosyasını aynı Windows'dan, ancak farklı bir bilgisayardan kopyalamanız gerekir. Bu yöntem için, Bootcat.cache yaklaşık 5 MB olduğundan minimum kapasite ile USB flash diske ihtiyacınız olacaktır. Ayrıca, DVD'ye veya USB flash diske yazılabilen Windows 7 x64 yükleme diskine ihtiyacınız olacak. Bootcat.cache’yi Windows 7 x64’te nasıl kopyalayacağınızı göstereceğiz. İlk adım Bootcat.cache dosyasını USB flash sürücüye kopyalamak ve ikinci adım kopyalanmış Bootcat.cache dosyasını CodeIntegrity klasörüne yapıştırmaktır.
- Başka bir makineye giriş yap
- USB flash sürücüyü çalışma bilgisayarına takın
- Windows logosu ve Windows Gezgini'ni veya Dosya Gezgini'ni açmak için E tuşuna basın
- Aşağıdaki konuma gidin C: \ Windows \ System32 \ Codeintegrity
- Bootcat.cache dosyasına sağ tıklayın ve Kopyala'yı seçin.
- USB flash diskinizi açın
- Sağ tıklayıp Yapıştır'ı seçin
- Makineden USB flash sürücü çıkar
- BSOD sorunuyla USB flash sürücüyü makineye takın
- Windows 7 yükleme DVD'sini veya USB flash diski takın
- Windows'unuzu yeniden başlatın
- Bilgisayarınızı DVD sürücüsünden veya USB flash diskinden önyükleme yapın
- Dilinizi ve diğer tercihlerinizi girin ve devam etmek için İleri'yi tıklayın.
- Bilgisayarınızı onar'ı tıklayın .
- Sistem Kurtarma Seçenekleri altında, Windows 7'yi ve sonra İleri'yi tıklatın.
- Komut İstemi'ni tıklayın.
- Diskpart yazın. Diskpart, Windows'a entegre bir komut satırı disk bölümleme yardımcı programıdır. Diskpart, bilgisayarlarımızdaki mevcut birimler hakkında daha fazla bilgi sağlayacaktır.
- Liste hacmini yazın ve Enter tuşuna basın.
- Diskpart'ı bırakmak için Exit yazın
- D: partisyonu açmak için D: bölüm D: bölüm
- Cd windows \ system32 \ codeintegrity yazın ve Enter'a basın
- E: \ bootcat.cache yazın ve Enter tuşuna basın , çünkü E: USB flash disk
- Komut istemini kapat
- Bilgisayarınızı yeniden başlat
- Bilgisayarını test et
Yöntem 3: ntdll.dll dosyasını başka bir bilgisayardan kopyalama
İlk iki yöntem sorununuzu çözmediyse, bir başka makineden ntdll.dll adlı başka bir dosyayı kopyalamanız gerekecektir. Windows 10 x64 ile ilgili bir sorununuz varsa, ntdll.dll dosyasını aynı işletim sistemi sürümünü kullanan bilgisayardan kopyalamalısınız. Yine, size Windows 7 x64'te nasıl yapacağınızı göstereceğiz. Yordam, Bootcat.cache dosyasının kopyalanması kadar basittir. Her şeye rağmen, size tüm prosedürü göstereceğiz. Bu yöntemde, ntdll.dll yaklaşık 1.6 MB olduğu için minimum kapasite ile USB flash diske ihtiyacınız olacaktır. Ayrıca, DVD'ye veya USB flash diske yazılabilen Windows 7 x64 yükleme diskine ihtiyacınız olacak. Ntdll.dll dosyasını Windows 7 x64 üzerinde nasıl kopyalayacağınızı göstereceğiz. İlk adım ntdll.dll dosyasını USB flash sürücüye kopyalamak ve ikinci adım kopyalanmış ntdll.dll dosyasını bir System32 klasörüne yapıştırmaktır.
- Başka bir makineye giriş yap
- USB flash sürücüyü çalışma bilgisayarına takın
- Windows logosu ve Windows Gezgini'ni veya Dosya Gezgini'ni açmak için E tuşuna basın
- Aşağıdaki konuma git C: \ Windows \ System32
- Ntdll'yi sağ tıklayın. dll dosyası ve Kopyala'yı seçin
- USB flash diskinizi açın
- Sağ tıklayıp Yapıştır'ı seçin
- Makineden USB flash sürücü çıkar
- BSOD sorunları ile USB flash sürücüyü makineye takın
- Windows 7 yükleme DVD'sini veya USB flash diski takın
- Windows'unuzu yeniden başlatın
- Bilgisayarınızı DVD sürücüsünden veya USB flash diskinden önyükleme yapın
- Dilinizi ve diğer tercihlerinizi girin ve devam etmek için İleri'yi tıklayın.
- Bilgisayarınızı onar'ı tıklayın .
- Sistem Kurtarma Seçenekleri altında, Windows 7'yi ve sonra İleri'yi tıklatın.
- Komut İstemi'ni tıklayın.
- Diskpart yazın. Diskpart, Windows'a entegre bir komut satırı disk bölümleme yardımcı programıdır. Diskpart, bilgisayarlarımızdaki mevcut birimler hakkında daha fazla bilgi sağlayacaktır.
- Liste hacmini yazın ve Enter tuşuna basın.
- Diskpart'ı bırakmak için Exit yazın
- D: partisyonu açmak için D: bölüm D: bölüm
- Cd windows \ system32 yazın ve Enter'a basın
- E: \ ntdll.dll yazın ve Enter tuşuna basın , çünkü E: USB flash disk
- Komut istemini kapat
- Bilgisayarınızı yeniden başlat
- Bilgisayarını test et
Yöntem 4: dosya silme COMPONENTS
Silmek ve Bootcat.cache ve ntdll.dll kopyalama sorunu çözmediyse, sonraki yöntem COMPONENTS adlı dosya ile çalışmayı içerecektir. Komut İstemi aracılığıyla BILEŞENLER dosyasını silmeniz gerekir. Windows 7 x64'te nasıl yapacağınızı göstereceğiz. DVD'ye veya USB flash diske yazılabilen Windows 7 x64 yükleme diskine ihtiyacınız olacak.
PRO TIP: Sorun bilgisayarınız veya dizüstü bilgisayar / dizüstü bilgisayar ile yapılmışsa, depoları tarayabilen ve bozuk ve eksik dosyaları değiştirebilen Reimage Plus Yazılımı'nı kullanmayı denemeniz gerekir. Bu, çoğu durumda, sorunun sistem bozulmasından kaynaklandığı yerlerde çalışır. Reimage Plus'ı tıklayarak buraya tıklayarak indirebilirsiniz.- Windows 7 yükleme DVD'sini veya USB flash diski takın
- Windows'unuzu yeniden başlatın
- Bilgisayarınızı DVD sürücüsünden veya USB flash diskinden önyükleme yapın
- Dilinizi ve diğer tercihlerinizi girin ve devam etmek için İleri'yi tıklayın.
- Bilgisayarınızı onar'ı tıklayın .
- Sistem Kurtarma Seçenekleri altında, Windows 7'yi ve sonra İleri'yi tıklatın.
- Komut İstemi'ni tıklayın.
- Diskpart yazın. Diskpart, Diskpart'a entegre bir komut satırı disk bölümleme yardımcı programı, bilgisayardaki kullanılabilir birimler hakkında daha fazla bilgi sağlayacaktır.
- Liste hacmini yazın ve Enter tuşuna basın.
- Diskpart'ı bırakmak için Exit yazın
- D: partisyonu açmak için D: bölüm D: bölüm
- Cd windows \ system32 \ config yazın ve Enter'a basın
- Del bileşenlerini yazın ve Enter'a basın
- Komut istemini kapat
- Bilgisayarınızı yeniden başlat
- Bilgisayarını test et
Yöntem 5 : Windows 7 SP1'i yükleme
SP1 olmadan Windows 7 kullanıyorsanız, Windows 7 için SP1'i indirmeniz gerekir. Windows 7 x86 kullanıyorsanız, Windows 7 x64 kullanıyorsanız Windows 7 SP1 x86 sürümünü indirmeniz ve kurmanız gerekecektir. Windows 7 SP1 x64'i indirip yüklemeniz gerekir. Windows 7 SP1, Microsoft Yükleme Merkezi'nde kullanılabilir .
- İnternet tarayıcısını aç (Google Chrome, Mozilla Firefox, Edge veya diğer)
- Bu LINK sitesinde web sitesi aç
- Windows 7 SP1'in uygun mimari sürümünü indirin
- Windows 7 SP1'i yükleyin
- Windows'unuzu yeniden başlatın
- Bilgisayarını test et
Yöntem 6: Kaldırma Roxio GoBack
Roxio GoBack yazılımını kullanıyorsanız, yazılımı kaldırmanız ve bilgisayarınızda BSOD hatasını sıkmadan çalışmaktan keyif alacaksınız. Peki, Roxio nedir? Roxio GoBack, Norton tarafından geliştirilen ve 8 GB'a kadar disk değişikliğine kadar kayıt sağlayan disk yardımcı programıdır. Roxio GoBack yazılımını kullanmıyorsanız, başka bir yöntem okumalısınız. Roxio GoBack yazılımını bilgisayarınızdan nasıl çıkaracağınızı göstereceğiz. Windows 7 x64 ve Roxio GoBack Deluxe Edition kullanıyoruz.
- Windows logosunu basılı tutun ve R'ye basın
- Appwiz.cpl yazın ve Enter'a basın
- Roxio GoBack Deluxe Edition yazılımını seçin
- Roxio GoBack Deluxe Edition yazılımını sağ tıklayın ve Kaldır'ı seçin
- Roxio GoBack Deluxe Edition yazılımını kaldırmak için prosedürü takip edin
- Windows'unuzu yeniden başlatın
- Bilgisayarını test et
Yöntem 7: DISM kullanarak Windows görüntüsünü onarma
Bu yöntem için, DISM (Dağıtım Görüntüsü Hizmeti ve Yönetimi) adlı bir araç kullanmamız gerekecektir. DISM, Windows görüntü dosyasını (install.wim) bağlamanıza ve yükleme, kaldırma, yapılandırma ve Windows güncellemesi de dahil olmak üzere görüntü bakımı yapmanıza olanak veren komut satırı aracıdır. DISM, bu LINK üzerinde indirebileceğiniz Windows ADK'nın (Windows Değerlendirme ve Dağıtım Seti) bir parçasıdır. Windows görüntüsünü onarma prosedürü, Windows 7'den Windows 10'a kadar olan işletim sistemleri için aynıdır.
- İnternet tarayıcısını aç (Google Chrome, Mozilla Firefox, Edge veya diğer)
- Windows ADK'yı indirmek için bu LINK adresindeki web sitesini açın
- Windows ADK'yi çalıştır
- DISM'yi (Dağıtım Görüntüsü Hizmeti ve Yönetimi) seçin ve Yükle'ye tıklayın.
- Başlat menüsünü tıklayıp Dağıtım Görüntü Hizmetini ve Yönetimini yazın
- Dağıtım Görüntüsü Hizmeti ve Yönetimi'ne sağ tıklayın ve Yönetici Olarak Çalıştır'ı seçin.
- DISM'yi Yönetici olarak çalıştırmayı kabul etmek için Evet'i tıklayın.
- DISM / image: D: \ / cleanup-image / revertpendingactions yazın ve Enter'a basın
- Windows'unuzu yeniden başlatın
- Bilgisayarını test et
Yöntem 8: Bir klasörü taramalardan hariç tutun
BSOD sorununun nedeni de Antivirüs olabilir. Sorunları hafifletmek için, CodeIntegrity ve catroot klasörlerini antivirüs taramasından hariç tutmalısınız . Windows Defender'daki Windows Defender'daki her iki klasörü de nasıl tutacağınızı size göstereceğiz. Başka bir virüsten koruma programı kullanıyorsanız, CodeIntegrity ve catroot'u taramadan hariç tutmalısınız. Antivirüs yapılandırmasıyla ilgili deneyiminiz yoksa lütfen kullandığınız antivirüs kullanım kılavuzunu okuyun. Terminoloji aynıdır, sadece kullanıcı deneyimi farklı olabilir.
- Başlat menüsüne tıklayın ve Windows Defender yazın
- Windows Defender'a sağ tıklayın ve Yönetici Olarak Çalıştır'ı seçin
- Windows Defender'ı yönetici olarak çalıştırmayı onaylamak için Evet'i tıklatın.
- Sağ üst köşedeki Ayarlar'ı tıklayın.
- Hariç Tutmalar altında Ekle ve hariç tut'u tıklayın.
- Klasörü hariç tut'u tıklayın.
- Aşağıdaki konumda CodeIntegrity klasörüne gidin C: \ Windows \ System32 \ CodeIntegrity
- Bu klasörü hariç tut'u tıklayın.
- Klasörü hariç tut’u tekrar tıklayın.
- Aşağıdaki konuma klasör catroot gidin C: \ Windows \ System32 \ catroot
- Bu klasörü hariç tut'u tıklayın.
- Kontrol klasörleri iyi eklendi
- Bilgisayarını test et
Yöntem 9: Kötü amaçlı yazılımı kaldır
İnternette gezinirken dikkatli olmalısınız. Bilgisayarınıza saldırmaya, işletim sisteminizi, uygulamanıza veya verilerinize zarar vermeye çalışan birçok kötü amaçlı yazılım vardır. BSOD, kötü amaçlı yazılımın bilgisayarınıza bulaştığından ve bazı zararlar vermesinden kaynaklanır. Yapmanız gereken ilk adım, sabit diskinizi Antivirüs ile taramaktır. Ev kullanıcısıysanız, Avira, Avast, AVG ve diğerleri gibi ücretsiz antivirüs indirebilirsiniz. Windows 8 ve Windows 10 kullanıyorsanız, işletim sisteminize tümleşik olan Windows Defender'ı kullanabilirsiniz. Tüm kötü amaçlı yazılımları kaldırdıktan sonra, Windows'u yeniden başlatmanız gerekir. Kötü amaçlı yazılım bazı dosyaları etkilediyse ve antivirüs, kötü amaçlı yazılımları dosyadan kaldıramazsa, dosyalar karantinaya taşınır veya sabit diskinizden silinir. Kötü amaçlı yazılım Bootcat.cache veya ntdll.dll dosyasını bozarsa, bu dosyaları kaldırmanız ve aynı dosyaları başka bir bilgisayardan kopyalamanız gerekir. Nasıl yapacaksın? Lütfen ilk dört yöntemi okuyun. Daha güvenli olabilmek için işletim sisteminizi, uygulamalarınızı ve sürücülerinizi güncellemenizi öneririz.
Yöntem 10: İşletim sisteminizi yedeklemeden geri yükleme
Bir çok kullanıcı yedekleme yapmak ve geri yüklemek için göz ardı ediyor. İş dünyasında ve ev ortamınızdaki en önemli adımlardan biri, yedekleme ve geri yükleme stratejilerini uygulamaktır. Sistem görüntüsü oluşturma, sistem geri yüklemesini açma ve verilerinizin yedeklenmesini de içeren birkaç yedekleme görevi vardır. Başarısızlık durumunda, her şey sorunsuz çalıştığında işletim sisteminizi önceki duruma geri döndürebilirsiniz. Birkaç kullanıcı, sistem görüntüsü geri yüklemesi yaparak BSOD ile problemi çözdü.
Yöntem 11: Sistem geri yükleme
Bazen Windows güncellemesinden veya bazı sistem değişikliklerinden sonra bilgisayar çalışmayı durdurur. Çözüm, bu güncelleştirme veya sistem değişmeden önce Windows'unuzu önceki durumuna döndürür. Kullanıcıların göz ardı ettiği adımlardan biri, bir sistem geri yükleme denetim noktası oluşturmaktır. Bunu göz ardı eden kullanıcılardan biri değilseniz, Sistem Geri Yükleme'yi kullanarak Windows'unuzu önceki durumuna geri yüklemenizi öneririz. Bilgisayarın sorunsuz çalıştığı zamanı biliyorsanız, Windows'unuzu bu tarihe geri alın. Sistem Geri Yükleme, bilgisayarınızda etkin değilse, o zaman Yöntem 9'u okumalısınız. Bu LINK'i okuyarak Sistem Geri Yükleme'yi etkinleştirmenizi öneririz.
- Windows logosunu basılı tutun ve Enter'a basın
- Rstrui.exe yazın ve Enter'a basın
- Farklı bir geri yükleme noktası seç'i tıklayın ve İleri'yi tıklayın.
- Uygun kontrol noktasını seçin ve İleri'ye tıklayın.
- Son'u tıklayın
- Windows'u yeniden başlatın ve Windows sistem geri yüklemesini tamamlayıncaya kadar bekleyin
- Bilgisayarını test et
Yöntem 12: UPS aygıtlarını ayırın
Microsoft şunları söyledi: Hedef bilgisayarınıza bağlı bir kesintisiz güç kaynağınız (UPS) varsa, Servis Paketini kurmadan önce seri kablo bağlantısını kesin. Kurulum, seri bağlantı noktalarına bağlı aygıtları otomatik olarak algılamaya çalışır ve UPS ekipmanı algılama işlemiyle ilgili sorunlara neden olabilir. UPS'in takılı olduğu sürece bilgisayarınızı bir UPS'e bağlı olarak bırakabilirsiniz. Ancak, tüm kurulum için yeterli güce sahip olduğunuzdan emin olmalısınız, bu da uzun sürebilir.
Buna dayanarak, UPS cihazını sunucu makinenizden veya istemci makinelerinizden kesmenizi, SP1'i (yöntem 5) kurmanızı ve BSOD sorununu gidermenizi öneririz. Az sayıda kullanıcı bu yöntemi kullanarak sunucularına sorunu çözdü.
Yöntem 13: CD veya DVD'yi değiştirme
Bazen CD veya DVD'den işletim sistemi kuramazsınız, çünkü çizik CD veya DVD kullanıyorsunuzdur. Başka bir CD veya DVD yakmanızı veya işletim sistemini USB flash sürücüye yazmanızı tavsiye ediyoruz. Bu sorunu çözmezse, bir sonraki adım kabloları ve CD veya DVD diski değiştirmektir. ATA sürücü (eski bilgisayarlar) kullanıyorsanız, ATA CD veya DVD sürücüsü satın almalısınız ve SATA sürücüsü kullanıyorsanız, SATA CD veya DVD sürücüsü satın almalısınız. ATA CD veya DVD sürücüsünü SATA bağlantı noktasına takamazsınız ve bunun tersi de geçerlidir.
Yöntem 14: CHKDSK / R
HDD'niz dosya bozulması veya bozuk kesimler nedeniyle iyi çalışmıyorsa, bir kontrol diski yapmalısınız. Kontrol diski, bozuk sektörleri bulmanıza yardımcı olacak ve tamir edilebilir olması durumunda bunları düzeltecek bir yardımcı programdır. Komut istemi ile yapacağınız.
- Başlat menüsüne tıklayın ve Komut istemi yazın
- Komut istemine sağ tıklayın ve Yönetici Olarak Çalıştır'ı seçin.
- Komut istemi'ni Yönetici olarak çalıştırmayı onaylamak için Evet'i tıklatın.
- Chdksk / r yazın ve Enter'a basın. Sistem bölümünü kontrol etmek istediğiniz için bilgisayarınızı yeniden başlatmanız gerekecektir.
- Bilgisayarınızı sıfırlamayı kabul etmek için Y yazın ve Enter tuşuna basın
- Windows'unuzu yeniden başlatın
- Lütfen bilgisayardaki dosya sistemini tamir etmeyi bitirinceye kadar bekleyin. Tamamlanması gereken 5 aşama vardır.
- Bilgisayarını test et
Yöntem 15. HDD veya SSD'yi değiştirin
Yazılımla ilgili bir problem yoksa, bir sonraki adım donanım bileşenlerini değiştirecektir. HDD'ler SSD'ler işletim sistemlerimizi, sürücüleri, uygulamaları ve verileri saklamaktadır. Yazılım sorun giderme işlemi iyi bir sonuç vermediğinde, bir sonraki adım donanım bileşenlerini değiştirmelidir. HDD veya SSD'nizi değiştirmeniz gerekecektir. HDD'yi satın alırken dikkatli olun. İki farklı HDD türü vardır, ATA ve SATA. SATA HDD'yi ATA portuna kuramazsınız, tersi de geçerlidir. Ayrıca, SATA I, SATA II, SATA III ve SATA 3.1 dahil olmak üzere farklı SATA standartları vardır. Farklı standartlar farklı transfer oranları sağlar. Eğer sadece SATA I'yi destekleyen bir anakart kullanıyorsanız, HDD SATA III satın almanıza gerek yoktur, çünkü HDD SATA III port sınırlaması nedeniyle SATA I HDD olarak çalışacaktır. Tüm SSD'ler SATA konektörlerini kullanıyor. HDD'nin ve SSD'nin üreticilerinin bir kısmı WD, Seagate, Samsung, Kingston, Adata ve diğerleridir.
Yöntem 16: RAM modülünü değiştir
Bazen bozuk RAM nedeniyle, Windows veya uygulamanın talimatları RAM adres havuzunda depolanamaz ve bu nedenle, monitörünüzde BSOD görürsünüz. Birkaç kullanıcı RAM modülünü değiştirerek sorununu çözdü. Nasıl yapacaksın? Daha fazla RAM modülü kullanıyorsanız, birer birer çıkarmayı denemeniz ve RAM modülü ile ilgili bir sorun olup olmadığını test etmelisiniz. Ayrıca, başka bir RAM modülü satın almayı planlıyorsanız, hangi RAM bellek neslinin anakartınızı kullandığını kontrol etmelisiniz. Her zaman olduğu gibi, anakartınızın teknik belgelerini kontrol etmenizi ve bilgisayarınız veya dizüstü bilgisayarınız için uygun RAM modülünü satın almanızı öneririz. Hangi RAM modülünün HP 2000-2b09WM dizüstü bilgisayar kullandığını nasıl kontrol edeceğinizi göstereceğiz.
- İnternet tarayıcısını aç (Google Chrome, Mozilla Firefox, Edge veya diğer)
- HP'nin web sitesini bu bağlantı noktasında açın. HP dizüstü bilgisayar kullandığımız için HP Destek sitesini açacağız
- Bellek bölümüne gidin. Bizim örneğimizde. HP 2000, DDR3 RAM kullanıyor ve maksimum 8 GB RAM için 2 adet bellek yuvası var.
- RAM modülünü satın al
- RAM modülünü yükle
- Bilgisayarını test et
AKILLI TELEFONLAR İÇİN ÇÖZÜM
Yöntem 1: Windows Phone'u Sıfırla
Windows Phone kullanıyorsanız, PROCESS1 BAŞLATMA FAILED Garip değil, çünkü Windows Phone Windows 8, Windows 8.1 veya Windows 10 işletim sistemini kullanıyor. Windows Phone'u güncellemeyi denediniz ve güncelleme işlemi BSOD nedeniyle durduruldu. Ne yapmalısın?
- Telefonunu kapat
- Sesi kısma ve Güç düğmesine basın
- Akıllı telefonunuzu güncellemeyi bitirin
PRO TIP: Sorun bilgisayarınız veya dizüstü bilgisayar / dizüstü bilgisayar ile yapılmışsa, depoları tarayabilen ve bozuk ve eksik dosyaları değiştirebilen Reimage Plus Yazılımı'nı kullanmayı denemeniz gerekir. Bu, çoğu durumda, sorunun sistem bozulmasından kaynaklandığı yerlerde çalışır. Reimage Plus'ı tıklayarak buraya tıklayarak indirebilirsiniz.