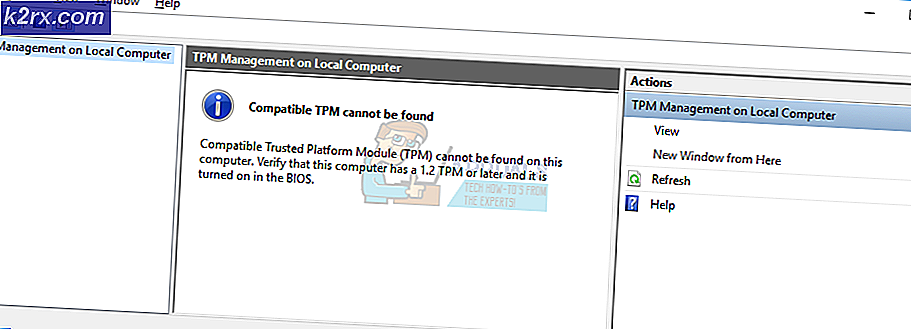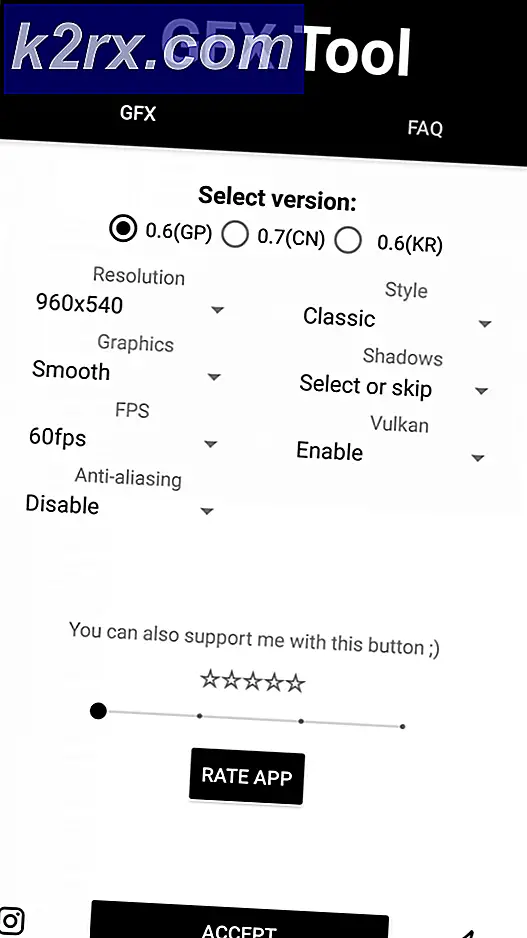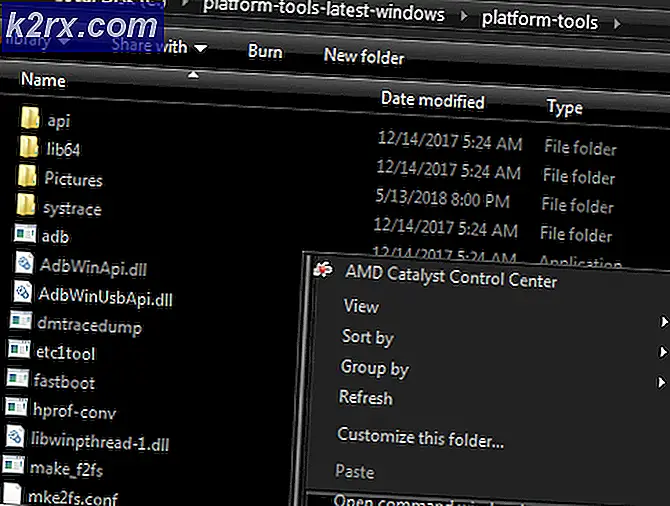Düzelt: 421 SMTP Sunucusuna bağlanamıyor
Bazı kullanıcılar sunucunun yanıtı aldığını bildirmiştir : Outlook'ta bir e-posta göndermeye çalışırken 421 SMT / SMTP sunucu hatasına bağlanılamıyor . Çoğu zaman hata, SMTP / / SMT sunucusu için yanlış ayarlardan kaynaklanır, ancak bu Outlook davranışını tetikleyecek birkaç başka neden vardır.
Hata, Outlook'ta yapılandırılmış Gmail hesaplarında oldukça yaygın bir durumdur.
Outlook'ta karşılaşılan SMTP / SMT hataları, aşağıdaki dört kategoriye ayrılabilir:
- Outlook Yapılandırma hataları - Outlook'un SMTP / SMT sunucu hatasına bağlanamamasının en yaygın nedeni, Outlook ayarlarında bir yapılandırma hatasıdır. Ancak bu, yalnızca sorun yeni yapılandırılmış bir e-posta hesabıyla ortaya çıktığında uygulanabilir.
- Güvenlik duvarı ile ilgili sorunlar - Bu davranış, yerleşik Windows güvenlik duvarında olduğu bilinmemektedir. Bununla birlikte, bazı üçüncü taraf güvenlik duvarları ve antivirüs paketleri, e-posta sunucusunu içerebilecek bazı IP aralıklarına bağlantıyı engelleyecek şekilde yapılandırılmıştır. Bu, Outlook'ta bir e-posta gönderilirken hatanın alınmasının temel nedeni olabilir.
- 25 numaralı bağlantı noktasındaki filtrelenmiş trafik - Otomatik spam'leri en aza indirmek için ISS'ler tarafından uygulanan en yaygın uygulamalardan biri, 25 numaralı bağlantı noktasından trafiğin engellenmesidir. Bu, enfekte bilgisayarların SPAM ağları gibi davranmasını önlemede etkili olsa da, 421 SMTP sunucu hatasına bağlanılamayan son kullanıcı için de bir çok sorun yaratır.
- VPN bağlantısından kaynaklanan parazit - Bazı VPN sağlayıcıları (özellikle yeni ürünler) beyaz listeye eklediğiniz e-posta sunucusuna sahip olmayabilir. Bu, sunucunun yanıt verdiği sunucunun 421 SMT sunucu hatasına bağlanamamasıyla bilinir.
Hata mesajının nedenine bağlı olarak, kullanıcılar uygun çözümü kullanmalıdır. Aşağıda, yanıtlayan sunucuyla başa çıkmak için kullanıcılar tarafından başarılı bir şekilde dağıtılan bir yöntem koleksiyonunuz vardır : 421 SMT / SMTP sunucu hatasına bağlanamıyor ve Outlook'ta normal olarak e-posta gönderiyor.
Not: Aşağıdaki yöntemlerle ilgili sorunları gidermeden önce, Outlook yüklemenizin bozulmadığından emin olun. Sorunun kötü bir Outlook yüklemesinden kaynaklanmadığından emin olmak için Outlook sürümünüzü yeniden yükleyin ve hata iletisinin hala görünüp görünmediğine bakın.
Outlook hesabını yalnızca yapılandırdıysanız, Yöntem 1 ile başlayın ve yapılandırma hataları için sorun giderme. Önceden Outlook'ta e-posta gönderebildiyseniz, Yöntem 2 ile başlayın ve aşağı doğru çalışın.
Sorunun nedeni konusunda emin olamamanız durumunda, sorununuzu başarıyla ele alan bir çözümle karşılaşıncaya kadar her yöntemi takip edin.
Yöntem 1: Outlook yapılandırma sorunlarını çözme
E-posta hesabınızı kısa bir süre önce Outlook'ta yapılandırdıysanız, hataya bir yapılandırma hatası neden oluyordur. Yanlış yazılmış bir posta sunucusu adı veya yanlış bağlantı noktası ayarının Outlook'un 421'in e-posta gönderirken veya alırken SMT / SMTP sunucu hatasına bağlanamadığını göstereceğini unutmayın .
E-posta hesabı ayarlarınızı ilk kez manuel olarak yapılandırdıysanız, hesabınızı yeniden eklemeyi ve Outlook'un doğru ayarları otomatik olarak eklemesini sağlamaya çalışalım. Çoğu zaman, Outlook doğru bağlantı noktalarına karar verme konusunda iyi bir iş çıkartacaktır. Doğru yapılandırmayı otomatik olarak ekleme konusunda hızlı bir kılavuz:
- Outlook'un ayarları otomatik olarak yeniden yapılandırmasına izin vermeden önce hesabı kaldırarak başlayalım. Bunu yapmak için Outlook'u açın ve Dosya> Hesap Ayarları'na gidin, söz konusu hesabı seçin ve Kaldır düğmesini tıklayın.
- Hesap kaldırıldığında Yeni düğmesini tıklayın, E-posta hesabı'nı seçin ve kimlik bilgilerinizi tekrar girin. İleri'ye basın ve ayarların yapılandırılmasını ve test e-posta mesajının gönderilmesini bekleyin.
- Test e-postası başarıyla gönderildiyse, e-posta hesabınız şimdi başarıyla yapılandırılmalıdır.
Test e-postası gönderildiğinde aynı hata mesajını alırsanız, Yöntem 2'ye geçin .
PRO TIP: Sorun bilgisayarınız veya dizüstü bilgisayar / dizüstü bilgisayar ile yapılmışsa, depoları tarayabilen ve bozuk ve eksik dosyaları değiştirebilen Reimage Plus Yazılımı'nı kullanmayı denemeniz gerekir. Bu, çoğu durumda, sorunun sistem bozulmasından kaynaklandığı yerlerde çalışır. Reimage Plus'ı tıklayarak buraya tıklayarak indirebilirsiniz.Yöntem 2: SMTP bağlantı noktası numarasını değiştirme
Test e-postası Outlook'ta gönderilirken aynı hata mesajını alırsanız, SMTP portu (25) ISS'niz tarafından filtrelenmekte olduğu için sorunun büyük olasılıkla gerçekleşmesi olasıdır. Bazı İnternet Servis Sağlayıcılarının, otomatik spam'ın yayılmasını en aza indirgemek amacıyla 25 numaralı Liman üzerinden trafiği engellediği bilinmektedir.
Not: Bu senaryo yalnızca Giden sunucunuz (SMTP) bağlantınızın SSL üzerinden yapılandırılmış olması durumunda uygulanabilir.
SMTP bağlantı noktası numarasını 25 ile 465 arasında değiştirerek hatanın nedenini doğrulayıp, normal işlevin devam edip etmediğini kontrol edebilirsiniz. Bunu yapmak için Dosya> Hesap Ayarları'na gidin, sorunla birlikte e-posta hesabını seçin ve Değiştir düğmesine basın.
Hesabı Değiştir sihirbazında Diğer Ayarlar'a gidin ve Gelişmiş sekmesini seçin. Ardından, Giden sunucusu (SMTP) yakınındaki kutuya 465 yazın ve şifreli bağlantının türünün SSL olarak ayarlandığından emin olun.
Sorun hala çözülmediyse, Yöntem 3'e geçin.
Yöntem 3: Güvenlik duvarı girişim denetimi
Güvenlik duvarları, bizi kötü niyetli saldırılara ve saldırılara karşı koruyan ek güvenlik engelleridir. Ancak bazı üçüncü taraf güvenlik duvarı çözümleri, belirli sayıda IP aralığını yanlışlıkla bir sayı etkinlik modeline göre engelleyecektir. Biraz şanssızlık ile, e-posta sunucusu IP'si bu listede bitebilir, bu da cevap vermeyen bir sunucuya dönüşecek 421 SMT sunucu hatasına bağlanamaz . Avast anti-virüs, Outlook ile çatışmalar ürettiği bilinmektedir.
Üçüncü taraf güvenlik duvarı / antivirüs paketini devre dışı bırakarak ve Outlook üzerinden bir test e-postası göndererek bu senaryoyu test edebilirsiniz. E-posta başarıyla gönderildiyse, antivirüs ayarlarınızı incelemeye başlayın ve e-posta sunucusunu Hariç Tutma listesine ekleyip ekleyemeyeceğinizi öğrenin. Hariç Tutma listesinin yeri, üçüncü taraf antivirüsünüze büyük ölçüde bağımlıdır.
Not : Outlook eklentilerini kullanıyorsanız, şu anda etkin durumda olduğunuz eklentilere de göz atmak isteyebilirsiniz. Dosya> Seçenekler> Eklentiler bölümüne gidin ve sunucunun bağlantısının olmasını engelleyebilecek herhangi bir virüsten koruma eklentisine sahip olup olmadığına bakın. Bir antivirüs eklentisi ( Avast! Eklentisi gibi) görürseniz, COM Eklentilerini Yönet yakınındaki Git düğmesini tıklayın ve eklentinin yanındaki kutunun işaretini kaldırın. Bu, antivirüs eklentisinin sunucu bağlantısına müdahale etmesini önlemelidir.
Yöntem 4: VPN paraziti denetleniyor
Web trafiğinizi güvence altına almak ve çevrimiçi gezinirken anonim kalmak için bir VPN çözümü kullanıyorsanız, sorunun nedeni olup olmadığını kontrol etmek isteyebilirsiniz. Bazı kullanıcılar VPN bağlantılarının Outlook'un e-posta sunucusuyla iletişim kurmasını engellediğini keşfetmiştir.
VPN ağ bağlantınızı devre dışı bırakıp Outlook üzerinden bir e-posta göndererek durumun böyle olup olmadığını kolayca kontrol edebilirsiniz. VPN ağı devre dışı bırakılırken e-posta başarıyla gönderilirse, ileriye yönelik iki potansiyel yol vardır - VPN ağ desteğiyle iletişim kurabilir ve e-posta sunucusunun beyaz listeye eklenmesini isteyebilir veya farklı bir VPN sağlayıcısını arayabilirsin.
PRO TIP: Sorun bilgisayarınız veya dizüstü bilgisayar / dizüstü bilgisayar ile yapılmışsa, depoları tarayabilen ve bozuk ve eksik dosyaları değiştirebilen Reimage Plus Yazılımı'nı kullanmayı denemeniz gerekir. Bu, çoğu durumda, sorunun sistem bozulmasından kaynaklandığı yerlerde çalışır. Reimage Plus'ı tıklayarak buraya tıklayarak indirebilirsiniz.