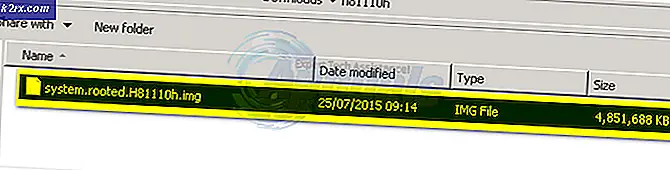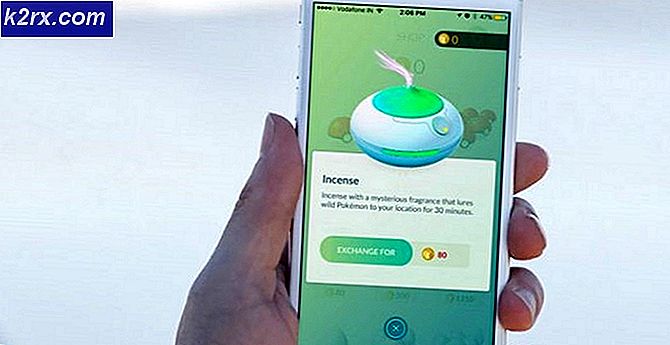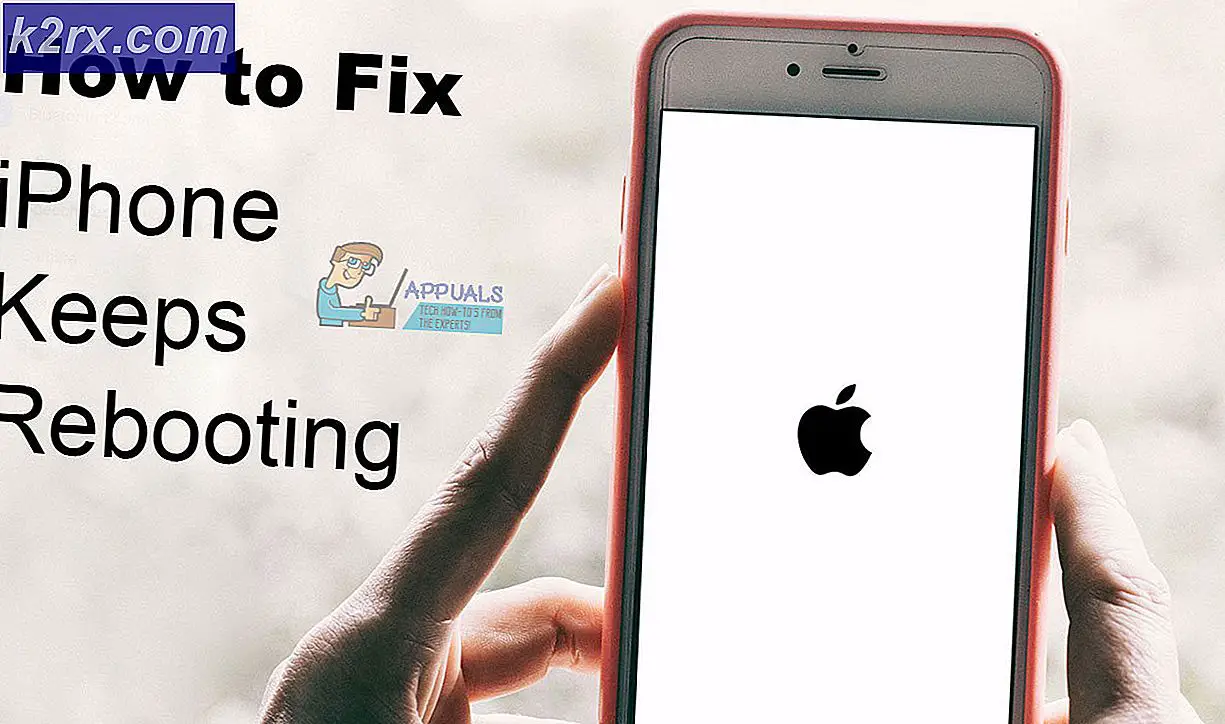TPM olmadan BitLocker kullanarak sistem bölümlerini şifrelemek
Verileriniz önemlidir ve bunlara dikkat etmeniz gerekir. Veri bütünlüğünü ve gizliliğini korumanıza yardımcı olacak yöntemlerden biri disk şifreleme. Kulağa hoş geliyor, ama şifreleme nedir ve nasıl yapılır? Diskinizi ve verilerinizi şifrelemenize yardımcı olabilecek farklı araçlar vardır. Bunlardan biri BitLocker olarak bilinir. BitLocker bir araç Windows işletim sistemlerine entegre edilmiştir ve üçüncü parti araç veya uygulama olarak indirip yüklemeniz gerekmez. TPM 1.2 veya üstü ve uygun Windows sürümü de dahil olmak üzere BitLocker'ı kullanmanın farklı gereksinimleri vardır. Windows 10'dan bahsediyoruz ve buna bağlı olarak Windows 10 Pro, Windows 10 Enterprise veya Windows 10 Education'ı kullanmanız gerekecek. Başka bir sürümseniz, BitLocker'ı kullanamayacaksınız. Peki, BitLocker ile şifreleyebilirsiniz ne? Tüm sabit disk veya katı hal sürücüsü, bölüm, harici sabit disk veya USB flash diski şifreleyebilirsiniz. Sistem bölümünü şifrelemek isterseniz, Windows makineniz TPM 1.2 veya daha sonraki sürümünü desteklemelidir. Windows makinenizin TPM desteğini destekleyip desteklemediğini size göstereceğiz. Bu yöntem, Windows 7'den Windows 10'a işletim sistemleriyle uyumludur. Yönetici hesabını kullanmanız gerekir, çünkü standart kullanıcı hesabı sistem değişikliklerine izin verilmez.
- Windows logosunu basılı tutun ve R'ye basın
- TPM Yönetimini açmak, makinenizin TPM'yi destekleyip desteklemediğini kontrol etmek için tpm.msc yazın ve Enter'a basın. Örneğimizde, Asus anakart P5B75-M tarafından desteklenen Windows makinemiz TPM'yi desteklememektedir ve BitLocker ve TPM'yi kullanarak sistem bölümlemesini şifreleyemeyiz.
Endişelenmeyin, BitLocker'ı kullanarak sistem bölümlemesini nasıl şifreleyeceğinizi, ancak TPM desteği olmadan göstereceğiz. Yerel Grup İlkesi Düzenleyicisi'nde ilkeyi yeniden yapılandırmanız gerekir. Yönetici hesabını kullanmanız gerekecek, çünkü standart kullanıcı hesabının sistem araçlarını çalıştırmasına izin verilmiyor. Bu yöntem, Windows 7, Windows 8 ve Windows 8.1 ile uyumludur.
PRO TIP: Sorun bilgisayarınız veya dizüstü bilgisayar / dizüstü bilgisayar ile yapılmışsa, depoları tarayabilen ve bozuk ve eksik dosyaları değiştirebilen Reimage Plus Yazılımı'nı kullanmayı denemeniz gerekir. Bu, çoğu durumda, sorunun sistem bozulmasından kaynaklandığı yerlerde çalışır. Reimage Plus'ı tıklayarak buraya tıklayarak indirebilirsiniz.- Windows logosunu basılı tutun ve R'ye basın
- Gpedit.msc yazın ve Yerel Grup İlkesi Düzenleyicisi'ni açmak için Enter tuşuna basın
- Aşağıdaki konuma gidin: Bilgisayar Yapılandırması / Yönetim Şablonları / Windows Bileşenleri / BitLocker Sürücü Şifrelemesi / İşletim Sistemi Sürücüsü
- Başlangıçta ek kimlik doğrulaması iste'ye çift tıklayın
- Uygula'yı ve ardından Tamam'ı tıklayın.
- Windows logosunu tutun ve Dosya Gezgini'ni açmak için E'ye basın
- Bu bilgisayarı aç
- Sistem bölümüne sağ tıklayın ve BitLocker'ı Aç'ı seçin
- Başlangıçta sürücünüzü nasıl açacağınızı seçin . İki seçenek vardır, birincisi USB flash sürücü kullanarak sistem bölümünün kilidini açmak, ikincisi ise bir şifre kullanmaktır. Örneğimizde bir şifre seçeceğiz.
- Bu sürücünün kilidini açmak için bir parola oluşturun ve düğmesine basın En az sekiz karakterden oluşan bir parola kullanmanızı PII (Kişisel Tanıtıcı Bilgiler) kullanmadan öneriyoruz.
- Kurtarma anahtarını kaydetmek istediğiniz yeri seçin . Dosya ve klasörlerinize erişmek için bir kurtarma anahtarı kullanılabilir. PC'nizin kilidini açarken sorun yaşıyorsanız. Birden fazlasına sahip olmak ve her birini PC'niz dışında güvenli bir yerde saklamak iyi bir fikirdir. Microsoft hesabı, USB flash sürücü, bir dosyaya kaydetme ve kurtarma anahtarını basma gibi kurtarma anahtarını kaydetmek için dört seçenek vardır. Bir dosyayı kaydet üzerine tıklayarak kurtarma anahtarını kaydedeceğiz
- Kurtarma anahtarını ikincil bölüme veya harici diske kaydedin ve Kaydet'e tıklayın . Bir kurtarma anahtarını sistem bölümüne kaydedemediğinizi unutmayın.
- Kullanılacak şifreleme modunu seçin. Cihazda sabit sürücüler için şifreleme ve harici disk için şifreleme dahil olmak üzere iki seçenek vardır. Sistem bölümünü şifrelemek istiyoruz ve ilk yöntemi seçtikten sonra İleri'ye tıklayacağız.
- BitLocker'ı kullanarak sisteminizin şifreleme için hazır olup olmadığını kontrol etmek için Devam'ı tıklayın.
- Şifrelemeyi başlatmak için Şimdi yeniden başlat'ı tıklayın.
- BitLocker sistem bölümünün şifrelenmesini bitirene kadar bekleyin
- Bu sürücünün kilidini açmak için şifre yazın
PRO TIP: Sorun bilgisayarınız veya dizüstü bilgisayar / dizüstü bilgisayar ile yapılmışsa, depoları tarayabilen ve bozuk ve eksik dosyaları değiştirebilen Reimage Plus Yazılımı'nı kullanmayı denemeniz gerekir. Bu, çoğu durumda, sorunun sistem bozulmasından kaynaklandığı yerlerde çalışır. Reimage Plus'ı tıklayarak buraya tıklayarak indirebilirsiniz.