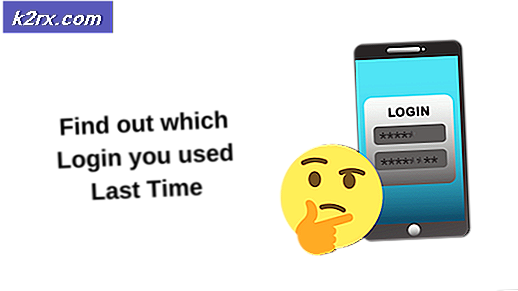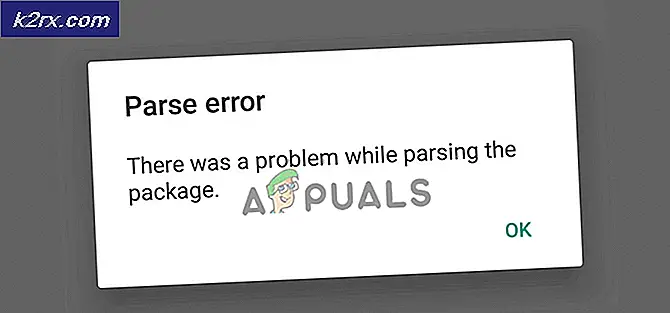Düzeltme: Creative SB Audigy 2 ZS Sürücü Sorunu: Windows 1903 Güncellemesinden sonra ses gelmiyor
Ses sürücüsü doğru şekilde yapılandırılmadıysa, SB Audigy hoparlörlerinden ses duymayabilirsiniz. Dahası, SPDIF'in yanlış yapılandırılması da eldeki hataya neden olabilir.
Sorun, bir kullanıcı bir Windows güncellemesi gerçekleştirdiğinde ancak SB Audigy ses kartı çalışmayı durdurduğunda ortaya çıkar.
Çözümlere geçmeden önce, sistem sürücülerinizin ve Windows 10 sürümünüzün en son sürüme güncellendiğinden emin olun. Ayrıca, hoparlörleri doğrudan ses kartına takmanın (uzatma kablosu veya multimedya hub aracılığıyla değil) sorunu çözüp çözmediğini kontrol edin. Ayrıca, Kulaklık Algılama sekmesindeki tüm onay kutularının etkinleştirildiğinden emin olun (Hoparlör Özellikleri >> Sound Blaster sekmesi >> Ayarlar >> Ses Kontrol Paneli).
1.Çözüm: Başka bir Sürücü kullanın
Creative Labs, Audigy 2 ZS ses kartı desteğini sona erdirdi ve bunun için yeni sürücüler geliştirilmedi. Bu durumda, Creative Labs'ten daha eski bir sürücü veya başka bir kaynaktan başka bir sürücü kullanmak sorunu çözebilir.
Uyarı: Daha eski bir sürücü veya resmi olmayan bir sürücü / uygulama kullanmak, sisteminizi ve verilerinizi çok sayıda güvenlik tehdidine maruz bırakabileceğinden, son derece dikkatli olun ve riski size ait olmak üzere ilerleyin.
- Bir internet tarayıcısı ve gezinmek Sound Blaster Audigy Rx'in Sürücü sayfasına (genellikle SBA5_PCDRV_L11_3_01_0056B).
- Ardından, sayfanın altında ilgili işletim sisteminiz için doğru sürücülerin gösterildiğinden emin olun.
- Şimdi yukarı kaydırın ve sayfadaki en son sürücüleri indirin.
- Ardından indirilen dosyaya sağ tıklayın ve dosyaları bir klasöre çıkarın.
- Şimdi, çıkarılan klasörü açın ve aşağıdaki yola gidin:
Ses \ Sürücüler Win10 \ wdm
- Ardından sağ tıklayın wdma_emu.inf ve gösterilen menüde şunu seçin: Yüklemek.
- Sürücüyü kurduktan sonra, yeniden başlatmak sisteminiz ve sürücü sorununun çözülüp çözülmediğini kontrol edin.
- Değilse, Audigy_SupportPack_6_2'yi indirin.
- Ardından indirilen dosyayı şu şekilde başlatın: yönetici ayrıcalıkları seçin ve uygulamayı yüklemek için ekranınızdaki komut istemlerini izleyin, ancak herhangi bir ses sürücüsünün kurulumunun işaretini kaldırdığınızdan emin olun (yalnızca konsolu, hoparlörleri, kontrol panelini vb.
- Şimdi sisteminizi yeniden başlatın ve ses kartı sorununun çözülüp çözülmediğini kontrol edin.
Sorun hala çözülmediyse, ses sürücülerini Aygıt Yöneticisi'nden kaldırmanız ve ardından yeniden yüklemeniz gerekebilir.
- Windows + X tuşlarına aynı anda basın ve Hızlı Erişim menüsünde Aygıt Yöneticisi.
- Sonra genişletin Ses Girişleri ve Çıkışları ve sağ tıklayın Audigy cihaz.
- Şimdi Cihazı Kaldır'a tıklayın ve ardından Cihazı Sil'i işaretledikten sonra cihazı kaldırmayı onaylayın. Bu Cihazın Sürücü Yazılımı.
- Tüm ses cihazlarını kaldırmak için aynısını tekrarlayın "Ses, Video ve Oyun Kontrolörleri" ve "Ses Girişleri ve Çıkışları”.
- Şimdi sistemi yeniden başlatın ve yeniden başlattıktan sonra, Dosya Gezgini'ni seçmek için Windows düğmesine sağ tıklayın.
- Şimdi aşağıdaki yola gidin (adres çubuğunu kopyalayıp yapıştırabilirsiniz):
\ Windows \ system32 \ Drivers
- Şimdi silin ha10kx2k.sys dosya. Dosyayı silemiyorsanız, dosyayı Güvenli Modda silmeyi deneyin.
- Ardından Aygıt Yöneticisi'ni açın (8. adım) ve Audigy cihazı ("Bilinmeyen Aygıtlar", "Ses Girişleri ve Çıkışları" ve "Ses, Video ve Oyun Denetleyicileri" ni genişletmeniz gerekebilir).
- Sonra seçin Sürücüyü güncelle ve seçin Sürücüler için Bilgisayarıma Göz At.
- Şimdi Gözat düğmesine tıklayın ve 4. adımda çıkarılan klasöre gidin.
- Ardından, çıkarılan klasörde aşağıdaki yolu açın:
Ses \ Sürücüler Win10 \ wdm
- Şimdi seçin wdma_emu.inf ve Tamam düğmesine tıklayın.
- Ardından sürücü kurulumunu tamamlamak ve bilgisayarınızı yeniden başlatmak için İleri düğmesine tıklayın. Yeniden başlatmanın ardından, sürücü sorununun çözülüp çözülmediğini kontrol edin.
- Bu sizin için hile yapmadıysa, yukarıdaki işlemi resmi olmayan bir Daniel veya PAX sürücüsü ile tekrarlayabilirsiniz.
2.Çözüm: Windows 10'un Eski Bir Sürümüne Geri Dönün
Sürücülerin resmi desteği sona erdiği için, ses kartı Windows'un yeni sürümüyle çalışmayabilir. Bu durumda, Windows'un daha eski bir sürümüne geçmek sorunu çözebilir.
- Windows tuşuna basın ve Ayarlar'ı açın.
- Sonra aç Güncelleme ve Güvenlik ve seçin Kurtarma (pencerenin sol bölmesinde).
- Şimdi, Windows 10'un Önceki Sürümüne Geri Dönün altında, Başlamak buton.
- Ardından, daha eski bir Windows 10 sürümüne dönmek için istemleri izleyin.
- Windows 10'un eski sürümüne döndükten sonra, ses kartı sorununun çözülüp çözülmediğini kontrol edin.
Ses kartı, Windows 10'un eski sürümünde düzgün çalışıyorsa, ses kartı sürücüsünü yeniden yüklemek için 1. çözümü kullanın ve ardından sorunun çözülüp çözülmediğini kontrol etmek için Windows'u güncelleyin.
3. Çözüm: SPDIF Ayarlarını Değiştirin
Sisteminizin SPDIF ayarları doğru şekilde yapılandırılmamışsa Audigy ses kartını kullanamayabilirsiniz. Bu durumda, ilgili SPDIF ayarlarının düzenlenmesi sorunu çözebilir.
- Hoparlör simgesine (genellikle sistem saatinin sağındadır) sağ tıklayın ve Açık Sesler.
- Ardından Kayıttan Yürütme sekmelerine gidin ve SPDIF ile ilgili hiçbir aygıtın devre dışı bırakılmadığından veya sessize alınmadığından emin olun.
- SPDIF ile ilgili cihazları etkinleştirdikten / açtıktan sonra, sisteminizi yeniden başlatın ve ses kartı sorununun çözülüp çözülmediğini kontrol edin.
Bu, sorunu sizin için çözmediyse, sorunu çözmek için sürücünün eski sürümünü kullanabilirsiniz.
- Ardından, 1. çözümde tartışıldığı gibi eski sürücüyü Creative Labs web sitesinden indirin.
- Ardından indirilen dosyaya sağ tıklayın ve Yönetici olarak çalıştır.
- Ardından, kurulumun sorunu başarıyla yükleyip çözmediğini kontrol edin.
- Kurulum sorunu yükleyemez veya çözemezse, Windows düğmesine sağ tıklayın ve Çalıştır'ı seçin.
- Ardından şuraya gidin: Sıcaklık Klasör.
- Şimdi adın başında CRF bulunan bir klasör açın (örneğin, CRF003) ve sağ tıklayın Setup.exe.
- Sonra seçin Yönetici olarak çalıştır ve ardından kurulum kurulumunu tamamlamak için ekranınızdaki komut istemlerini izleyin (ancak "Mevcut Paylaşılan Kreatif Ses Dosyalarının Üzerine Yaz”).
- Şimdi bilgisayarınızı yeniden başlatın ve yeniden başlattıktan sonra, hoparlörlerinizin jaka takılı olduğundan emin olun.
- Ardından Hoparlör simgesine sağ tıklayın ve Ses Ayarları'nı seçin.
- Şimdi ayarlayın SPDIF (Creative SB Audigy) olarak varsayılan cihaz ve sorunun çözülüp çözülmediğini kontrol edin. Öyleyse, ancak ses kalitesi iyi değilse, ses özelliklerini ayarlamak üzere farklı uygulamalar ve aygıtlar arasında geçiş yapmak için Ses Karıştırıcı Seçeneklerini düzenleyin.