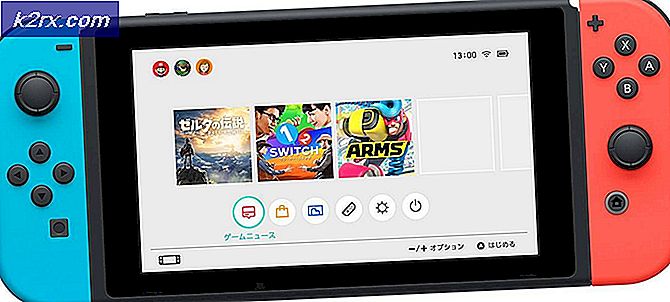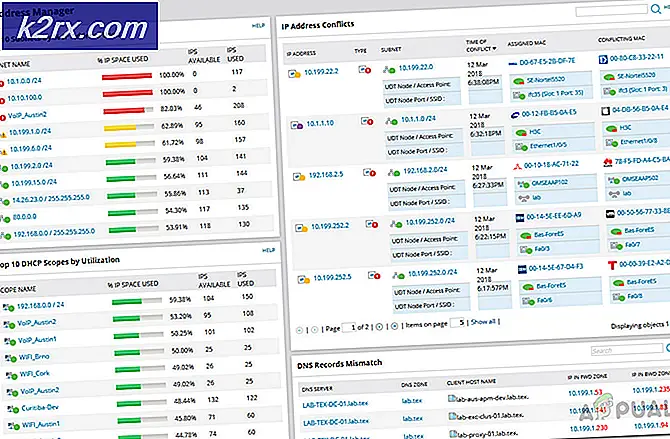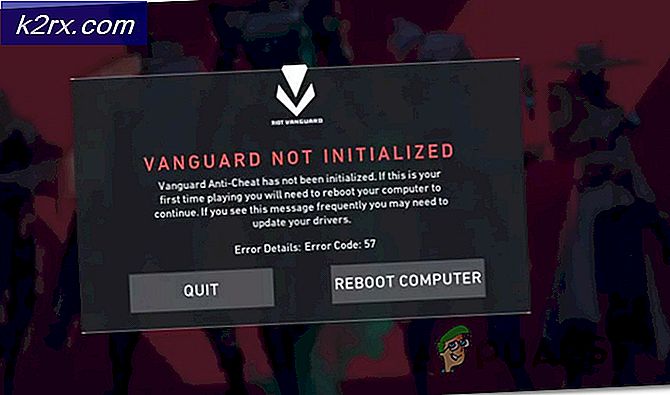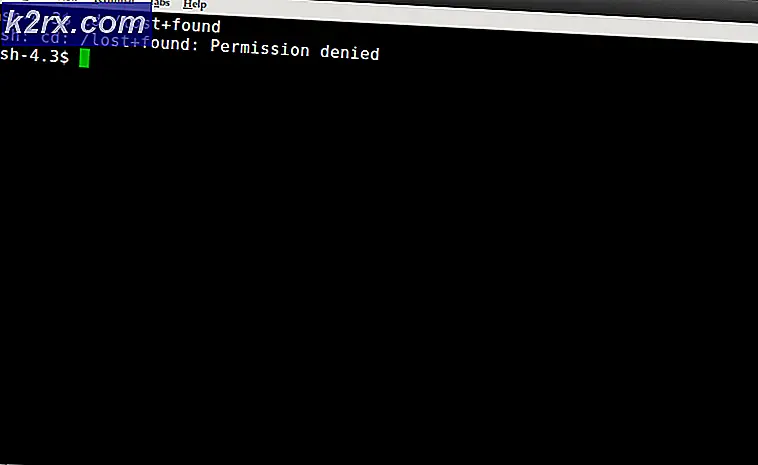Düzeltme: Chromebook'ta DHCP Araması Başarısız Oldu
Sizin Chromebook karşılaşabilir DHCP araması başarısız oldu Çoğunlukla eski bir işletim sistemi nedeniyle bir ağa bağlanmaya çalışırken, yönlendiricinin bozuk ürün yazılımı da DHCP hatasına neden olabilir veya ağınız cihazınız tarafından desteklenmeyen bir frekans kullanıyorsa.
Genellikle etkilenen kullanıcı, yeni bir ağa bağlanmaya çalıştığında hatayla karşılaşır. Ancak uzun süredir kullandıkları bir ağda bununla yüzleşmeye başlayan bazı kullanıcılar oldu.
DHCP hatasını düzeltmek için daha ayrıntılı çözümlere dalmadan önce, şuraya bağlanmayı deneyin: başka bir ağ Chromebook'un herhangi bir donanım sorununu ortadan kaldırmak için. Ayrıca, diğer cihazların sorunlu ağa bağlanıp bağlanamadığını da kontrol edin. Bir cihaz kullanıyorsanız kuruluşunuzun BT yöneticisi ile iletişime geçin yönetilen bir okul veya şirket tarafından, cihaz yalnızca bazı belirli ağlara bağlanmak üzere kısıtlanmış olabileceğinden. Diğerlerini kaldırmaya çalışın elektro manyeto girişim, yani yakındaki herhangi bir Bluetooth cihazı veya başka bir yönlendirici. Ayrıca, ağın kullanacak şekilde ayarlanmadığından emin olun. gizli SSID.
Ayrıca, bir VPN, ardından VPN istemcisini devre dışı bırakın. Bir Wi-Fi genişletici kullanıyorsanız, Wi-Fi genişletici Chromebook'larda bilinen bir sorun geçmişi olduğundan. Üstelik ABD için üretilmiş bir cihaz Almanya gibi başka bir ülkede kullanılıyorsa, cihazda yönlendirici ile uyumluluk sorunları olabilir.
1.Çözüm: Ağ Ekipmanınızı ve Chrome'u Yeniden Başlatın
DHCP hata geçici bir yazılımdan veya iletişim sorunundan kaynaklanıyor olabilir. Böyle bir sorunu ortadan kaldırmak için ağ ekipmanınızı ve cihazınızı yeniden başlatmak iyi bir fikir olacaktır.
- Tam yapın Kapat Chromebook'unuzun (sadece kapağı kapatarak uyumayın).
- Kapat modeminiz / yönlendiriciniz ve güç kaynağından çıkarın.
- Bekle 30 saniye her şeyi bir güç kaynağına bağlamadan önce.
- Modemin / yönlendiricinin stabilize edilecek ışıklar.
- Şimdi, Chromebook'u açın ve daha sonra, hatanın giderilip giderilmediğini kontrol etmek için sisteminizi Wi-Fi ağına bağlayın.
2.Çözüm: Chromebook'un Uyku Ayarlarını Değiştirin
Chromebook'ta, Chromebook'unuz uykuya geçerse, uyandıktan sonra cihazın ağa bağlanamayacağı ve DHCP başarısız mesajının gösterilebileceği bilinen bir hata vardır. Bu durumda, Chromebook'un kapak kapandığında uykuya geçmeyeceği bazı uyku ayarlarını değiştirmek sorunu çözebilir.
- Açık Ayarlar Chromebook'unuzun
- Şimdi tıklayın cihaz ve sonra tıklayın Güç.
- Şimdi açın yıkılmak nın-nin Boştayken ve seçin Ekranı Kapat ama Uyanık Kal.
- Sonra açın yıkılmak nın-nin Kapak Kapatıldığında ve seçin Uyanık kal.
- Şimdi değişikliklerinizi kaydedin ve çıkın Ayarlar.
- Sonra tekrar başlat cihazınızı açın ve hatanın temiz olup olmadığını kontrol etmek için ağa bağlanın.
Not:Bunun, kapağı kapattığınızda Chromebook'unuzun tamamen uyumasını engelleyeceğini unutmayın. Yalnızca ekran kapanacaktır. Bu bir çözümdür, düzeltme değildir.
3. Çözüm: Wi-Fi Ağına Yeniden Bağlanma
Cihazınız ile yönlendiriciniz arasındaki bağlantının kararlı olmamasına bağlı olarak bir ağ arızası olabilir. Böyle bir sorunu gidermek için ağı unutup yeniden bağlanmak iyi bir fikir olacaktır. Parolayı yeniden girmeniz gerekeceğini unutmayın.
- Pencerenin sağ alt köşesindeki Wi-Fi simgesi ve sonra tıklayın ağın adı.
- Şimdi tıklayın dişli simgesi ortaya çıkarmak Ağ ayarları pencere.
- Sonra tıklayın Wifi.
- Şimdi, bağlantıyı kesmek ağdan (bağlıysa) ve ardından sağ ok unutmak istediğiniz ağın
- Tıkla Unut düğmesi.
- Şimdi tekrar başlat cihazınızı ve ardından düzgün çalışıp çalışmadığını kontrol etmek için ağa bağlanın.
4. Çözüm: Ağ için Google Ad Sunucularını Kullanın
DNS sunucuları, IP adreslerinin insan tarafından okunabilir ana bilgisayar adlarına çevrilmesinde hayati bir rol oynar. Cihazınız sorgulayamıyorsa DNS sunucu, daha sonra DHCP başarısız hatasını döndürebilir. Bu senaryoda, Google Ad Sunucularına geçmek sorunu çözebilir.
- Açık Ayarlar Chromebook'unuzun
- Şimdi altında Ağseçeneğine tıklayın Wifi.
- Ardından sağ ok sorunlu ağın.
- Şimdi aşağı kaydırın ve ardından "İsim Sunucuları”.
- Şimdi "Google Ad Sunucuları”.
- Sonra bağlanmak Ağa gidin ve DHCP sorununun çözülüp çözülmediğini kontrol edin.
- Değilse, tekrar başlat sisteminizi seçin, ardından işlemi tekrarlayın ve ağ ayarlarında "Otomatik İsim Sunucuları”(Google Ad Sunucularının önceden seçildiği yer).
- Tekrar ağa bağlanın ve Chromebook'ta hatanın temiz olup olmadığını kontrol edin.
- Değilse, bağlantınızın Ağ Ayarlarını açın ve devre dışı bırakmak seçeneği "IP Adresini Otomatik Olarak Yapılandırın”.
- Sonra bir manuel IP adresi IP şemasına göre cihazınız için ve Chromebook'u yeniden başlatın.
- Yeniden başlattıktan sonra, cihazınızda DHCP hatası olup olmadığını kontrol edin.
Çözüm 5: Ağın DHCP Adres Aralığını Genişletin
Bir DHCP sunucusuna bağlanabilen sabit sayıda cihaz olabilir. DHCP sunucusuna bağlanabilen cihaz sayısı sınırına ulaşılırsa, örn. DHCP sunucunuzda 10 cihaz sınırı varsa ve 11 cihaza bağlanmaya çalışırsanızinci cihaz, daha sonra DHCP hatasıyla karşılaşabilirsiniz.
Bu durumda ağdan bazı cihazları çıkarmaya çalışmanız veya ağa bağlanabilen cihazların limitini artırmanız sorunu çözebilir. Talimatlar, cihazın markası ve modeli nedeniyle yönlendiriciden yönlendiriciye farklılık gösterebilir.
- Aç web portalı yönlendiricinizin bir web tarayıcısında bulun ve kimlik bilgilerinizi kullanarak oturum açın.
- Şimdi gezinmek ayarların DHCP sekmesine.
- Sonra DHCP IP aralığını artırın; üst aralık 192.168.1.200 ise, 192.168.1.253'e yükseltin. Bazı yönlendiriciler, bir Wi-Fi ağına bağlanabilen cihazların sayısını da belirtir.
- Kayıt etmek değişikliklerinizi yapın ve portaldan çıkın.
- Şimdi DHCP'nin başarısız olduğu hatanın net olup olmadığını kontrol etmek için ağa bağlanmayı deneyin.
Çözüm 6: Wi-Fi Ağınızın Frekans Bandını Değiştirin
Sürekli gelişen ağ standartları ve hızları ile artık yönlendiriciler daha yüksek bir frekansta /bant kanalı hiç olmadığı kadar. Yönlendiriciniz, cihazınız tarafından desteklenmeyen bir frekansta yayın yapıyorsa, DHCP başarısız hatasıyla karşılaşabilirsiniz.
Bu durumda, cihazınız tarafından önerilen bir ağ frekansına geçmek sorunu çözebilir. Talimat, yönlendiricinizin markasına ve modeline bağlı olarak farklılık gösterebilir.
- Yönlendiricinizin web portalını açın ve oturum açmak için kimlik bilgilerinizi girin.
- Şimdi gezinmek için Kablosuz ayarlar sekmesi.
- Bandı değiştirÖrneğin, 2,4 GHz seçilirse, 5 GHz'e geçin ve 5 GHz seçilirse 2,4 GHz'e geçin.
- Kayıt etmek değişikliklerinizi yapın ve portaldan çıkın.
- Şimdi tekrar başlat normal çalışıp çalışmadığını kontrol etmek için ağa bağlanın ve ardından ağa bağlanın.
7. Çözüm: Chromebook'unuzun Chrome İşletim Sistemini Güncelleyin
Cihazınızın işletim sistemi, sürekli gelişen teknolojik gelişmeleri doyurmak ve bilinen hataları düzeltmek için sürekli olarak güncellenir. Eğer Chrome OS Cihazınızın% 50'si eski ise, sorunun temel nedeni bu olabilir. Bu senaryoda, cihazınızın işletim sistemini en son sürüme güncellemek sorunu çözebilir.
- Bağlan cihazınızı bir ethernet kablosu veya Wi-Fi (hangisi mümkünse) aracılığıyla internete bağlayın.
- Şimdi Chromebook'unuzun Ayarlarını açın.
- Pencerenin sol bölmesinde, Chrome OS hakkında.
- Sonra tıklayın Güncellemeleri kontrol et.
- İşletim sistemini güncelledikten sonra, tekrar başlat cihazınız.
- Ardından sorunlu ağa bağlanmayı deneyin ve cihazın hatadan temiz olup olmadığını kontrol edin.
Çözüm 8: Yönlendiricinizi / Modeminizi Varsayılan Ayarlara Sıfırlayın
Yönlendiricinizin / modeminizin bozuk ürün yazılımı, DHCP sorununun temel nedeni olabilir. Bu durumda, yönlendiricinizi / modemi fabrika varsayılanlarına sıfırlamak sorunu çözebilir. Genellikle karmaşık bir süreç değildir ve ağla ilgili birçok sorunu çözmeye yardımcı olur. Ancak, yönlendirici / modemin marka ve modellerinin çeşitliliği nedeniyle, modeminizi / yönlendiricinizi sıfırlamak için tüm adımları uygulamak neredeyse imkansızdır, ancak genel yaklaşım aynıdır.
Yönlendiricinizi / modeminizi sıfırlamanın iki yöntemi vardır; biri cihazdaki düğmeyi kullanmaktır (bazı modellerde güç düğmesi cihazı sıfırlamak için de kullanılabilir), diğeri ise cihazın web portalını kullanmaktır.
- Açık yönlendiriciniz / modeminiz (zaten açık değilse).
- Bulun Sıfırla düğmesi, genellikle cihazın altında veya arkasında bulunur.
- Şimdi sıfırlama düğmesine basın en az 30 saniye. Ataç gibi küçük ve sivri bir şey kullanmanız gerekebilir.
- Sonra serbest bırakmak güç düğmesine basın ve yönlendiricinin sıfırlanıp tamamen açılmasını bekleyin. Genellikle 30 ila 60 saniye sürer.
- Cihazınızda herhangi bir düğme yoksa, cihazınızın kullanım kılavuzuna bakın. güç düğmesi cihazı sıfırlamak için kullanılabilir.
Ayrıca şunu da kullanabilirsiniz: web portalı cihazınızın sıfırlama işlemini gerçekleştirmek için cihazınızın
- Bir web tarayıcısı açın ve varsayılan ağ geçidine gidin (varsayılan ağ geçidini Komut İsteminde IPConfig komutunu kullanarak bulabilir veya yönlendiricinin geri döndüğünü kontrol edebilirsiniz).
- Sonra girin kimlik bilgileri web portalına erişmek için (varsayılan giriş ve şifre "admin" dir)
- Şimdi sıfırlama seçeneğini bulun. Genellikle, Genel veya Sistem sekmesindedir. Seçeneği bulun ve tıklayın Ayarları Sıfırla (veya Varsayılanları Geri Yükle). Ardından sıfırlamayı onaylayın ve sıfırlama işleminin tamamlanmasını bekleyin.
- Yönlendiriciyi / modemi sıfırladıktan sonra, tekrar başlat Sisteminiz ve DHCP hatasının temiz olup olmadığını kontrol etmek için ağa bağlanın.
Şimdiye kadar hiçbir şey size yardımcı olmadıysa, ikisini de deneyin aygıt yazılımını yükselt yönlendiricinizin veya düşürmek (yönlendirici aygıt yazılımını güncellemeden önce her şey yolunda gidiyorsa). Sorun devam ederse, Chromebook'ta herhangi bir sorun olup olmadığını kontrol etmek için Chromebook'unuzun üreticisinin yetkili bir teknisyen mağazasını ziyaret edin. donanım ilgili konular.