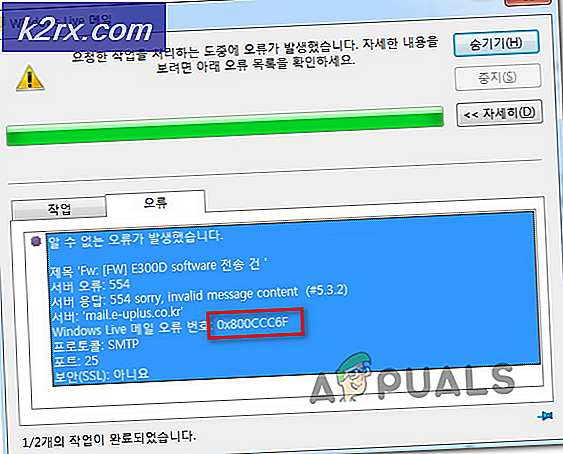Chrome OS'de Sanal Masaüstleri Nasıl Kullanılır
BirChromebook işletim sistemi olarak Chrome OS çalıştıran bir dizüstü bilgisayar veya tablettir. Chrome OS Google tarafından Linux çekirdeği temelinde tasarlanmıştır. Chromium OS'den türetilmiştir ve ana kullanıcı arayüzü olarak Google Chrome'u kullanır. Bu nedenle, Chrome OS öncelikli olarak verilerin esas olarak Bulut'ta depolandığı web uygulamalarını destekler. Google, piyasaya sürüldüğünden beri Chrome OS'yi yeni özelliklerle güncelliyor.
Son olarak Google eklendi Sanal Masaüstleri Chrome OS sürüm 76'nın piyasaya sürülmesiyle birlikte Chromebook özelliklerinin cephaneliğindeki bu özellik, uzun zamandır diğer büyük işletim sistemlerinin bir parçası olmuştur. İşlevsellik birkaç aydır test aşamasındadır ve artık Mevcut ürün kanalında mevcuttur.
Varsayılan olarak, tüm Chrome kurulumları işletim sistemi ne olursa olsun kararlı kanaldadır çünkü Google herkesin web tarayıcısı ile ilgili mümkün olan en iyi deneyimi yaşamasını ister. Chrome 1. Kararlı 2. Beta ve 3. Geliştirici olmak üzere 3 sürüm kanalı vardır.
Chrome OS'de Sanal Masaüstleri Nasıl Kullanılır
Google'ın Sanal Masaları olarak adlandırılan sanal masaüstleri, masaüstünü uygulamaları, pencereleri ve verileri düzenlemek için birden çok çalışma alanına ayırabileceğiniz bir özelliktir. Bir Chrome OS kullanıcısı aynı anda dört adede kadar Masaya sahip olabilir ve bunlar arasında hızlıca geçiş yapabilirsiniz.
1. Adım: En Son Chrome OS'ye Güncelleme
Chrome OS genellikle altı haftada bir güncellenirken, güvenlik yamaları daha sık gelir. Chrome OS, genellikle arka planda güncellemeleri indirip yükleyerek kendini otomatik olarak günceller. Genellikle, kullanıcının güncellemeyi tamamlamak için sistemi yeniden başlatması gerektiğinden, bir güncelleme indirilip yüklendiğinde bir bildirim alır.
- İçinde sağ alt Chromebook ekranının saat simgesi sistem tepsisini ve bildirim panelini açmak için. Mevcut bir güncelleme varsa, menünün üst kısmında bir bildirim görünür ve "Güncellemek için Yeniden Başlat.”
- Chromebook'u yeniden başlatmadan önce mevcut kelimenizi kaydettiğinizden emin olun. Kaydedilmemiş veriler, Chromebook yeniden başlatıldığında kaybolabilir.
3. Bu bildirimi görmüyorsanız, Ayarlar çark dişi.
4. Ardından, Hamburger menüsünü ve ardından "Chrome OS hakkında"Menüsünün altında.
5. "Güncellemeleri kontrol et. " Chromebook'unuz bir güncelleme bulursa, otomatik olarak indirilmeye başlayacaktır.
6. Güncelleme indirildikten sonra, işlemi tamamlamak için cihazınızı yeniden başlatmanız gerekecektir. Tıklayın "Tekrar başlat.”
7. Chromebook'unuzu daha sonra yeniden başlatmak isterseniz, kapat Menü ve Chromebook güncellemeyi bir sonraki başlatışınızda yükleyecektir.
8. Chromebook'unuzun yeniden başladıktan sonra güncel olduğunu doğrulamak için "Chrome OS Hakkında" sayfasına geri dönün veya aşağıdakini Chrome tarayıcı Çok Amaçlı Adres Çubuğu'na yazın. Ve şu mesajı göreceksiniz: "Chromebook'unuz güncel”.
chrome: // settings / help
Adım 2. Sanal Masaları Etkinleştirin
Sanal Masa gösterilmiyorsa, yani + Yeni Masa düğmesine bastığınızda Genel Bakış özelliğin bir arkasına gizlendiğini gösteren anahtar bayrak erişilmeden önce etkinleştirilmesi gerekir. Herhangi bir şey etkinleştirildiğinde
chrome: // bayraklar
Genel olarak test edilmemiş deneysel özellikler kullanıyorsunuz. Hatalarla karşılaşabilirsiniz, bu yüzden bayraklarla uğraşırken dikkatli olun.
Chrome'u çalıştırın, Çok Amaçlı Adres Çubuğu'na chrome: // flags yazın, Enter tuşuna basın ve ardından "Sanal masalar"Arama çubuğuna.
Alternatif olarak yapıştırın
chrome: // flags / # enable-virtual-desks
Çok Amaçlı Adres Çubuğu'na girin ve doğrudan oraya gitmek için Enter tuşuna basın.
"Sanal Masaları Etkinleştir"İşaretleyin ve ardından"Etkin.”
Değişikliklerin etkili olması için Chromebook'un yeniden başlatılması gerekir. Tıkla "Şimdi yeniden başlat" buton.
Adım 3. Sanal Masa Ekleme
Artık Sanal Masalar özelliği bilgisayarınızda çalıştığına göre, tüm etkin pencereleri görmek için klavyenizdeki Genel Bakış tuşuna basın. Ekranın üst kısmında "+ Yeni masa”Simgesine dokunun ve yeni bir sanal masaüstü eklemek için buna basın.
Bir seferde en fazla dört Masa ekleyebilir ve kullanabilirsiniz.
Adım 4. Sanal Masalar Arasında Geçiş Yapın
Sanal Masalar, tepsiye küçültmeden açık bırakabileceğiniz uygulamalar için mükemmeldir. Uygulama orada yaşıyor ve dönüşünüzü bekliyor. Örneğin, bir Masaüstünde sosyal uygulamalarınız ve diğerinde bir kelime işlemciniz olabilir.
Masaüstü bilgisayarlar arasında geçiş yapmak ve onlara adadığınız uygulamaları kullanmak istediğinizde, bunu birkaç yolla yapabilirsiniz.
Masalar arasında geçiş yapmanın ilk yolu, Genel Bakış tuşuna basmak ve ardından hemen geçiş yapmak için ekranın üst kısmındaki bir masaüstüne tıklamaktır. Hangi uygulamaların hangi Sanal Masa'da olduğunu hatırladığınız sürece, bunlar arasında geçiş hızlı ve basittir.
İkinci yöntem, hangi masaüstünde olduğunu tahmin etmek zorunda kalmadan, doğrudan aradığınız uygulamaya bağlanmanıza olanak tanır. O anda açık olan her uygulamanın rafta görünen bir simgesi vardır. Bu nedenle, doğrudan bu masaüstüne yaslamak için uygulamaya tıklayın. Uygulama simge durumuna küçültülmüşse, uygulama simgesinin seçilmesi uygulamayı da büyütür.
Adım 5. Uygulamaları Sanal Masalar Arasında Taşıyın
Bir uygulamayı belirli bir Masa üzerinde açtığınızda, ömrünün tamamını orada geçirmesi gerekmez. Bunun yerine, onu masaüstleri arasında taşıyabilirsiniz. Bu özellik, yanlışlıkla bir uygulamayı yanlış Masa üzerinde açtıysanız ve onu öldürmeden taşımak istiyorsanız kullanışlıdır.
Taşımak istediğiniz uygulamayla Sanal Masaları görüntülerken Genel Bakış tuşuna basın, pencereye tıklayıp ekranın ortasına sürükleyin ve ardından istediğiniz masaüstüne sürükleyip bırakın.
Not:
Önce uygulamayı ortaya sürüklediğinizden emin olun. Chrome OS, Android'i kopyalar ve uygulama yanlardan yukarı veya aşağı doğru sürüklendiğinde uygulamayı öldürecektir.
Sanal Masalar için Klavye Kısayolları Yakında Geliyor
Şu anda Chrome OS, sanal masaüstlerinde gezinmek için kısayollara sahip değildir, ancak klavye kısayolları yakında kullanıma sunulacaktır.