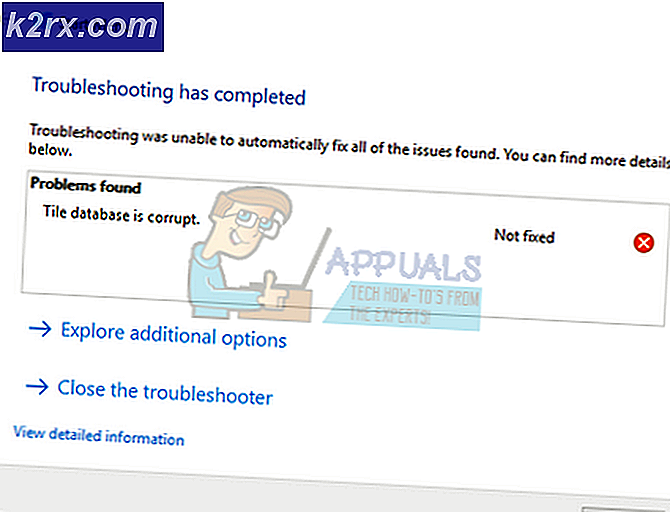Düzelt: Renesas USB Aygıt Hatası Kodu 10
USB (Universal Serial Bus), 90'lardan beri bizimle birlikte olan bir teknolojidir. Teknolojideki ilerlemeyle, USB 3.0 artık daha hızlı hızlar sağlıyor. Renesas, üreticiler anakartlar için USB 3.0 sunuyor. Bu genellikle HP veya Dell bilgisayarınızdaki arka USB bağlantı noktalarındadır. Cihazınızı sürmek için, Renesas USB portunuzda verilerin nasıl taşındığını belirten Renesas USB Host Controller cihazlarına ihtiyacınız olacaktır.
Kullanıcılardan Renesas USB ile ilgili birçok endişe vardı. Cihazı kullanmaya çalıştığınızda başarısız oluyor gibi görünüyor. Oluşan hatalar Bu cihaz başlatılamıyor (Kod 10). USB portları çalışmayı durdurur ve herhangi birşeye takmak onları tekrar geri getirmez. Diğer kullanıcılar, bilgisayar uyku moduna geçtikten sonra bu sorunun oluştuğunu bildiriyor. Bu makalede, bu sorunun neden oluştuğunu ve durumu nasıl düzeltebileceğinizi açıklayacağız.
Ne hata: Kod 10 demektir ve neden oluşur
Aygıt Yöneticisi donanım aygıtını başlatılamaması, eski veya bozuk sürücülerin neden olduğu kod10 hatası üretilir. Bu nedenle USB cihazlarınızı Renesas bağlantı noktasına takamazsınız ve çalışmasını sağlayabilirsiniz. Bozuk sürücüler bu soruna yol açabilir. Okunamayan talimatlar, cihazın başlatılmasını veya düzgün şekilde çalışmasını durduracaktır. Sorun aynı zamanda cihazın veya anakartın bozuk yazılımıdır. Sürücülerin uyumsuzluğu, bir işletim sisteminden diğerine yükseltme yaptığınızda da ortaya çıkabilir. Bu genellikle Windows 7'den 8'e veya Windows 10'a yükseltilirken geçerlidir.
Bu sorunun bir başka nedeni de, Windows kapatılmadan aygıtın kapatılıp yeniden açılmasının ardından sistemin sürücü değişikliklerini ele almamasıdır. Windows Sürücü Temeli - Kullanıcı modu Sürücü Çerçevesi hizmeti genellikle bu istekleri işler. Bilgisayarınız uyku moduna geçtiğinde, bilgisayar bir güç tasarrufu moduna geçirilir. USB cihazlarınız, genellikle güç ve CPU'yu sadece enerjili cihaz olarak bırakan diğer güç cihazlarıyla birlikte kapatılır. Uyandığında, bu aygıtlar yeniden başlatılır ve USB aygıtlarınızın yeniden başlatılması doğru şekilde ele alınmazsa, bu nedenle Başlatma Hatası: Kod 10.
Yöntem 1: Yeniden başlat, sürücüleri güncelle veya yeniden yükle
Sürücüleriniz bozuksa veya uyumsuzsa, sürücüleri yeniden yüklemek veya güncellemek, tekrar çalışmasını sağlamalıdır.
PRO TIP: Sorun bilgisayarınız veya dizüstü bilgisayar / dizüstü bilgisayar ile yapılmışsa, depoları tarayabilen ve bozuk ve eksik dosyaları değiştirebilen Reimage Plus Yazılımı'nı kullanmayı denemeniz gerekir. Bu, çoğu durumda, sorunun sistem bozulmasından kaynaklandığı yerlerde çalışır. Reimage Plus'ı tıklayarak buraya tıklayarak indirebilirsiniz.- Çalıştırmak için Windows tuşu + R tuşlarına basın
- Devmgmt.msc yazın ve cihaz yöneticisini açmak için enter tuşuna basın
- Universal Serial Bus Controller bölümüne gidin ve genişletin.
- Renesas USB Host Controller'ınızı bulun. Doğru çalışmıyorsa sarı bir üçgen olmalıdır. Cihazın özellikleri, hangi hatanın arızaya neden olduğunu size bildirmelidir.
- Seçenek 1: Cihazı yeniden başlatmak için sağ tıklayın ve ' Devre Dışı Bırak'ı seçin. Tekrar sağ tıklayın ve ' Etkinleştir ' seçeneğini seçin. Bu, eğer takılmışsa cihazı yeniden başlatır
- 2. Seçenek: Sürücülerinizi güncellemek için Renesas USB Host Controller sürücünüze sağ tıklayın ve Sürücü Yazılımını Güncelle'yi seçin. İnternete bağlı olduğunuzdan emin olun
- Güncelleştirilmiş sürücü yazılımı için otomatik olarak Ara'yı seçin . Cihaz yöneticisi, uyumlu ve en yeni sürücüler için internette arama yapar ve cihazınızı günceller.
- 3. Seçenek: Ayrıca sürücülerini yeniden yükleyebilirsiniz: sağ tıklayıp sürücüleri seçip kaldırmak için 'kaldır' seçeneğini seçin ve bilgisayarınızı yeniden başlatın. PC, yeniden başlatıldığında USB'niz için doğru sürücüleri yeniden kuracaktır.
Ayrıca çevrimiçi olmanıza ve üreticinizden doğru ve en güncel sürücüyü bulabilirsiniz.
Yöntem 2: Windows Sürücü Temelini - Kullanıcı modu Sürücü Çerçevesi hizmetini otomatik olarak ayarla
Windows Sürücü Temelini - Kullanıcı modu Sürücü Çerçevesi hizmetini otomatik olarak çalışacak şekilde ayarlamak, aygıtlarınızın algılanması ve çevrimiçi duruma getirilmesine yardımcı olacaktır.
- Çalıştırmak için Windows Tuşu + R tuşlarına basın
- Services.msc yazın ve hizmetler penceresini açmak için enter tuşuna basın
- ' Windows Sürücü Kurulumu - Kullanıcı modu Sürücü Çerçevesi ' hizmetini bulun ve bulun
- Sağ tıklayın ve özelliklerine gidin
- Genel sekmesinde, başlangıç türünü Otomatik olarak ayarlayın.
- Servis durduysa, yeniden başlatmak için ' Başlat ' düğmesine tıklayın.
- Değişiklikleri uygulamak için Uygula'yı ve ardından Tamam'ı tıklayın.
- PC'nizi yeniden başlatın.
PRO TIP: Sorun bilgisayarınız veya dizüstü bilgisayar / dizüstü bilgisayar ile yapılmışsa, depoları tarayabilen ve bozuk ve eksik dosyaları değiştirebilen Reimage Plus Yazılımı'nı kullanmayı denemeniz gerekir. Bu, çoğu durumda, sorunun sistem bozulmasından kaynaklandığı yerlerde çalışır. Reimage Plus'ı tıklayarak buraya tıklayarak indirebilirsiniz.