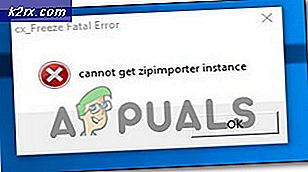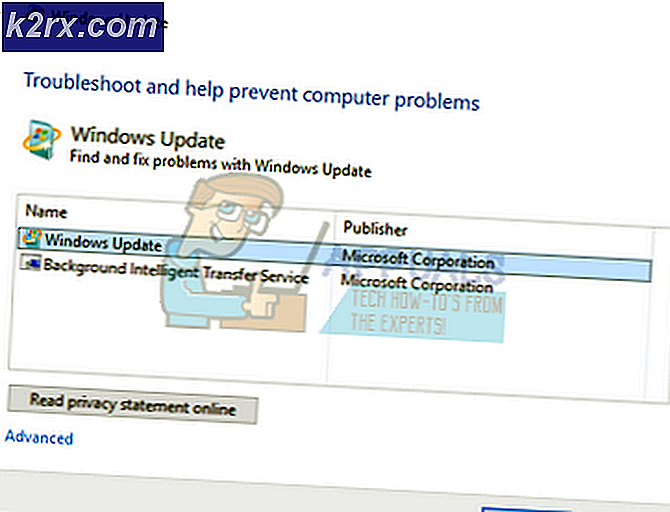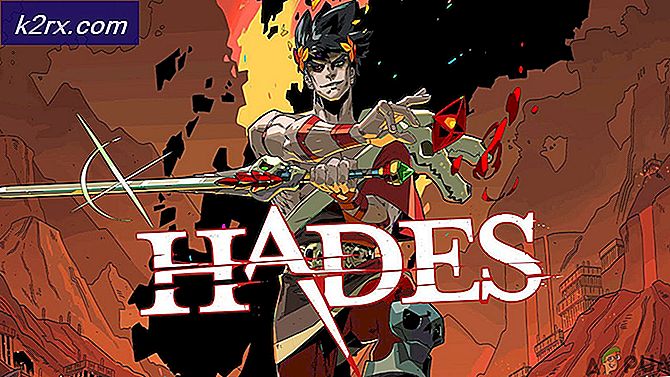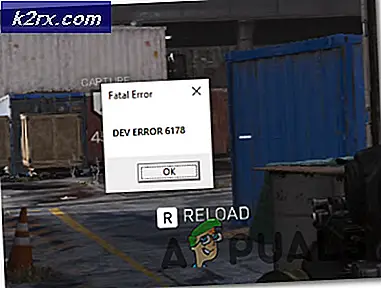Windows Update Hatası 8000FFF için Kolay Düzeltmeler
Hata Kodu 8000FFFWindows 7 kullanıcıları beklemedeki güncellemeleri geleneksel olarak (WU veya WSUS aracılığıyla) yüklemeye çalıştığında oluşur. Çoğu durumda, bu hata kodunu tetikleyen güncelleme şu şekildedir: KB3212646.
Çoğu durumda, bu özel sorun, Microsoft'un Windows 7'ye yaması uyguladığından beri yaptığı bir hatadan kaynaklanır. Bundan yararlanmak için, Windows Update sorun gidericisini çalıştırmanız ve önerilen düzeltmeyi uygulamanız yeterlidir.
İle başarısız olan tek güncelleme durumunda Hata Kodu 8000FFFdır-dir KB3212646Windows Update Kataloğu'nu kullanarak manuel olarak indirerek hatayı büyük olasılıkla aşabilirsiniz.
Bununla birlikte, bazı durumlarda, bir tür sistem dosyası bozulması nedeniyle sorun ortaya çıkabilir. Bu durumda sorunu çözmek için, her WU bileşenini sıfırlamayı veya bozuk örnekleri DISM veya SFC aracılığıyla düzeltmeyi denemelisiniz.
Yöntem 1. Windows Update Sorun Gidericisini Çalıştırma
Sorun Windows 7'ye özel olduğundan ve esas olarak belirli bir başarısız güncellemeyle sınırlı olduğundan (KB3212646),Microsoft'un bu sorun için halihazırda bir düzeltme yayınlamış olması doğaldır. Ancak bu Microsoft onarım stratejisinden yararlanmak için bunu Windows Update Sorun Giderici'yi kullanarak klasik Denetim Masası menüsünden yapmanız gerekir.
Bu yardımcı program, tarayıcı tarafından keşfedilen halihazırda kapsanan bir senaryoda otomatik olarak uygulanacak bir dizi otomatik onarım stratejisine sahiptir. Windows Update sorun gidericisi, tutarsızlıkları arayarak başlayacak ve ardından ortak bir senaryo belirlenirse uygun düzeltmeleri dağıtacaktır.
İşte Windows 7'de Windows Update sorun gidericisinin nasıl başlatılacağına dair hızlı bir kılavuz. 8000FFFhata:
- Açın Çalıştırmak iletişim kutusuna basarak Windows tuşu + R. Ardından, "kontrol" yazın ve Giriş açmak için Klasik Kontrol Paneli arayüz.
- Klasik Kontrol Paneli penceresine vardığınızda, arama işlevinden (sağ üst köşe) emin olarak başlayın. "Sorun giderme". Sonuçlar açıldıktan sonra, Sorun giderme entegre sorun gidericiler listesini genişletmek için sekme.
- İçine girdiğinizde Bilgisayar sorununu giderin ekran, tıklayarak devam edin Sistem ve Güvenlik mevcut seçenekler listesinden.
- Artık sonunda sağın içindesin Sorun giderme menü, tıklayın Windows güncelleme (Windows kategorisi altında)
- Artık doğru sorun gidericiyi açmayı başardığınıza göre, ileri buton. İlk ekranda, ile ilişkili kutuyu işaretleyerek başlayın. Onarımları otomatik olarak uygula.
- İlk tarama tamamlanana kadar sabırla bekleyin, ardından Bu düzeltmeyi uygula (onarım stratejisinin otomatik olarak uygulanmaması durumunda).
- İşlem tamamlandığında yeniden başlatmanız istenecektir. Bunun olmaması durumunda, manuel yeniden başlatma yapın ve bir sonraki başlatma tamamlandığında daha önce başarısız olan güncellemeyi yüklemeyi deneyin.
Hala karşılaşıyorsanız Hata Kodu 8000FFF,aşağıdaki bir sonraki olası düzeltmeye geçin.
Yöntem 2: Her WU bileşenini sıfırlayın
Bu özel soruna neden olabilecek diğer bir popüler neden, WU’nun yeni güncellemeleri yükleme yeteneğini etkili bir şekilde engelleyen bir Windows Update arızasıdır. Bunun başka bir kanıtı, birden fazla farklı bekleyen güncellemenin aynı 8000FFF hata kodu.
Aynı semptomlarla mücadele eden birkaç etkilenen kullanıcı, ilgili her bağımlılıkla ilişkili her bileşeni sıfırlayarak sorunu çözmeyi başardı.
İşte nasıl düzeltileceğine dair hızlı bir kılavuz 8000FFFher Windows Update bileşenini yükseltilmiş bir CMD komut istemiyle manuel olarak sıfırlayarak hata:
- Basın Windows tuşu + R açmak için Çalıştırmak iletişim kutusu. Sonra, yazın "Cmd" metin kutusunun içinde, ardından Ctrl + Üst Karakter + Enter yükseltilmiş bir CMD İstemi. Tarafından istendiğinde UAC (Kullanıcı Hesabı Kontrolü), Tıklayın Evet yönetici erişimi vermek için.
- Yükseltilmiş CMD istemine girdikten sonra, aşağıdaki komutları sırayla yazın ve çok önemli WU hizmetini durdurmak için her birinin ardından Enter tuşuna basın:
net stop wuauserv net stop cryptSvc net stop bitleri net stop msiserver
Not: Bu komutlar, Windows Update, MSI Installer, Cryptographic ve BITS hizmetlerini etkili bir şekilde durduracaktır.
- Her önemli hizmet devre dışı bırakıldığında, aşağıdaki komutları aynı pencerede çalıştırın ve Giriş her birinden sonra iki klasörü yeniden adlandırmak için Windows Update dosyaları için kullanın (Yazılım Dağıtımı ve Catroot2):
ren C: \ Windows \ SoftwareDistribution SoftwareDistribution.old ren C: \ Windows \ System32 \ catroot2 Catroot2.old
Not: SoftwareDistribution ve Catroot2 Windows Updating bileşeni tarafından aktif olarak kullanılan güncelleme dosyalarının depolanmasından sorumludur. Geleneksel olarak silinemeyecekleri için onları yeniden adlandıracağız ve bu da işletim sisteminizi onların yerini alacak yeni sağlıklı klasörler oluşturmaya zorlayacaktır.
- İki klasör silindikten sonra, bu son komutları yazın ve daha önce 2. Adımda devre dışı bıraktığımız hizmetleri yeniden başlatmak için her komutun ardından Enter tuşuna basın:
net start wuauserv net start cryptSvc net başlangıç bitleri net start msiserver
- Hizmetler yeniden başlatıldıktan sonra, güncellemeyi tekrar yüklemeyi deneyin ve sorunun şimdi çözülüp çözülmediğine bakın.
Hala aynı durumla karşılaşıyorsanız Hata Kodu 8000FFF,aşağıdaki bir sonraki olası düzeltmeye geçin.
Yöntem 3: Yükle KB3212646elle
Windows Update bileşenine bir sunucu sorunu nedeniyle veya bazı bozuk bağımlılıklar nedeniyle erişilemezse, başarısız güncellemeyi manuel olarak indirip yükleyerek sorunu çözebilirsiniz.
Sorunla karşılaştığımız etkilenen birkaç kullanıcı KB3212646güncelleme, eksik güncelleştirmeyi bulmak ve yüklemek için Microsoft Update Kataloğu'nu kullanarak sorunu nihayet çözebileceklerini bildirdi.
İşte bunu Windows 7 bilgisayarınızda nasıl yapacağınızla ilgili hızlı bir kılavuz:
- Varsayılan tarayıcınızı açın ve bu bağlantıya erişin (İşte) web adresine erişmek için Microsoft Güncelleme Kataloğu.
- İçeri girdikten sonra, başarısız olan güncellemeyi aramak için ekranın sağ üst köşesindeki arama işlevini kullanın. Bizim durumumuzda, KB3212646.
- Sonuç listesi doldurulduğunda, CPU mimarinizi ve kullandığınız Windows sürümünü göz önünde bulundurarak uygun sürücüyü arayın.
- Doğru güncellemeyi belirledikten sonra, İndir onunla ilişkili düğmesine basın ve işlemin tamamlanmasını bekleyin.
- İndirme işlemi tamamlandığında, indirdiğiniz konuma gidin, .inf dosyala ve seç Yüklemek yeni açılan bağlam menüsünden.
- Kurulumu tamamlamak için ekrandaki talimatları izleyin, ardından bilgisayarınızı yeniden başlatın ve bir sonraki sistem başlangıcında sorunun çözülüp çözülmediğine bakın.
Hala karşılaşıyorsanız Hata Kodu 8000FFF,aşağıdaki nihai potansiyel düzeltmeye geçin.
Yöntem 4: SFC ve DISM taramalarını çalıştırma
Görmenizin olası bir başka nedeni de Hata Kodu 8000FFFbir tür Sistem Dosyası Bozulmasıdır. Bir dosya tutarsızlığının kritik bir Windows Güncelleme sürecini etkilemesi tamamen mümkündür.
Bu senaryo uygulanabilirse, bozuk sistem dosyalarıyla başa çıkabilen birkaç sistem yardımcı programını çalıştırarak sorunu çözebilmelisiniz. Bunu yapmak söz konusu olduğunda, ikisi de DISM (Dağıtım Görüntüsü Hizmeti ve Yönetimi) ve SFC (Sistem Dosyası Denetleyicisi)Bozuk sistem dosyalarınızı iyileştirecek donanıma sahiptir.
Not: DISM yardımcı programınız çalışmazsa, nasıl düzelteceğiniz aşağıda açıklanmıştır.
Tek fark, yaklaşımın farklı olmasıdır. DISM, bozuk örnekleri değiştirmek için kullanılacak sağlıklı dosyaları indirmek için büyük ölçüde WU'ya (Windows Update) güvenirken, SFC kötü dosyaları sağlıklı olanlarla değiştirmek için yerel olarak önbelleğe alınmış bir arşiv kullanır.
Soruna neden olan sorunu çözme şansınızı artırmak için her iki yardımcı programı da arka arkaya hızlı bir şekilde çalıştırmanızı öneririz. Hata Kodu 8000FFF.
Yükseltilmiş bir CMD isteminden hem DISM hem de SFC yardımcı programlarını çalıştırma hakkında hızlı bir kılavuz:
- Basın Windows tuşu + R açmak için Çalıştırmak iletişim kutusu. Sonra, yazın "Cmd" metin kutusunun içinde, ardından Crl + Üst Karakter + Enter yönetici ayrıcalıklarına sahip bir Komut İstemi açmak için.
Not: tarafından istendiğinde UAC (Kullanıcı Hesabı Kontrolü), Tıklayın Evet yönetici ayrıcalıkları vermek
- Yükseltilmiş CMD isteminin içine aşağıdaki komutları sırayla yazın veya yapıştırın ve düğmesine basın. Giriş DISM taraması ve onarımını başlatmak için her birinin ardından:
Dism.exe / çevrimiçi / cleanup-image / restorehealth Dism.exe / çevrimiçi / cleanup-image / scanhealth
Not: DISM, daha sonra bozuk örnekleri değiştirmek için kullanılacak sağlıklı kopyaları indirmek için Windows Update'in bir alt bileşenini kullanır. Bu nedenle, bu komutları başlatmadan önce güvenilir bir ağa bağlı olduğunuzdan emin olmanız önemlidir. İlk komut (scanhealth) yardımcı programın dosyalarınızı analiz etmesini sağlarken, ikinci (Sağlığını düzelt) bozuk dosyaları sağlıklı eşdeğerlerle değiştirmeye devam edecek.
- İşlem tamamlandığında, yükseltilmiş CMD penceresini kapatın ve bilgisayarınızı yeniden başlatın.
- Bir sonraki başlatma tamamlandıktan sonra, başka bir yükseltilmiş Komut İstemi açmak için 1. adımı tekrar tekrar izleyin. Bir CMD penceresine geri döndüğünüzde, bir SFC taraması başlatmak için aşağıdaki komutu yazın:
sfc / scannow
Not:Disk türünüze ve boyutuna bağlı olarak, bu prosedür birkaç saat sürebilir. Ancak ne kadar uzun sürerse sürsün, taramayı bitmeden kesmeyin. Bunu yapmak, sisteminizi mantıksal hatalara neden olabilecek mantıksal hatalara maruz bırakır.
- Tarama bittikten sonra, bilgisayarınızı bir kez daha yeniden başlatın ve sorunun bir sonraki sistem başlangıcında çözülüp çözülmediğine bakın.