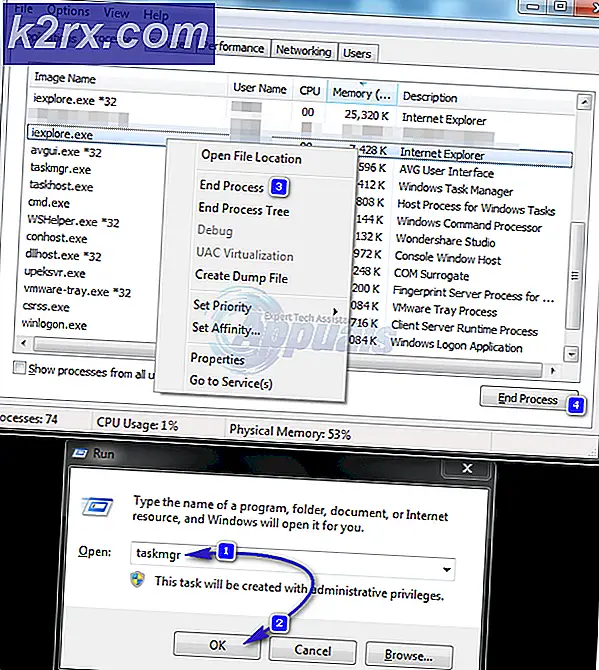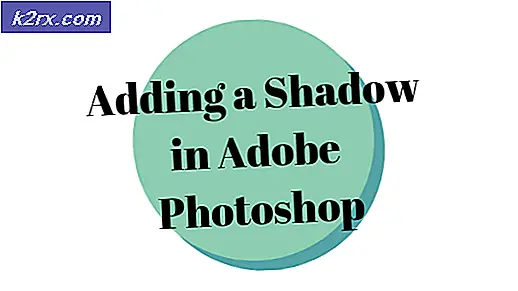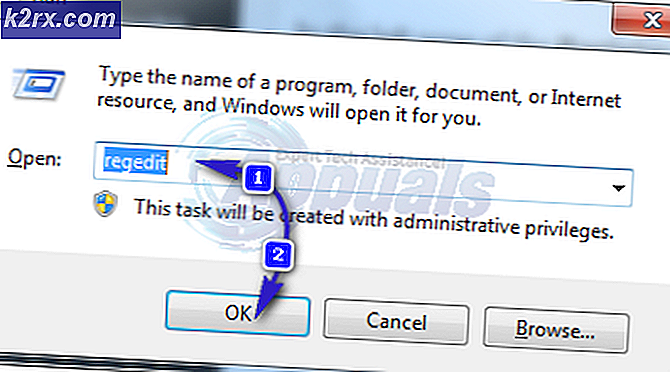PC'de Hades Crashing Nasıl Onarılır
Hades, Windows, macOS ve Nintendo Switch için haydut tarzı bir aksiyon RPG'sidir. Oyun Aralık 2018'de erken erişim sürümüne sahipti ancak resmi olarak 17 Eylül 2020'de tamamen piyasaya sürüldü. Ayrıca, oyun erken erişim olarak piyasaya sürüldüğü için yol boyunca birçok oyun çökmesi yaşandı.
Hades'in geliştiricileri, Discord'da uyumlu bir sunucuya ve Reddit'te bir alt dizine sahip kullanıcıların geri bildirimlerine yanıt vererek tüm bu süre boyunca aktif kaldılar. Ayrıca, burada sağlanan çözümler doğrudan Hades geliştiricileri tarafından sağlanmıştır. Diğer çözümler, geliştiricilerin diğer talimatlarını izleyen kullanıcılardandır.
Grafik Sürücülerini Güncelleyin
Çoğu zaman bir oyunun çökmesinin nedeni güncel olmayan grafik sürücüleri olacaktır. Bunun nedeni, oyunların bir güncelleme basıldığında ve oyun başlatıldığında güncellenmeye başlayacak şekilde programlanmış olmasıdır. Öte yandan, sürücüler yalnızca Microsoft Windows durumunda Windows güncellendiğinde güncellenir. Grafik sürücünüzü güncellemek için
- Önce, yazarak cihaz yöneticisini başlatın Aygıt Yöneticisi bastıktan sonra Windows anahtarı.
- Sonra genişletin Ekran adaptörleri.
- İstenen sürücüyü güncellemek için, adına çift tıklayın ve Sürücüsekmesi.
- Tıklamak Sürücüyü güncelle.
- Bundan sonra, tıklayın Güncellenmiş sürücü yazılımını otomatik olarak arayın. Bu, bilgisayarınızda güncellenmiş bir sürücü dosyasını arayacak ve otomatik olarak güncellenecektir.
- Hiçbir sürücü bulunamazsa, Sürücü yazılımı için bilgisayarıma göz atın.
- Bu seçenek için manuel olarak bir sürücü seçmeniz gerekecektir. Nvidia, Intel ve AMD olmak üzere yalnızca üç üretici olduğu için grafik sürücülerini çevrimiçi olarak indirebilirsiniz. Sürücü dosyaları genellikle .INF.
- Ardından, tıklayın Araştır ve bilgisayarınızdaki sürücü konumuna gidin.
- Tıklayın Sonraki ve bir süre sonra Windows size sürücülerin güncellendiğini söyleyecektir.
Güncellenen sürücüler durumunda, Windows size bu aygıt için güncellenmiş sürücülerin zaten yüklü olduğunu söyleyecektir. Bu, sorunun grafik sürücülerinde değil, oyunun kendisinde olduğu anlamına gelir. Böyle bir durumdaki çözümler için aşağıda listelenen çözümlere bakın.
Oyun Başlatma Komutunu Değiştir
Bu sorun, x86 sürümü için oyun ses motoruyla bağlantılıdır. Buna ek olarak, ~ 4GB ram içeren bilgisayarlar da sorunlarla karşı karşıyaydı. Bu durumda sağlanan çözüm, oyun başlatma komutlarını Steam'deki oyun ayarlarından değiştirmekti. Bu konuda
- İlk, sağ tık üzerinde oyun başlığı içinde Steam kitaplığı.
- Sonra tıklayınÖzellikleri.
- Altında Genel sekmesine tıklayın BAŞLATMA SEÇENEKLERİNİ AYARLAYIN.
- Son olarak, komutu girin / AllowVoiceBankStreaming = false. Tıklamak TAMAM MI ve sonra
- Oyunu başlat. Umarım sorun çözülmüş olur.
Steam Arayüzünü Devre Dışı Bırak
Kullanıcılardan, oyunu yaklaşık 5 dakika oynadıktan sonra oyunun donacağına dair haberler geldi. Ses oyundan geliyordu ama ekran kararmıştı. Geliştiriciler bunun Steam arayüzünün oyun içinde düzgün yüklenmemesi ile ilgili olduğunu bildirdi. Çoğu zaman bu herhangi bir soruna yol açmaz ve oyuncular kendi oyunları ile Steam arayüzü arasında kolaylıkla geçiş yapabilirler. Bu sorun için önerilen çözüm, oyun içi Steam arayüzünü devre dışı bırakmaktı. Bunu yapmak için
- İlk, sağ tık üzerinde oyun başlığı içinde Steam kitaplığı.
- Sonra tıklayın Özellikleri.
- Son olarak, altında Genel sekme işaretini kaldır Oyun içindeyken Steam arayüzünü etkinleştirin.
- Tıklamak TAMAM MI ve sonra Kapat.
Dosyaları Steam ile Doğrulayın
Ayrıca oyunun kaydetme dosyalarıyla ilgili bildirilen sorunlar da vardı. Genellikle, kaydedilen dosyalar önceki sürümlere sıfırlanarak kurtarılabilir. Bu çözüm bu durumda işe yaramıyordu. Dahası, oyun içinde belirli bir kaydetme dosyasını seçmek oyunun çökmesine neden oluyordu. Birçok kullanıcı, sorunun diğer bazı oyun dosyalarında olduğunu ve tüm oyun dosyalarını Steam ile doğrulamayı önerdi. Steam kullanarak doğrulama gerçekleştirmek için
- İlk, sağ tık üzerinde oyun başlığı içinde Steam kitaplığı.
- Sonra tıklayın Özellikleri.
- Altında Yerel dosyalar sekme tıklayın OYUN DOSYALARININ BÜTÜNLÜĞÜNÜ DOĞRULAYIN.
- Sonuç olarak Steam, seçilen oyunun tüm dosyalarını doğrulayacaktır.
- Herhangi bir dosyada sorun varsa, Steam bu dosyaları yeniden alacaktır.
- Özellikleri kapatın ve oyunu başlatın.