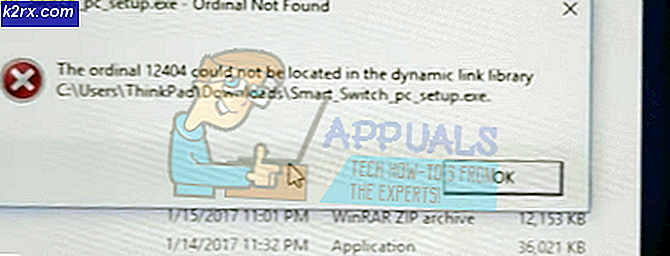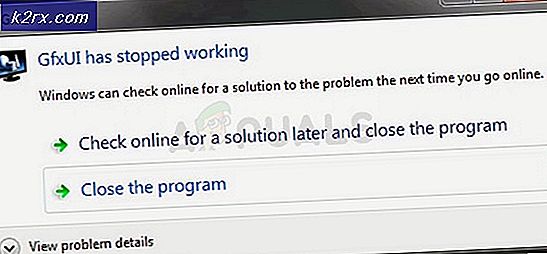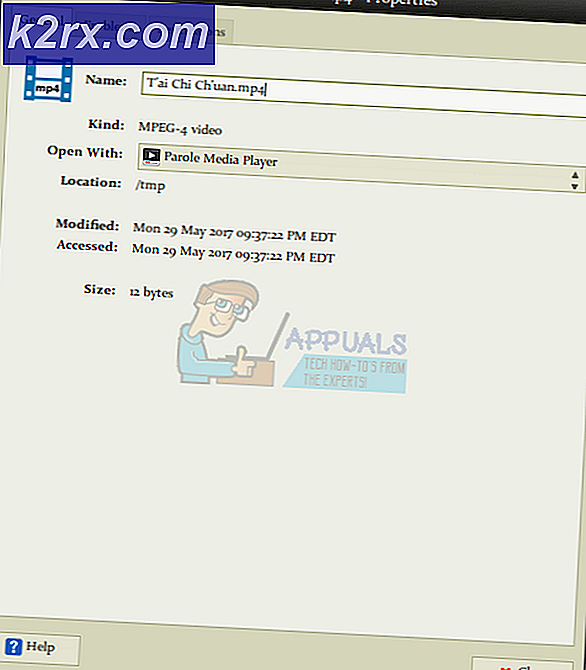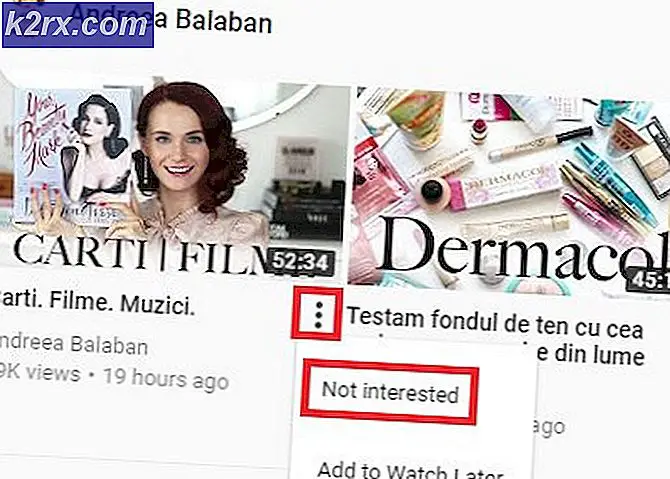Google Chrome Güncelleme Hatasını Düzeltin (Hata Kodu - 7: 0x80040801)
Bazı Windows kullanıcıları, her zaman 0x80040801 Google Chrome sürümünü mevcut en son sürüme güncellemeye çalışırken hata. Bu sorunun çoğunlukla Windows 10'da meydana geldiği bildiriliyor.
Bu sorunu ayrıntılı bir şekilde araştırdıktan sonra, bu soruna neden olabilecek birkaç farklı altta yatan neden olduğu ortaya çıktı:
Artık bu sorundan sorumlu olabilecek her olası nedenin farkında olduğunuza göre, etkilenen diğer kullanıcıların bu sorunun altına inmek için başarıyla kullandıkları yöntemlerin bir listesini burada bulabilirsiniz:
1. Google Güncelleme Hizmetini başlatmaya zorlayın
Aşağıdaki diğer düzeltmelerden herhangi birini denemeden önce yapmanız gereken ilk şey, Google Chrome tarayıcınızı güncellemekten sorumlu ana hizmetin (Google Güncelleme Hizmeti - güncelleme) etkinleştirildiğinden ve gerektiğinde eyleme çağrılmasına izin verildiğinden emin olmaktır.
Sisteminizin performansını optimize etmeyi vaat eden bir tür uygulama kullanıyorsanız, bunu gereksiz gördüğü hizmetleri zorla devre dışı bırakarak yapıyor olabilir. 0x80040801hata kodu.
Bir sistem optimizasyon aracının, tarayıcınızın kendisini otomatik güncelleme yeteneğini esasen devre dışı bıraktığından şüpheleniyorsanız, Google Güncelleme Hizmetini Hizmetler ekranı aracılığıyla başlatmaya zorlamak ve bunu, etkin kalması için yapılandırmak için aşağıdaki talimatları izleyin. Durum türü ayarlanır Otomatik:
- Basın Windows tuşu + R açmak için Çalıştırmak iletişim kutusu. Sonra, yazın "Services.msc" metin kutusunun içinde ve Enter tuşuna basarak Hizmetler ekran.
- İçine girdiğinizde Hizmetler ekranında, sağ taraftaki menüye gidin ve servisler listesini bulana kadar aşağı kaydırın. Google Güncelleme Hizmetleri (gupdae).
- Doğru hizmeti bulduktan sonra, sağ tıklayın ve seçin Özellikleri yeni görünen bağlam menüsünden.
- Google Güncelleme Hizmeti'nin Özellikler ekranına girdikten sonra şuraya gidin: Genel sekmesini ayarlayın Başlangıç türü -e Otomatik (Gecikmeli Başlatma)ve Uygula'ya tıklamadan önce hizmeti başlatmaya zorlamak için Başlat'a tıklayın. Kayıt etmek değişiklikler.
- İle ilgilendikten sonra Google Güncelleme Hizmeti (gupdate), 3. ve 4. adımları tekrarlayın. Google Güncelleme Hizmeti (gupdatem) çok.
- Her iki hizmet de Chrome ve diğer Google uygulamaları tarafından eyleme çağrıldıklarında çalışacak şekilde yapılandırıldıktan sonra bilgisayarınızı yeniden başlatın.
- Bir sonraki başlangıç tamamlandığında, Google Chrome'u bir kez daha açın ve sorunun şimdi çözülüp çözülmediğine bakın.
Aynı türden bir sorun hala devam ediyorsa, aşağıdaki bir sonraki olası düzeltmeye geçin.
2. Google Güncelleme Hizmetini Güvenlik Duvarı ayarlarınızdan beyaz listeye eklemek
Güncelleme servisinin çalışmasına izin verildiğinden emin olduğunuz için yukarıdaki düzeltme sizin durumunuzda işe yaramadıysa, yapmanız gereken bir sonraki şey, şu anda aktif olan güvenlik duvarınızın güncelleme işlemini kolaylaştırmasını şu anda engellemediğinden emin olmaktır. .
Bu davranışa neden olduğu bilinen birkaç aşırı korumalı 3. taraf güvenlik duvarı paketi vardır, ancak Windows Update bileşeninin googleupdade.exe'yi engelleyerek 0x80040801 çok.
Üçüncü taraf bir paket kullanıyorsanız, bir yürütülebilir dosyayı beyaz listeye eklemek için belirli adımları çevrimiçi olarak aramanız gerekir. Kullandığınız güvenlik paketine bağlı olarak talimatlar çok farklı olacaktır. - Tipik olarak, bir beyaz liste kuralı oluşturabilirsiniz. ileri Güvenlik duvarı menüsü.
Öte yandan, Windows Güvenlik Duvarı kullanıyorsanız aşağıdaki talimatları izleyin:
- Basınla başlayın Windows tuşu + R açmak için Çalıştırmak iletişim kutusu. Sonra, yazın "Control firewall.cpl" metin kutusunun içinde ve tuşuna basın Giriş klasik arayüzünü açmak için Windows Güvenlik Duvarı.
- Windows Güvenlik Duvarı menüsüne girdikten sonra, soldaki menüyü kullanarakWindows Defender Güvenlik Duvarı aracılığıyla uygulamaya veya özelliğe izin verin.
- Sonraki İzin Verilen Uygulamalar menüsünde Ayarları değiştir düğmesine, ardından tıklayın Evet -de Kullanıcı Hesap Denetimi yönetici erişimi verme istemi.
- Yönetici erişimine sahip olduğunuzda, öğeler listesinde aşağı doğru ilerleyin ve googleupdate.exe öğe listesinden. Gördüğünüzde, her ikisi için de ilişkili kutuları işaretleyin. Özel ve halka açık tıklamadan önce Tamam mı değişiklikleri kaydetmek için.
- Sonra googleupdate.exe başarıyla beyaz listeye eklendi, uygulamayı tekrar başlatın ve sorunun şimdi çözülüp çözülmediğine bakın.
Hala karşılaşıyorsanız 0x80040801 Google Chrome'un en son sürümünü indirmeye ve yüklemeye çalışırken hata, aşağıdaki bir sonraki olası düzeltmeye geçin.
3. Google Chrome'un en son sürümünü yeniden yükleyin
Yukarıdaki iki düzeltme sizin için işe yaramadıysa ve Google Chrome uygulamasından güncelleme yapamıyorsanız, bu noktada geçerli olan tek seçenek, resmi Google Güncelleme sayfasından en son sürümü yeniden yüklemeden önce mevcut Google Chrome yüklemenizi kaldırmanızdır. .
Ve Google Chrome'u kaldırırken, aynı zamanda önbelleğe alınmış ilişkilendirilmiş klasörü silmek için zaman ayırmalısınız. 0x80040801yeni kuruluma taşınır.
Not: Ancak, tarayıcınızın yerel önbelleğini silmek kullanıcı ayarlarınızı, yer işaretlerinizi veya diğer kullanıcı verilerinizi kaybetmenize neden olmayacağından endişelenmeyin. Tüm verileriniz Google hesabınızda güvenli bir şekilde depolanır ve hesabınızla tekrar oturum açar açmaz geri alırsınız.
Mevcut Google Chrome kurulumunuzu kaldırmak ve Google Chrome önbelleğini temizledikten sonra en son sürümü yüklemek için aşağıdaki kılavuzu izleyin:
- Chrome'un tamamen kapalı olduğundan emin olarak başlayın (tepsi çubuğu aracısı dahil).
- Basın Windows tuşu + R açmak için Çalıştırmak komut. Ardından, "appwiz.cpl" ve bas Giriş açmak için Programlar ve Özellikler pencere.
- İçine girdiğinizde Programlar ve Özellikler menü, sağ tıklayın Krom ve tıkla Kaldır. Ardından, tarayıcıyı sisteminizden kaldırmak için ekrandaki talimatları izleyin.
- Google Chrome kaldırıldıktan sonra, bilgisayarınızı yeniden başlatın ve yeniden başlatılmasını bekleyin.
- Bir sonraki başlangıçta başka bir tane açın Çalıştırmak düğmesine basarak iletişim Windows tuşu + R. Bu sefer "% localappdata%" ve bas Giriş açmak Yerel etkin Microsoft hesabınızla ilişkili klasör.
- Ardından, Google klasörünü açın, sağ tıklayın Krom ve Silme tüm dizinin alt klasörleri ile birlikte.
- Chrome'un yerel veri önbellek klasörü silindikten sonra, Chrome'u yeniden yükleme zamanı gelmiştir. Bunu ziyaret ederek yapın Google Chrome indirme sayfası ve mevcut en son sürümü indirin.
- Yeni indirdiğiniz yürütülebilir dosyayı açın ve kurulumu tamamlamak için ekrandaki komut istemlerini izleyin.
- Artık Google Chrome yeniden yüklendiğine göre, artık "Profil Hatası Oluştu" hata.