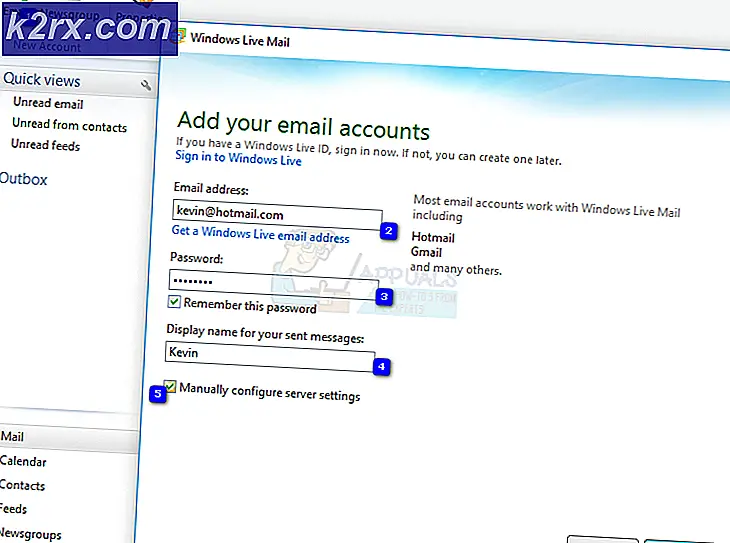Düzeltme: Destiny 2, yapılandırma dosyalarını indiremedi
Genellikle Destiny veya Destiny 2 kullanan kullanıcılara görünen bu kötü amaçlı hata mesajı, genellikle Nightingale hata kodu ile birlikte verilir ve Yapılandırma Dosyaları İndirme Hatası mesajı, kullanıcıların hatadan kurtulmak için bir şey yapmadan önce oyunu oynamaya devam etmesine izin vermez.
Bungie'nin bu probleme verdiği resmi yanıt, kimseye yardım etmeyen bir soruna genel bir düzeltmeden ibarettir ve ayrıca İnternet bağlantınızla ilgili donanımın arızalı olabileceğini size söyleyecektir. İşte bu yüzden aşağıda sunulan çözümleri sizin için çalışana kadar takip etmeniz en iyisidir ve sorunu çözebilirsiniz.
1. Çözüm: PC'nizde veya Cep Telefonunuzda bir Wi-Fi Hotspot kullanın
Eğer ev ağınızı Destiny veya Destiny 2'yi çalmak için kullanmıyorsanız, bağlandığınız ağın yöneticisinin Destiny'in sunucularına bağlanmak için kullandığı birkaç portu engellemesi oldukça olasıdır. Bu durumda, bilgisayarınıza bağlanmak ve kısıtlamalardan kaçınmak için bilgisayarınızda bir hotspot oluşturarak bu sorunu önleyebilirsiniz.
Halihazırda ağın sahibi olsanız bile, Bungie'nin sunucularında bir sorun olabilir, bu nedenle sorunu kendi çözümlerinde çözene kadar bu çözümü kullanabilirsiniz.
İnternet bağlantınızın olması gereken PC'nizde bir hotspot'un nasıl yapılandırılacağı ve başlatılacağı hakkında bilgi için, aşağıdaki bağlantıyı tıklayarak konuyla ilgili makalemizi okuyun.
Çözüm 2: DNS'in Yönlendiricinize Karşı Olarak Değiştirilmesi
Özel İnternet bağlantı ayarları çoğu kullanıcı için kendi konsollarında çalışır, ancak bazen işe girip kendi elinize geçmeniz gerekir. Örneğin, çeşitli kullanıcılar DNS ayarlarını manuel olarak değiştirmeleri ve yönlendiricilere karşılık gelen adrese karşılık gelen DNS'yi değiştirmeleri gerektiğini bildirmişlerdir.
Her şeyden önce, aşağıdaki adımları izleyerek hangi DNS adresinin yönlendiricinize karşılık geldiğini bulmanız gerekir:
- Başlat menüsünde veya yanındaki Ara düğmesini tıklayın ve cmd yazın. İlk sonuca sağ tıklayın ve Yönetici olarak çalıştır seçeneğini seçin.
- Komut İstemi penceresinde aşağıdaki komutu yazın ve ağınızla ilgili ayrıntılı bilgilere erişmek için Enter tuşuna bastığınızdan emin olun:
ipconfig / all
- Kullanmakta olduğunuz Internet bağlantısını bulun ve adaptörle tam olarak aynı şekilde adlandırılmalı ve listede DNS Sunucuları girişini bulun.
- Konsollarınızı kurarken daha sonra ihtiyaç duyacağınız bu iki adresi yazın.
Artık DNS adreslerini başarıyla konumlandırdığınıza göre, konsollarınızı doğru şekilde kurmanın ve Nightingale hata kodundan kurtulmak için bunları kullanmanın zamanı geldi. Bu işlem PS4 ve Xbox One kullanıcıları için biraz farklıdır, lütfen konsolunuzla ilgili bilgileri takip edin.
PlayStation 4 Kullanıcıları:
- PS4'ünüzü açın ve Ayarlar >> Ağ Internet Bağlantısını Kur'a gidin
- Bundan sonra, şu anda Internet'e bağlanmak için kullandığınız bağlantı türünü seçin (LAN Kablosu veya Wi-Fi). PS3'ünüz yönlendiriciye bağlıysa, LAN Kablosu'nu seçin ve kablosuz bağlantı kullanıyorsanız, bunun yerine Kablosuz'u seçin.
- Bir sonraki ekran size Internet bağlantısının nasıl kurulmasını ister. Özel'i seçin.
- Kablosuz olarak seçtiyseniz, bağlantınızı normal olarak ayarlayın, ancak ileride kullanacağınız kablosuz bağlantıyı da seçmeniz gerekecektir. Ağ şifreyle korunmuşsa, anahtarı sağlamanız gerekecektir ve ekranın sağ tarafında bir asma kilit simgesi gösterecektir.
- Ayarlarınızı aşağıdaki gibi ayarladığınızdan emin olun ve Komut İstemi'nde bulduğunuz adresleri girdiğinizden emin olun:
IP Adresi Ayarı: Otomatik
DHCP Ana Bilgisayar adı: Ayarlanmadı
DNS Ayarları: Manuel
Birincil DNS:
İkincil DNS:
MTU Ayarları: Otomatik
Proxy Sunucu: Kullanmayın
- Bağlantınızı sınayın ve hata kodunun hala görünüp görünmediğini kontrol edin.
Xbox One Kullanıcıları:
- Xbox One Dashboard'a gidin ve kullandığınız denetleyicideki Options düğmesine basın.
- Ağ >> Gelişmiş Ayarlar >> DNS Ayarları >> Manuel'e gidin.
- Birincil DNS için Komut İstemi'nden ve İkincil DNS için ikincisinden ilk adresi girin. Onaylamak için her ikisini de Enter'a tıklayın ve değişiklikleri kaydetmek için B düğmesine basın
- Xbox One'ınızı yeniden başlatın, Destiny'i yeniden başlatın ve konsolda hala hata kodunun Cabbage olup olmadığını kontrol edin.
Not : Kendi DNS adresleriniz düzgün çalışmayacaksa, aşağıdakileri deneyebilirsiniz:
Birincil DNS: 8.8.8.8
İkincil DNS: 8.8.4.4
veya
Birincil DNS: 208.67.220.220
İkincil DNS: 208.67.222.222
Bu, kullanımı kolay olan ve aynı zamanda hata koduyla ilgilenen kullanıcılara yardımcı olan Google DNS adresleri (ilk çift) ve Açık DNS olanlar (ikinci çift).
Çözüm 3: Tamamen Yeniden Yapılandırma Konsolu'nu Yeniden Başlatın
Konsolun tam olarak yeniden başlatılması bazen önbelleği temizlediğinden ve konsolun aşırı kullanımı nedeniyle bozulmuş olabilecek bazı işlemleri sıfırladığından zorunludur.
- Xbox konsolunun önündeki güç düğmesini tamamen kapanana kadar basılı tutun.
- Güç tutamacını Xbox'ın arkasından çıkarın. Kalan gücün olmadığından emin olmak için Xbox üzerindeki güç düğmesine birkaç kez basın ve basılı tutun, bu aslında önbelleği temizler.
- Güç tuğlasını takın ve rengini beyazdan turuncuya değiştirmek için güç tuğlasındaki ışığı bekleyin.
- Normalde yaptığınız gibi Xbox'ı tekrar açın ve Kader veya Destiny 2'yi başlattığınızda Centipede hata kodunun hala görünüp görünmediğini kontrol edin.
Xbox One için alternatif:
- Xbox One ayarlarınıza gidin ve Ağ >> Gelişmiş Ayarlar'a tıklayın.
- Alternatif Mac Adresi seçeneğine ilerleyin ve görüntülenen Temizle seçeneğini belirleyin.
- Konsolunuz yeniden başlatılacağı için bunu yapmak için bir seçim yapmanız istenir. Olumlu yanıt verin ve önbelleğiniz şimdi temizlenmelidir. Konsol yeniden başlatıldıktan ve Centipede hata kodunun hala görünüp görünmediğini kontrol ettikten sonra Destiny veya Destiny 2'yi açın.
Destiny'i çalmak için bir PlayStation 4 kullanıyorsanız, PlayStation 4'ü sıfırlamak için aşağıdaki talimatları uyguladığınızdan emin olun çünkü PS4 önbelleği temizlemek için bir seçeneğe sahip değildir:
- PlayStation 4'ü tamamen kapatın.
- Konsol tamamen kapatıldıktan sonra, güç kablosunu konsolun arkasından çıkarın.
- Konsolun en az birkaç dakika fişi çekilmemesine izin verin.
- Güç kablosunu tekrar PS4'e takın ve normalde yaptığınız gibi açın.
Çözüm 4: PlayStation 4'teki Lisansları Geri Yükle
Bu seçenek, PSN hesabınızın sahibi olduğunuz tüm oyunların, eklentilerin ve DLC'lerin lisanslarını başarılı bir şekilde geri yükleyecektir, bu nedenle bu çözümü oldukça basit bir şekilde denediğinizden emin olun ve aslında birkaç kullanıcının kendi Destiny'leriyle ilgilenmesine yardımcı oldu Hata kodları, özellikle Yapılandırma Dosyaları İndirilemedi mesajı ile karşılaşırsanız.
- PS4'ünüzü açın ve Ayarlar alanına gidin.
- PlayStation Network >> Hesap Yönetimi >> Lisans Geri Yükleme'ye tıklayın.
- Destiny 2'den hoşlanırken Termit hata kodunun hala görünüp görünmediğini kontrol edin.
PRO TIP: Sorun bilgisayarınız veya dizüstü bilgisayar / dizüstü bilgisayar ile yapılmışsa, depoları tarayabilen ve bozuk ve eksik dosyaları değiştirebilen Reimage Plus Yazılımı'nı kullanmayı denemeniz gerekir. Bu, çoğu durumda, sorunun sistem bozulmasından kaynaklandığı yerlerde çalışır. Reimage Plus'ı tıklayarak buraya tıklayarak indirebilirsiniz.