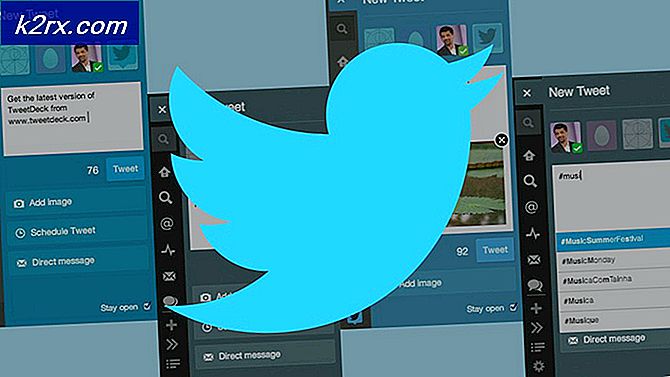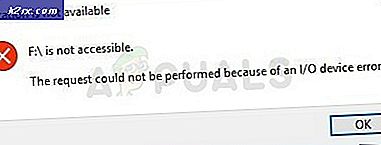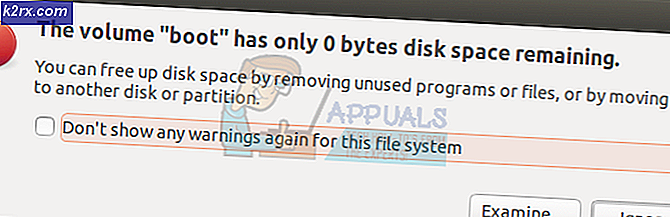Sistem Görüntüsü oluştururken 0x80780119 Disk Alanı Hatasını Düzeltin
0x80780119 hatası, çoğunlukla bir sistem görüntüsü oluşturmak istediğiniz sürücüdeki depolama sorunları nedeniyle oluşur. Sistem Ayrılmış bölümünün boş alanı muhtemelen bir sistem görüntüsü oluşturmak için yeterince büyük değildir. Yeni bir Sistem Ayrılmış bölümü oluşturabilir veya mevcut bölümü genişletebilirsiniz. Bölüm yeterince büyükse ancak yeterli boş alan yoksa, çok büyük olan USN Journal olabilir.
Bu nedenlerin analizi, sorunun çözülebileceği görece kolaylığa önemli ölçüde katkıda bulunabilir.
Bir Sistem Görüntüsü oluştururken 0x80780119 hatasını tetikleyen nedir?
Windows 7/8 / 10'da Sistem Görüntüsü oluştururken "Yeterli Disk Alanı Yok" Hatası 0x80780119 Nasıl Onarılır?
1. Bir Bölümü Düzgün Şekilde Ayarlayın
Windows'ta bir sistem görüntüsü oluşturmayı düşündüğünüzde uygulanan birkaç kural vardır ve 0x80780119 hatası gibi hatalar almak istemiyorsanız her zaman bu kurallara uymalısınız. Sorun genellikle daha sonra ortaya çıkar Sistem Ayrılmış bölüm gölge kopyayı depolamak için yeterli alana sahip değil. Öncelikle, yeterli alan olup olmadığını kontrol etmeniz gerekecek!
- Kullan Windows Tuşu + X tuş kombinasyonu veya sağ tıklayın Başlangıç menüsü farklı araçlardan oluşan bir menü açmak için. Seç Disk Yönetimi penceresini açmak için seçenek.
- Ayrıca sağ tıklayabilirsiniz. Bu bilgisayar simgeniz Masaüstü Bilgisayar ve seçin Yönetin seçeneği görünecek bağlam menüsünden. Altında Depolama bölümünde sol tıklayın Disk Yönetimi
- Sol tıklayın Sistem Ayrılmış Listede görünecek hacim, girişine sağ tıklayın ve seçin Özellikleri görünecek olan bağlam menüsünden. Sistem Ayrılmış bölümünün boyutunun en az olması gerektiğini unutmayın. 100 MB.
- Kullanılabilir boş alanı kontrol edin ve yukarıda olduğundan emin olun 40 MB.
Sistem Ayrılmış bölümünü genişletmek imkansız olduğundan, kullanışlı bir çözüm, yeni bir sistem birimi oluşturmaktır. Sorunu çözmek için harika bir çözüm olduğundan, aşağıya göz attığınızdan emin olun!
- Sistem hacminizin olmasını istediğiniz yere yerleşmeniz gerekecek. Bir sistem biriminin yalnızca bir MBR diskinin birincil bölümünde oluşturulabileceğini unutmayın. Diyelim ki yeni cildin adı "F:”.
- Tıkla Başlangıç menüsü Ekranınızın sol alt kısmındaki düğmesine veya Windows Anahtarı klavyenizde. "Yazın"cmd"İçeride ve bekle Komut istemi sonuç görünecek.
- Girişine sağ tıklayın ve Yönetici olarak çalıştır bağlam menüsünden. Alternatif olarak, Windows Tuşu + R tuş kombinasyonu açmak için Çalıştırmak iletişim kutusu.
- "Yazın"cmd"Kutunun içinde ve Ctrl + Üst Karakter + Enter bir yönetim komut istemini açmak için tuş kombinasyonu!
- İçeri girdikten sonra, aşağıdaki komutu yazdığınızdan emin olun ve Giriş daha sonra anahtar. Bu komut, Windows kurulum klasörünüzün "C: \ Windows”. Değilse, uygun şekilde değiştirdiğinizden emin olun. "F" harfi dolu ise, farklı bir harf kullanmaktan çekinmeyin:
bcdboot.exe / s C: \ Windows / s F:
- Bu, yeni bir "F:" birimi oluşturmalıdır. Bundan sonra açmanız gerekecek DİSKPART ve "F:" hacminin aktif. Bunu aşağıda sunulan üç komutla yapabilirsiniz. Yazdığınızdan emin olun Giriş her birinden sonra!
DISKPART DISKPART> birimi seçin F DISKPART> etkin
- Bu adımları uyguladıktan sonra, bilgisayarı yeniden başlatın ve F: sistem birimi haline gelmelidir. 0x80780119 hatasının hala görünüp görünmediğini kontrol edin!
2. Belirli Parametreleri Ayarlayın
Kullanıcıların Windows 8'den 8.1'e güncelleme yapmaya çalıştığı belirli bir durumda ve depolama sürücüleri SSD ise, güncelleme için yanlış ayarlandıklarından değiştirilmesi gereken bazı parametreler vardır. Parametreler Prefetch, Superfetch ve ReadyBoot'dur. Sorunu çözmek oldukça kolaydır ve yalnızca belirli bir komutu çalıştırmanızı gerektirir. Aşağıdan kontrol edin!
- Tıkla Başlangıç menüsü Ekranınızın sol alt kısmındaki düğmesine veya Windows Anahtarı klavyenizde. "Yazın"cmd"İçeride ve bekle Komut istemi sonuç görünecek.
- Girişine sağ tıklayın ve Yönetici olarak çalıştır bağlam menüsünden. Alternatif olarak, Windows Tuşu + R tuş kombinasyonu açmak için Çalıştırmak iletişim kutusu.
- "Yazın"cmd"Kutunun içinde ve Ctrl + Üst Karakter + Enter bir yönetim komut istemini açmak için tuş kombinasyonu!
- İçeri girdikten sonra, aşağıdaki komutu yazdığınızdan emin olun ve Giriş daha sonra anahtar. Komut isteminden çıkmadan önce "x’Düğmesine veya"çıkış”İçeride.
winsat resmi -v
- Bilgisayarınızı yeniden başlattığınızdan emin olun 3 kez Bundan sonra, bilgisayarınız bir SSD sürücüsü kullanmak için doğru şekilde yapılandırılacak ve sorun artık görünmeyecektir!
3. USN Journal'ı Sistem Ayrılmış Bölümünden Silin
USN Journal (Güncelleme Sıra Numarası Günlüğü), NTFS sürücüler için kullanılabilen bir özelliktir. Birimde yapılan tüm değişikliklerin kaydını tutar. Bu günlük, kısa bir süre içinde oldukça büyüyebilir ve Sistem Ayrılmış bölümünüzde bol miktarda yer kaplayabilir. Sorunu çözmek için USN Journal'ı bu bölümden silmenizi öneririz!
Öncelikle, Sistem Ayrılmış bölümünüze bir mektup atamanız gerekecek!
- Kullan Windows Tuşu + X tuş kombinasyonu veya sağ tıklayın Başlangıç menüsü farklı araçlardan oluşan bir menü açmak için. Seç Disk Yönetimi penceresini açmak için seçenek.
- Ayrıca sağ tıklayabilirsiniz. Bu bilgisayar simgeniz Masaüstü Bilgisayar ve seçin Yönetin seçeneği görünecek bağlam menüsünden. Altında Depolama bölümünde sol tıklayın Disk Yönetimi
- Sol tıklayın Sistem Ayrılmış Listede görünecek hacim, girişine sağ tıklayın ve seçin Sürücü Harfi ve Yollarını Değiştirin görünecek olan bağlam menüsünden.
- Tıkla Ekle Yeni pencerede görünecek olan düğme ve radyo düğmesinin şu şekilde ayarlandığından emin olun: Aşağıdaki sürücü harfini atayın. Seçtiğiniz harfin halihazırda farklı bir sürücüye atanmamış olduğundan emin olun. Tıkla TAMAM MI daha sonra düğmesine basın.
- Tıklayın TAMAM MI seçiminizi onaylamak için tekrar.
- Bundan sonra açabilirsiniz Komut istemi takip ederek 1-3 arası adımlar -den 2.Çözüm Yönetici izinleri sağladığınızdan emin olun. Komut İstemi'nin içine, aşağıda görüntülenen iki komutu yazın. Dokunduğunuzdan emin olun Giriş her birinden sonra!
fsutil usn queryjournal F: fsutil usn deletejournal / N / D F:
- Bu, Sistem Ayrılmış bölümünüzde yer açmalı ve 0x80780119 hatası bundan sonra görünmeyi bırakmalıdır!
4. OEM Bölümünün Boyutunu Artırın
Bazı yapılandırmalar, yeni bir tane oluşturmak zorunda kalmadan kurtarma bölümünün boyutunu değiştirmenize izin verebilir. Senaryonuzda durum buysa, bu yöntemin uygulanması oldukça kolay olduğu için kesinlikle denemelisiniz. Aşağıdaki gerekli adımları inceleyin!
- Kullan Windows Tuşu + X tuş kombinasyonu veya sağ tıklayın Başlangıç menüsü farklı araçlardan oluşan bir menü açmak için. Seç Disk Yönetimi penceresini açmak için seçenek.
- Ayrıca sağ tıklayabilirsiniz. Bu bilgisayar simgeniz Masaüstü Bilgisayar ve seçin Yönetin seçeneği görünecek bağlam menüsünden. Altında Depolama bölümünde sol tıklayın Disk Yönetimi
- Sol tıklayın Sistem Ayrılmış Listede görünecek hacim, girişine sağ tıklayın ve seçin Hacmi genişlet görünecek olan bağlam menüsünden.
- Birim Genişletme Sihirbazı hemen görünmelidir. Tıklayın Sonraki sonraki ekrana geçmek için. Seçtiğiniz sürücü otomatik olarak seçilmelidir.
- İçeri girdikten sonra MB cinsinden alan miktarını seçin sürücüyü genişletmek için gerekli değerinize.
- Bir sistem görüntüsü oluşturmaya çalışırken aynı sorunun hala devam edip etmediğini kontrol edin!
5. Sürücülerinizi Kontrol Edin
Sürücünüzde bir sistem görüntüsü oluşturmaya çalışıyorsanız, bu işlemin düzgün çalışmasını istiyorsanız, depolama cihazınızın sürücülerinin en son sürüme güncellenmesi gerektiğini bilmelisiniz. Bu, aşağıda hazırladığımız adımları takip ederek oldukça kolay bir şekilde gerçekleştirilebilir!
- Açmak Aygıt Yöneticisi kullanarak Windows Tuşu + R tuş kombinasyonu açmak için Çalıştır iletişim kutusu. "Yazın"devmgmt.msc" içinde Çalıştırmak kutu ve tıklayın TAMAM MI açmak için Aygıt Yöneticisi.
- Ayrıca Başlangıç menüsü düğmesi veya Windows Anahtarı Başlat menüsünü açmak için klavyenizde. Basitçe yazın "Aygıt Yöneticisi”İçine girin ve ilk sonuca sol tıklayın.
- Her iki durumda da, ana depolama cihazınızı Disk sürücüleri bölüm Aygıt Yöneticisi yanındaki ok simgesine tıklayarak.
- Sürücünüzü sağ tıklayın ve Sürücüyü güncelle seçeneği görünecek bağlam menüsünden. Seçin Güncellenmiş sürücü yazılımını otomatik olarak arayın açılan pencereden seçeneği ve sihirbazın yeni sürücüleri aramasını bekleyin.
- Yeni bir sürücü mevcutsa, yüklemek istediğinizi onaylayın ve ekranda beliren talimatları izleyin.
- 0x80780119 hatasının hala görünüp görünmediğini kontrol edin!
6. Sürücünüz için Sistem Korumasını Etkinleştirin
Bazı durumlarda kullanıcılar, sistem görüntüsünü oluşturmak istediğiniz sürücü için sistem korumasını etkinleştirmeleri gerektiğini bildirdi. Bu, varsayılan olarak etkinleştirilmelidir, ancak çeşitli nedenlerle de kapatılabilir. Etkinleştirmek için aşağıda hazırladığımız adımları izleyin!
- Sistem korumasının devre dışı olup olmadığını kontrol etmek için ekranın sol alt kısmındaki Başlat menüsü düğmesine tıklayın ve yazın Kontrol Paneli.
- Açmak için ilk sonuca tıklayın. Ayrıca şunu da kullanabilirsiniz: Windows Tuşu + R açmak için tuş kombinasyonu Çalıştırmak Bundan sonra, "control.exeKutuya girin ve açmak için Tamam'ı tıklayın. Kontrol Paneli.
- Tıklamak Sistem Kontrol Panelinin Sistem ayarlarına gitmek için.
- Ekranın sol tarafında göreceksiniz Sistem koruma ayarları. Açmak için üzerine tıklayın Sistem özellikleri. Şuraya gidin: Sistem koruması sekmesi ve göreceksiniz Koruma Ayarları.
- Kontrol edin. Koruma seçenek değiştirildi Açık sistem görüntüsünü oluşturmak için kullandığınız sürücü için.
- Seçenek kapalı olarak ayarlanmışsa, sistem korumasını açmak istediğiniz sürücüyü seçin ve Yapılandır
- Windows 10 için Sistem Koruma Ayarları açılacaktır, bu nedenle "Sistem korumasını açın" Radyo düğmesi. Bu seçeneğin seçildiğinden emin olun ve tıklayın TAMAM MI.
7. Kontrol Panelinden Dil Paketlerini Kaldırın
Bu yöntem eldeki sorunla tamamen alakasız görünse de, birçok kullanıcı bilgisayarınızda kullanmadığınız dil paketlerini kaldırmanın bir sistem görüntüsü oluştururken 0x80780119 hatasının görünmesini engellemenize yardımcı olabileceğini bildirdi. İşletim sisteminize bağlı olarak aşağıdaki talimatları izleyin.
Windows 10:
- Kullan Windows Tuşu + I tuş kombinasyonu Windows 10'u açmak için Ayarlar. Ayrıca Başlangıç menüsü düğmesi veya Windows Anahtarı Başlat menüsünü açmak için. Bundan sonra, Windows 10 Ayarlarını açmak için dişli simgesine tıklayın.
- Bulun Zaman ve Dil bölümünü açın ve açmak için sol tıklayın. Şuraya gidin: Dil sol taraftaki gezinme menüsünden sekme.
- Aşağı kaydırın Tercih edilen diller bölümüne gidin ve yüklü dil paketlerinin listesini kontrol edin. Kaldırmak istediğinize sol tıklayın ve Kaldırmak Görünebilecek tüm istemleri onaylayın.
Windows'un eski sürümleri:
- Ekranın sol alt kısmındaki Başlat menüsü düğmesine tıklayın ve şunu yazın Kontrol Paneli.
- Açmak için ilk sonuca tıklayın. Ayrıca şunu da kullanabilirsiniz: Windows Tuşu + R tuş kombinasyonu açmak için Çalıştırmak Bundan sonra, "control.exeKutuya girin ve tıklayın TAMAM MI Denetim Masası'nı açmak için.
- Sol tıklayın Görüntüle pencerenin sağ üst kısmındaki seçeneği belirleyin ve bunu şu şekilde ayarladığınızdan emin olun: Kategori. Altında Saat, Dil ve Bölge bölümüne sol tıklayın Dil ekle Dil ayarlarını açmak için seçeneği.
- Yüklü dillerin bir listesi görünecektir. Tıkla Seçenekler Kaldırmak istediğiniz dil paketinin yanındaki düğmesine basın.
- Sol tıklayın Görüntüleme dilini kaldır Bu dil paketini tamamen kaldırmak için ekrana gelecek seçeneği seçin. Şu anda ekran dili olarak kullanılan dil paketini kaldıramayacağınızı unutmayın.
- Bu adımları uyguladıktan sonra sorunun devam edip etmediğini kontrol edin.