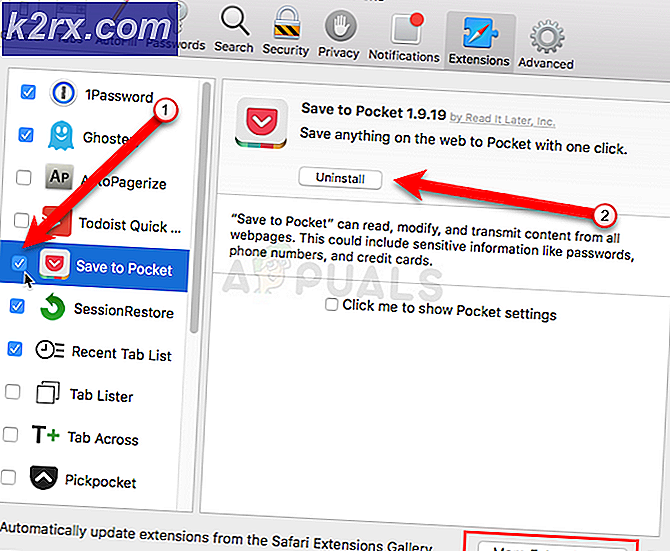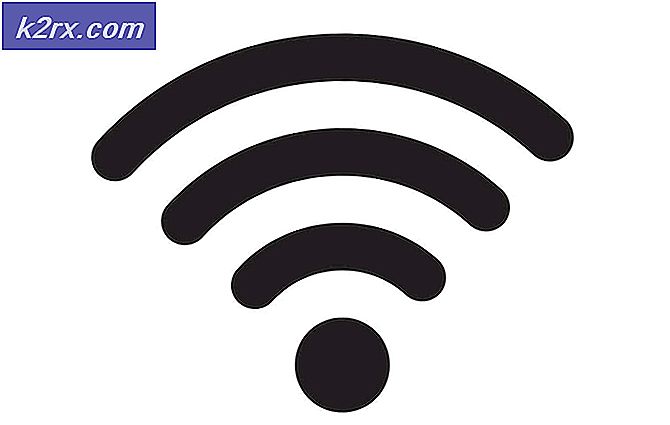Nasıl düzeltilir? Bazı ayarlar kuruluşunuz tarafından yönetiliyor
Windows 10'a yükselttikten sonra, kullanıcılar bazı ayarları Ayarlar uygulamasını kullanarak bazı ayarları değiştirmeye çalıştıklarında kuruluşunuz tarafından yönetildiğini belirten bir hata görebilirler. Bu hata mesajı Cortana, Windows Update vb. Hemen hemen tüm yerlerde görülebilir. Bilgisayarınızın arka planını veya kilit ekranını değiştirirken bu hatayı bile görebilirsiniz.
Bu hata, genellikle bir kullanıcı Windows 10'a geçtiğinde ortaya çıkar. Bu, kuruluşların bilgisayar ayarlarının çalışanlar tarafından erişimini sınırlamalarına olanak tanıyan bir süredir pencerelerde bir ayardır. Güncelleme işlemi sırasında seçenekleri doğru şekilde yapılandırmadıysanız, bu hatayla karşılaşabilirsiniz. Sonuç olarak, ayarlara / özelliklere erişiminiz varolmayan bir kuruluş tarafından sınırlandırılabilir. Neyse ki, bu hata için mevcut düzeltmeler var. Aşağıdaki çözümlerden ilkinden başlayarak aşağı doğru ilerleyin.
1. Çözüm: Yerel Grup İlkesini Düzenleme
Örgütsel erişim ile ilgili grup politikasını sıfırlayarak ve devre dışı bırakarak sıfırlamayı deneyebiliriz. Bu, ayarları sıfırlayacak ve işletim sisteminizdeki hataları kaldıracaktır. Grup politikasının bir çok pencere bileşeninizle ilgili olduğunu unutmayın. Hakkında bilgi sahibi olmadığınız değerleri / şeyleri değiştirmeyin ve aşağıda listelenen adımları kesinlikle uygulayın.
- Başlat menünüzün arama çubuğunu başlatmak için Windows + S tuşlarına basın. Diyalog kutusuna gpedit.msc yazın . Gelen ilk sonuca sağ tıklayın ve Yönetici olarak çalıştır'ı seçin.
- Şimdi ekranın sol tarafında bulunan gezgini kullanarak aşağıdaki yola gidin.
Bilgisayar Yapılandırması / Yönetim Şablonları / Windows Bileşenleri / Veri Toplama ve Önizleme Oluşturma
- Şimdi ekranın sağ tarafında, Telemetriye İzin Ver adlı öğeyi bulun. Politikayı düzenleyebilmemiz için çift tıklayın.
- Şimdi ayarı Enabled olarak değiştirin. Ekranın ortasına yakın bir yerde yeni bir açılır kutu görünecektir. Üçüncü seçeneği (Tam) seçin . Şimdi değişiklikleri kaydetmek ve pencereden çıkmak için Uygula'ya tıklayın.
- Şimdi öğeyi tekrar açın ve Yapılandırılmadı seçeneğini seçin. Değişiklikleri Kaydet ve Çık. Şimdi, hata mesajının tüm ayarlarınızdan çıkıp çıkmadığını kontrol edin.
Çözüm 2: Uygulamalara manuel erişim izni verme
Eğer çözümü takip ettiyseniz ve problemi kısmen çözdüyseniz, endişelenmeyin. Hata mesajını bilgisayarınızın uygulamalarının her birinde çözeceğiz ve bunları tek tek düzelteceğiz. Umarız, bu çözümün sonunda, tüm uygulamalarınız ve yardımcı programlarınız hiçbir hata olmadan beklendiği gibi çalışacaktır.
Windows güncelleme
Windows Update pencerenizde hata mesajı verilirse, bazı ayarları değiştirip sorunun çözülüp çözülmediğini kontrol ederiz.
- Başlat menünüzün arama çubuğunu başlatmak için Windows + S tuşlarına basın. Diyalog kutusuna gpedit.msc yazın . Gelen ilk sonuca sağ tıklayın ve Yönetici olarak çalıştır'ı seçin.
- Şimdi ekranın sol tarafında bulunan gezgini kullanarak aşağıdaki yola gidin.
Bilgisayar Yapılandırması / Yönetim Şablonları / Windows Bileşenleri / Windows Güncellemesi
- Doğru dosya yoluna girdiğinizde, pencerenin sağ tarafındaki Otomatik Güncelleştirmeleri Yapılandırma olarak adlandırılan öğeyi bulun.
- Ayarlarını açmak için girişi çift tıklayın. Şimdi ayarı Yapılandırılmamış olarak işaretleyin. Değişikliklerinizi kaydetmek ve çıkmak için Uygula'yı tıklayın.
- Sorununuzun düzelip düzelmediğini kontrol edin. Tüm efektlerin gerçekleşmesi için yeniden başlatma gerekebilir.
Masaüstü Arkaplan Değişikliği ve Kilit Ekranı
- Başlat menünüzün arama çubuğunu başlatmak için Windows + S tuşlarına basın. Diyalog kutusuna gpedit.msc yazın . Gelen ilk sonuca sağ tıklayın ve Yönetici olarak çalıştır'ı seçin.
- Şimdi ekranın sol tarafında bulunan gezgini kullanarak aşağıdaki yola gidin.
Bilgisayar Yapılandırması / Yönetim Şablonları / Denetim Masası / Kişiselleştirme
- Şimdi, ekranın sağ tarafındaki Başlat menüsü arkaplanı değiştirmeyi engelle olarak adlandırılan bir giriş bulun . Ayarlarını değiştirmek için çift tıklayın. Kilit ekranı değiştirmeyi ve oturum açma görüntüsünü engellemek için de aynı adımları uygulayabilirsiniz.
- Ayarlara girdikten sonra, politikayı Yapılandırılmamış veya Devre Dışı olarak ayarlayın.
- Değişiklikleri kaydetmek ve çıkmak için Uygula'ya tıklayın. Hata mesajının kaybolup gitmediğini kontrol edin. Tüm efektlerin gerçekleşmesi için yeniden başlatma gerekebilir.
Bildirimler
- Başlat menünüzün arama çubuğunu başlatmak için Windows + S tuşlarına basın. Diyalog kutusuna msc yazın. Gelen ilk sonuca sağ tıklayın ve Yönetici olarak çalıştır'ı seçin.
- Şimdi ekranın sol tarafında bulunan gezgini kullanarak aşağıdaki yola gidin.
Kullanıcı Yapılandırması / Yönetim Şablonları / Başlat Menüsü ve Görev Çubuğu / Bildirimler
- Şimdi, ekranın sağ tarafındaki kilitli ekranda tost bildirimlerini kapatma olarak adlandırılan bir giriş bulun . Ayarlarını değiştirmek için çift tıklayın.
- Ayarlara girdikten sonra, politikayı Yapılandırılmamış veya Devre Dışı olarak ayarlayın.
- Değişiklikleri kaydetmek ve çıkmak için Uygula'ya tıklayın. Hata mesajının kaybolup gitmediğini kontrol edin. Tüm efektlerin gerçekleşmesi için yeniden başlatma gerekebilir.
Not: Bu çözümler, sorun yaşadığınız tüm yardımcı programlar / uygulamalar için çalışır. Grup ilkesi ayarlarını kolayca değiştirebilir ve Yapılandırılmış veya Devre Dışı Değil olarak ayarlayabilirsiniz.
Çözüm 3: Kayıt Defteri Ayarlarını Değiştirme
Sorununuzu düzeltmek için kayıt defteri ayarlarını biraz değiştirmeyi deneyebiliriz. Kayıt Defteri Düzenleyicisi çok güçlü ve doğrudan PC'nizi ve performansını etkiler. Dikkatli bir şekilde ilerlemeniz ve adımları çok dikkatli takip etmeniz önerilir.
- Çalıştır uygulamasını başlatmak için Windows + R tuşlarına basın. Diyalogda regedit yazın ve kayıt defteri düzenleyicinizi başlatmak için enter tuşuna basın.
- Şimdi sorun bildirim alanınızda bulunuyorsa, adresine gidin.
Bilgisayar \ HKEY_CURRENT_USER \ Software \ Policies Microsoft \ Windows \ \ CurrentVersion PushNotifications \
- Sağ tarafta, NoToastApplicationNotification olarak adlandırılan bir giriş olacak. Ayarlarını değiştirmek için çift tıklayın.
- Şimdi değerini 0 olarak değiştirin . Varsayılan değer 1 olacak ve onu 0 olarak değiştirmeniz gerekiyor.
- Microsoft hesabınızdan çıkış yapın ve tekrar giriş yapın. Sorununuzun düzelip düzelmediğini kontrol edin. Bazen tüm değişiklikleri uygulamak için yeniden başlatma gerekir.
Çözüm 4: Geri Bildirim ve Teşhis ayarlarını değiştirme
Bu hata, geri bildirim ve teşhis ayarlarını değiştirdiğimizde de uzak görünüyor. Varsayılan olarak, tanılamalar temel olarak ayarlanır, böylece Windows güncelleştirilir ve güvenceye alınır. Sorunumun ortadan kalktığından emin olmak için seviyeyi daha yükseğe değiştirmeyi deneyebiliriz.
- Başlat menünüzün arama çubuğunu başlatmak için Windows + S tuşlarına basın. Ayarlar yazın ve ortaya çıkan ilk sonucu açın. Ayrıca ayarları Windows + X tuşlarına basarak ve mevcut seçenekler listesinden Ayarlar'a tıklayarak da açabilirsiniz.
- Ayarlara girdiğinizde, ekranın en üst kısmında bulunan arama çubuğuna Gizlilik yazın. Şimdi mevcut seçenekler listesinden Gizlilik ayarları'nı seçin.
- Ekranın sol tarafında bulunan gezinme sekmesinden Geri Bildirim ve Teşhis'e gidin.
- Şimdi varsayılan ayarı Basic'ten Full'e değiştirin . Değişiklikleri Kaydet ve Çık. Gerekli tüm değişiklikleri uygulamak için yeniden başlatma gerekebilir. Sorunun çözülüp çözülmediğini kontrol edin.
Çözüm 5: Üçüncü Taraf Uygulamalarını Denetleme
BitDefender, ESET vb. Birçok uygulama, kullanıcı profillerinizin ayarlarını otomatik olarak değiştirme yetkisine sahiptir. Hata mesajını getiren bir İş profili seçeneği vardır, bu nedenle bilgisayar ayarlarında herhangi bir değişiklik yapılamaz.
Üçüncü taraf uygulamalarınızdaki Profilleri devre dışı bırakmayı ve hatanın giderilip giderilmediğini kontrol etmeyi deneyebiliriz. Tek yapmanız gereken uygulamayı açmak ve Profil olarak adlandırılan bir sekmeye veya başlığa gitmek.
İş olarak ayarlanmış olup olmadığını kontrol edin.
Şimdi üçüncü taraf uygulamasının ayarlarını açın ve profilleri kendi başından değiştirmeyi devre dışı bırakın.
Çözüm 6: Sistem Özelliklerini Değiştirme
Kontrol panelinde, sistem özelliklerini değiştirebileceğiniz ve bu bilgisayarın bir çalışma bilgisayarı olmadığını doğrulayan seçeneği belirtebilirsiniz. Bu tüm kullanıcılar için işe yaramayabilir, ancak bazıları için yaptı, bu yüzden bir atış değer.
- Çalıştır uygulamasını başlatmak için Windows + R tuşlarına basın. Diyalog kutusuna kontrol panelini yazın ve enter tuşuna basın.
- Kontrol panelinde bir kez Görüntüle'yi seçin ve Büyük simgeler'i seçin.
- Kontrol panelinin yeni görünümünden, mevcut seçenekler listesinden Sistem'i seçin.
- Sistem ayarlarında, ekranın sol tarafında bulunan Gelişmiş sistem ayarları üzerine tıklayın.
- Özelliklere girdikten sonra, ekranın en altında bulunan Ağ Kimliği düğmesine tıklayın.
- Artık pencereler bu bilgisayarın bir iş ağının ev bilgisayarı olup olmadığını soracaktır. Bu bir ev bilgisayarı diyor onay kutusunu seçin ; Bir iş ağının parçası değil .
- Artık Windows, değişikliklerin yürürlüğe girmesi için bilgisayarınızı yeniden başlatmanızı ister. Tüm mevcut çalışmanızı kaydedin ve yeniden başlattıktan sonra, sorunun giderilip giderilmediğini kontrol edin.
Çözüm 7: Tüm Kayıt Defteri Ayarlarını bir kerede düzenleme
Daha önce açıkladığımız gibi, sorun, yanlış bir yapılandırmada olabilecekleri kayıt defteri ayarlarınız için izlenebilir. Sorunu düzgün bir şekilde belirleyemiyorsanız, aşağıdaki kayıt bağlantısında .reg dosyasını kullanarak tüm kayıt defteri ayarlarını bir defada değiştirmeyi deneyebilirsiniz.
Gerekli kayıt dosyasını indirin ve bir kerede tüm politikaları değiştirmek için açın. Tüm değişikliklerin gerçekleşmesi için yeniden başlatma gerekebilir.
PRO TIP: Sorun bilgisayarınız veya dizüstü bilgisayar / dizüstü bilgisayar ile yapılmışsa, depoları tarayabilen ve bozuk ve eksik dosyaları değiştirebilen Reimage Plus Yazılımı'nı kullanmayı denemeniz gerekir. Bu, çoğu durumda, sorunun sistem bozulmasından kaynaklandığı yerlerde çalışır. Reimage Plus'ı tıklayarak buraya tıklayarak indirebilirsiniz.