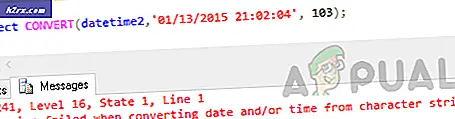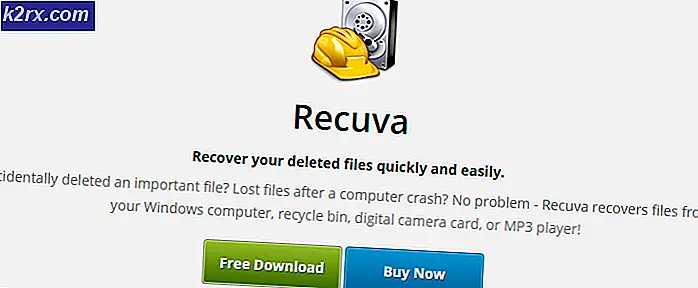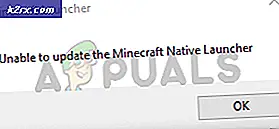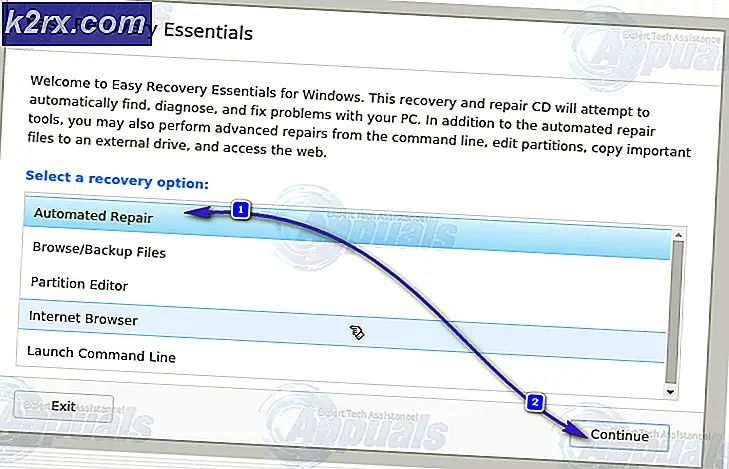ShadowPlay Ses Kaydetmiyor Nasıl Onarılır
ShadowPlay, oyun kaydetmek için kullanılan yaygın olarak kullanılan yazılımlardan biridir. ShadowPlay'in en büyük avantajlarından biri, Nvidia GeForce Experience ile yerleşik olarak gelmesidir. Sadece Nvidia kullanıcılarının kullanımına açık olsa da yazılımın popülaritesi inkar edilemez. Bunların hepsi harika olsa da, bununla karşılaşabileceğiniz bazı sorunlar var. Birçok kullanıcıyı etkileyen sorunlardan biri, ShadowPlay'in oyunu yakalaması ancak oyunun sesini onunla birlikte kaydetmemesidir. Bu, videoları ses olmadan donuk ve sıkıcı göründükleri için işe yaramaz hale getirir.
Şimdi, bu sorun, aşağıda ayrıntılı olarak bahsedeceğimiz bazı bilinen nedenlerden kaynaklanıyor olabilir. Sorunun söz konusu nedenlerinden birinin Nvidia yazılımı için varsayılan ses yakalama aygıtı olduğu ortaya çıkıyor. Temel olarak, Nvidia'nın Windows makinenizde belirttiğiniz ayarlara güvenmesidir. Bu nedenle, girişiniz olarak yanlış bir cihaz seçtiyseniz, bu sorunla sonuçlanabilir. Bununla birlikte, sorunu çözmek gerçekten kolaydır. Ancak, buna girmeden önce, söz konusu sorunun farklı nedenlerini inceleyelim.
Şimdi, bahsedilenlerin olası nedenlerini gözden geçirdiğimize göre, sesi ShadowPlay kayıtlarınıza geri almak için kullanabileceğiniz çeşitli farklı yöntemleri gözden geçirelim. Harfi harfine yerine getirmek.
Yöntem 1: Nvidia için Varsayılan Çıkış Aygıtını Değiştir
Görünüşe göre, sorununuzun ortaya çıkmasının nedenlerinden biri, Nvidia tarafından kullanılan çıkış aygıtından kaynaklanıyor olabilir. Bu, birden fazla çıkış cihazınız olduğunda ve bunun sonucunda yanlış çıkış cihazı seçildiğinde çok sık meydana gelir. Ayarlara göre Nvidia varsayılan çıkış cihazını kullanıyor ancak kullandığınız çıkış cihazı varsayılan cihaz değilse, bu tür sorunların ortaya çıkma olasılığı çok yüksek. Bu, Windows ses ayarlarında Nvidia için çıkış aygıtı değiştirilerek kolayca düzeltilebilir. Bunu yapmak için aşağıdaki talimatları uygulamanız yeterlidir:
- Her şeyden önce, sağ alt köşede sağ tıklayın Sesler simgesini seçin ve ardından Ses ayarlarını aç açılır menüden.
- Tamamen aşağı kaydırın ve ardından Uygulama hacmi ve cihaz tercihleri seçenek.
- Bu size tüm uygulamalar tarafından kullanılan cihazları gösterecektir.
- için çıkış aygıtını değiştirin. Nvidia kullanmakta olduğunuz uygulama.
- Bu ekranda Nvidia'yı görmüyorsanız, varsayılan çıktı aygıtını kullanmakta olduğunuz aygıtla değiştirebilirsiniz.
- Varsayılanlar en üstte bulunur, bu yüzden oradan değiştirin.
- Bunu yaptıktan sonra Ayarlar penceresini kapatın ve sorunun devam edip etmediğini görün.
Yöntem 2: Sistem Sesleri Sesini Değiştir
Bazı durumlarda, sorun Windows makinenizdeki sistem seslerinin ses seviyesinden kaynaklanabilir. Görünüşe göre Nvidia sadece sistem seslerini kaydediyor, bu nedenle sistem seslerinin seviyesi sıfıra ayarlanırsa Nvidia sesi yakalayamayacak. Böyle bir durumda, sorunu aşmak için, Ses Sistem sesleri. Bunu yapmak oldukça kolaydır. Bunu yapmak için aşağıdaki talimatları izleyin.
- Her şeyden önce, ekranınızın sağ alt köşesindeki sesler simgesine sağ tıklayın.
- Ardından, görünen menüden şunu seçin: Açık Hacim karıştırıcı seçenek.
- Bu konuyu gündeme getirecek Hacim Karıştırıcı farklı uygulamaların hacimlerini gösteren sekme.
- Uygulamalar altında, ses düzeyini değiştirin. Sistem Sesleri. Sıfıra ayarlanmadığından emin olun.
- Bunu yaptıktan sonra, devam edip Hacim karıştırıcı sekmesini kapatabilirsiniz.
- Şimdi devam edin ve ses olup olmadığını görmek için ShadowPlay kullanarak bir video kaydedin.
Yöntem 3: Nvidia GeForce Experience'ı yeniden yükleyin
Son olarak, yukarıdaki çözümler sizin için işe yaramazsa, bu, sorunun Nvidia'nın kurulumuyla ilgili olduğu anlamına gelir. GeForce Deneyimi yazılım. Böyle bir senaryoda, yazılımı makinenizden tamamen kaldırmanız ve ardından mevcut olan en son sürümü indirmeniz gerekecektir. En son sürümü indirdikten sonra, sorunun çözülüp çözülmediğini görmek için yükleyebilirsiniz. Bunu yapmak için aşağıdaki talimatları izleyin:
- Her şeyden önce, Nvidia GeForce Experience'ı kaldırmak için Kontrol Paneli içinde arayarak Başlangıç menüsü.
- Kontrol Paneli penceresi açıldığında, Programı kaldır altındaki seçenek programlar seçenek.
- Orada, sisteminizde yüklü tüm uygulamaların bir listesini görebileceksiniz.
- Gösterilen listeden bulun Nvidia GeForce Deneyimi. Uygulamayı bulduktan sonra, kaldırmak için üzerine çift tıklayın.
- Sizden istendiğinde, Kaldır kaldırmaya başlamak için düğmesine basın.
- Uygulama kaldırıldıktan sonra, kaldırdığınızdan emin olun. HD Ses ve PhysX Sistem yazılımı Nvidia'nın yanı sıra Nvidia GeForce Experience ile birlikte geliyorlar.
- Bundan sonra GeForce web sitesine gidin ve GeForce Experience'ın en son sürümünü indirin.
- Uygulamayı yükleyin ve ardından sorunun çözülüp çözülmediğini kontrol edin.