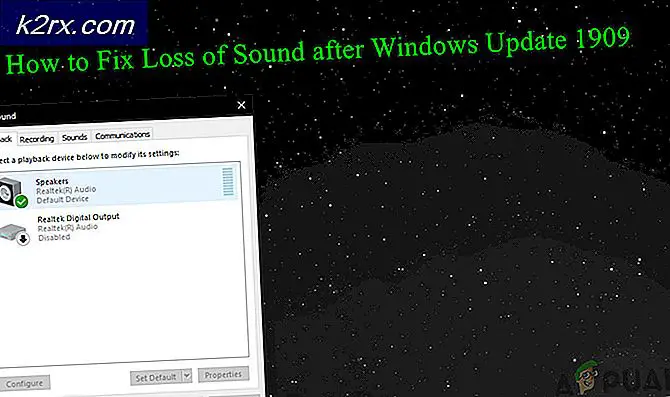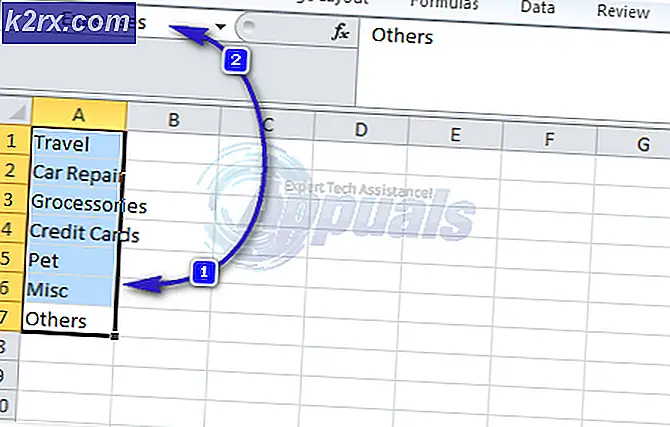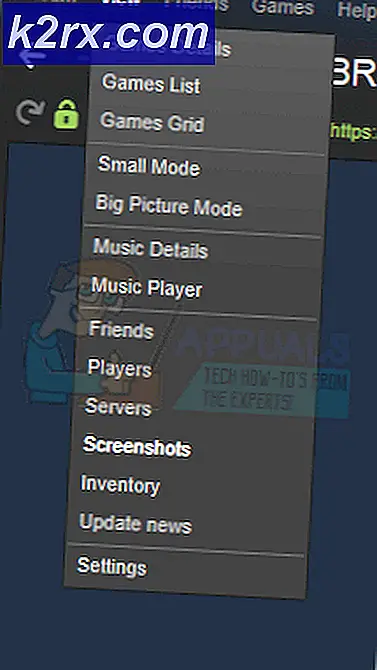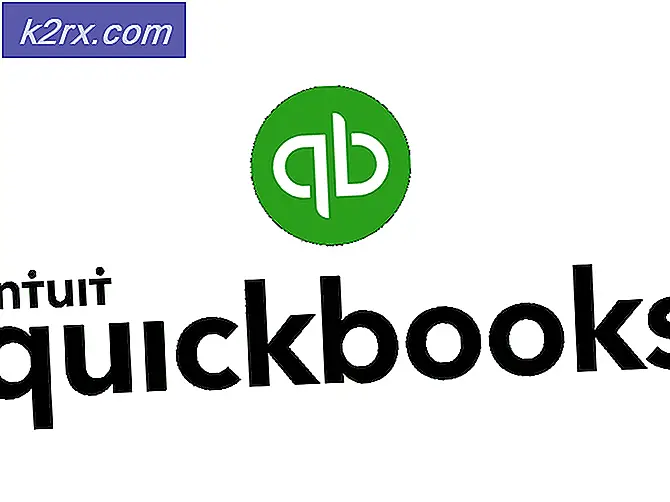PC için Ekran Yansıtma Nasıl Kurulur
Screen Mirroring ( ekran yansıtma ), aynı zamanda resimleri, videoları, filmleri, sunumları ve oyunları bir dizüstü / masaüstü ekranından büyük bir ekrana kablosuz olarak ışınlamanızı sağlar. Büyük ekran terimi genellikle bir HDTV / 4KTV'yi ifade eder, ancak içeriği bir medya projektörüne (HDMI veya kablosuz desteği varsa) de verebilirsiniz.
Bu kılavuzda, bir bilgisayarda ekran yansıtma elde etmek için en iyi yöntemlerle size yol göstereceğim. Yeni PC'niz ve Akıllı TV'niz varsa, harici bir adaptör satın almak zorunda kalmadan içeriğinizi daha büyük bir ekrana yayınlayabilirsiniz.
Bir bilgisayardan daha büyük bir ekrana yansıtılan kablosuz bir ekran kurmanın bir yolunu arıyorsanız, aşağıdaki yöntemlerden birini takip edin. Ek bir adaptörde herhangi bir para harcamaktan kaçınmak istiyorsanız, 1. Yöntemi uygulayın ve ekipmanınızın destekleyip desteklemediğini görün.
Yöntem 1: Dizüstü bilgisayarınızı / bilgisayarınızı bir televizyona kablosuz olarak bağlama (adaptör yok)
Dizüstü bilgisayarınız nispeten yeniyse (son 3-4 yıl içinde aldınız), Miracast teknolojisini destekleme şansı çok yüksektir - bu, bir PC'den bir adaptör olmadan TV'ye içerik yayınlamak için gerekli olan şeydir.
Bu yöntem sadece Windows 8.1 ve Windows 10 üzerinde çalışacak ve bununla birlikte gitmek için akıllı bir TV'ye ihtiyacınız olacak. Bunun çalışması için, WU (Windows Update) tarafından işlenen en son Micracast kablosuz ekran sürücülerine sahip olmanız gerekir. Bunu düşünerek, sürücülerin kurulu olduğundan emin olmak için işletim sisteminizin güncel olduğundan emin olun.
Not: En son işletim sistemi güncellemelerini yüklemenin, bu yöntemin çalışacağını garanti etmediğini unutmayın. Miracast teknolojisi büyük olasılıkla eski dizüstü bilgisayarlarda ve PC'lerde desteklenmemektedir.
Dizüstü bilgisayarınızı bir adaptör olmadan Smart Tv'ye yansıtmak için aşağıdaki adımları izleyin:
- Hem bilgisayarınız hem de akıllı TV'nizin aynı kablosuz ağa bağlı olduğundan emin olun.
- PC'nizde / dizüstü bilgisayarınızda, Proje menüsünü açmak için Windows tuşu + P tuşlarına basın.
- Yeni çıkan menüden Kablosuz bir ekrana bağlan'ı tıklayın.
Not: Kablosuz bir ekrana Bağlan düğmesini göremiyorsanız, Micracast teknolojisinin PC / dizüstü bilgisayarınız tarafından desteklenmediği anlamına gelir. Bu durumda, Yöntem 2'yi kullanmanız gerekir. - Kurulumun ekran yansıtma ile uyumlu akıllı cihazlar için kablosuz ağınızı taramasını bekleyin ve Smart TV'nizi tıklayın.
- Dizüstü bilgisayarınız / PC ekranınızın TV'nize yansıtılmasını bekleyin. TV modelinize bağlı olarak, televizyonunuzdaki bağlantıya izin vermeniz gerekebilir.
- Ekranınız saniyeler içinde yansıtılmalıdır. Devre dışı bırakmak istediğinizde, tekrar Windows tuşu + P'ye basın ve Bağlantıyı Kes düğmesine basın.
Yöntem 2: Dizüstü bilgisayarınızı / bilgisayarınızı bir televizyona (adaptörle) kablosuz olarak yansıtma
PC / dizüstü bilgisayar ekranınızı kablosuz olarak yansıtabilen çok sayıda farklı adaptör var. Ama bunu yapmak için güvenilir ve uygun maliyetli bir yol arıyorsanız, ScreamBeam Mini2 tartışmasız en iyi seçeneğinizdir. Bu kısmen doğrudur, çünkü ScreenBeam Mini2, Yöntem 1'de kullanılan aynı Micracast protokolünü kullanır - hemen hemen tüm Windows sürümlerinde çok iyi çalışıyor.
ScreamBeam Mini2 temel olarak, içeriğinizi kablosuz olarak paylaşmanızı sağlayan HDTV'nize bağlayabileceğiniz bir mini adaptördür. Bu cihaz, Windows 8.1, Windows 8, Windows 7, WiDi, tabletler, akıllı telefonlar ve Miracast ile uyumludur. Cihaz doğrudan bir 2.4 / 5Ghz bağlantısı yaratır, dolayısıyla mevcut bir Wi-Fi ağına sahip olmanıza gerek yoktur.
ScreenBeam Mini 2 aşağıdakilerle uyumludur:
- Miracast desteği ile Windows 8.1 sistemleri ve mobil cihazlar.
- Miracast desteği ile Windows 10 sistemleri ve mobil cihazlar.
- Intel WiDi Yazılımı ile Windows 7, 8 (veya üstü) sistemleri.
- Bir USB vericisi ve ScreenBeam Kit yazılımı ile Windows 7, 8 (veya üstü) sistemleri.
- Yerel Miracast desteği ile Android telefonlar ve tabletler (Android 4.2 ve üstü).
Peki nasıl çalışıyor? Süper kolay.
- Alıcı'nın paketinden Alıcı, USB kablosu, güç adaptörü ve HDMI / 4KTV uzatma kablosunu alın.
- USB kablosunun küçük erkek konnektörünü Alıcı üzerindeki Güç portuna takın.
- Alıcıyı HDTV / 4KTV üzerindeki bir HDMI bağlantı noktasına takın.
- USB kablosunun büyük erkek konektörünü güç adaptörüne takın ve güç adaptörünü elektrik prizine takın. 1-4. Aşamalar tamamlandığında, donanım aşağıdaki şekilde gösterildiği gibi bağlanmalıdır: HDTV / 4KTV'yi açın ve girişi 1. adımda bağlı olan doğru HDMI bağlantı noktasından görüntülemek için ayarlayın.
HDTV'de Bağlanmaya Hazır ekranının görüntülendiğini doğrulayın.
Alıcı şimdi HDTV monitörüne bağlanmıştır ve kullanıma hazırdır.
Windows 8 / 8.1 / 10 Bilgisayarını bağlamak için:
Windows masaüstünden, Charms menüsüne gidin ve Cihazlar'ı seçin. Kısayol tuşlarını da kullanabilirsiniz ( Windows logosu + K ).
PRO TIP: Sorun bilgisayarınız veya dizüstü bilgisayar / dizüstü bilgisayar ile yapılmışsa, depoları tarayabilen ve bozuk ve eksik dosyaları değiştirebilen Reimage Plus Yazılımı'nı kullanmayı denemeniz gerekir. Bu, çoğu durumda, sorunun sistem bozulmasından kaynaklandığı yerlerde çalışır. Reimage Plus'ı tıklayarak buraya tıklayarak indirebilirsiniz.
Not: Windows 10'da, kısayol ( Windows logosu + K) sizi doğrudan Bağlanmaya başlamak için ScreenBeam Mini 2 alıcısına tıklayabileceğiniz Cihazlar menüsüne götürecektir. Windows 10 üzerindeyseniz, doğrudan adım 5'e geçebilirsiniz. Ancak, cihaz altında listelenen alıcıyı görmüyorsanız, bu bağlantıyı ( burada ) izleyin ve mevcut en yeni yazılımı indirin. Ayrıca, beklediğiniz tüm Windows güncellemeleriniz olduğundan emin olun.
Cihazlar menüsü göründüğünde, Proje'yi seçin.
Proje menüsü göründüğünde, Kablosuz ekran ekle'yi seçin. Windows mevcut cihazları arayacaktır.
Bir PC ve cihazlar ekranı belirir. Cihazlar'a tıklayın ve görünen listeden Alıcı'yı seçin.
Windows 8.1 cihazı Alıcıya bağlanır.
HDTV / 4KTTV, bağlantının durumunu göstermek için bir mesaj görüntüler.
Yukarıdaki son ekran görüntülendiğinde, cihaz Alıcıya bağlanmıştır. Cihazın ekranı HDTV / 4KTV'de gösterilmelidir.
Ekran modu
ScreenBeam Mini 2, uyumlu bir kablosuz ekran uygulamasıyla (örneğin Intel WiDi veya Windows 8.1 Projesi) bağlandığında üç ekran modunu destekler. Windows'ta (8, 8.1 ve 10), görüntü seçeneklerini başlatmak ve seçenekler arasından istenen görüntü modunu seçmek için Windows logo + P tuşlarına aynı anda basın.
Çift
Çoğaltma modu, aynı içeriği hem cihazın ekranında hem de HDTV'de aynı anda görüntülemek için kullanılır.
Not: HDTV ekranında görüntülenen içerik ile cihazın ekranına göre küçük bir gecikme olabilir. Bu, kablosuz ekran teknolojisinin mevcut durumuna bağlıdır.
uzatmak
Uzatma modu, kaynak cihaz ile HDTV arasında tek ve genişletilmiş bir ekran oluşturur. Genişletme modundayken, pencerenin ekranın sağ tarafına sürüklenmesi, HDTV'deki pencereleri sürüklerken, pencereleri HDTV ekranının soluna sürükleyerek cihaz ekranında yeniden görüntüler. Bu mod, kullanıcıların tüm içeriği HDTV'de görüntülemelerine izin verirken, diğer tüm pencereler cihazın ekranında kalır. Bu mod ilk seçildiğinde, HDTV sadece Windows masaüstünü görüntüler.
Sadece İkinci Ekran
Sadece İkinci Ekran modu, HDTV'nin cihaz için tek ekran olmasını sağlar. Tüm içerik HDTV'de görüntülenecektir; Kaynak cihazın ekranı boş olacaktır.
Aşağıdaki satın al düğmesine tıklayarak bu cihazı Amazon'dan satın alabilirsiniz.
Amazon'dan ScreenBeam Mini 2'yi satın alabilirsiniz
PRO TIP: Sorun bilgisayarınız veya dizüstü bilgisayar / dizüstü bilgisayar ile yapılmışsa, depoları tarayabilen ve bozuk ve eksik dosyaları değiştirebilen Reimage Plus Yazılımı'nı kullanmayı denemeniz gerekir. Bu, çoğu durumda, sorunun sistem bozulmasından kaynaklandığı yerlerde çalışır. Reimage Plus'ı tıklayarak buraya tıklayarak indirebilirsiniz.