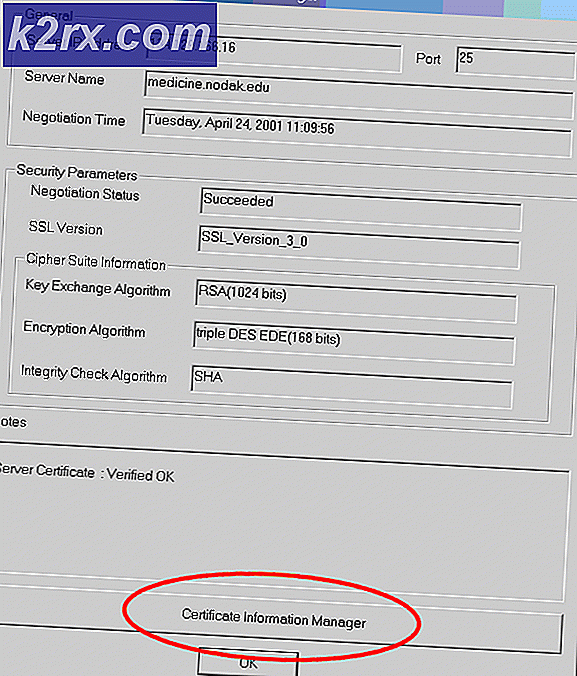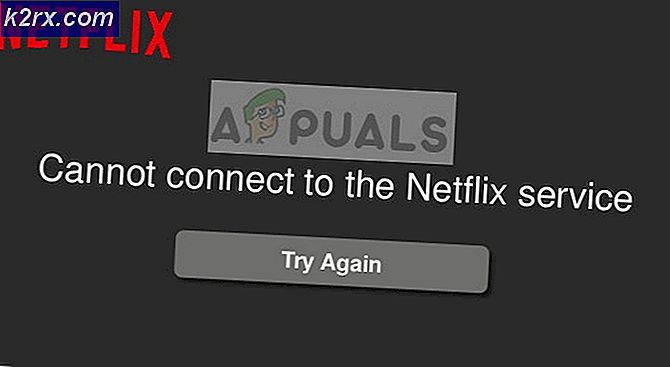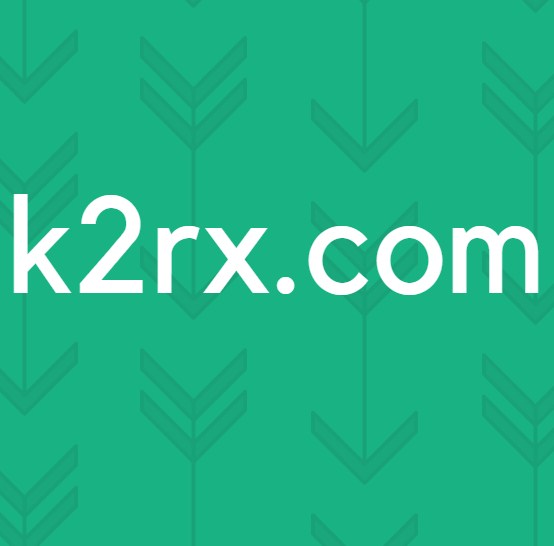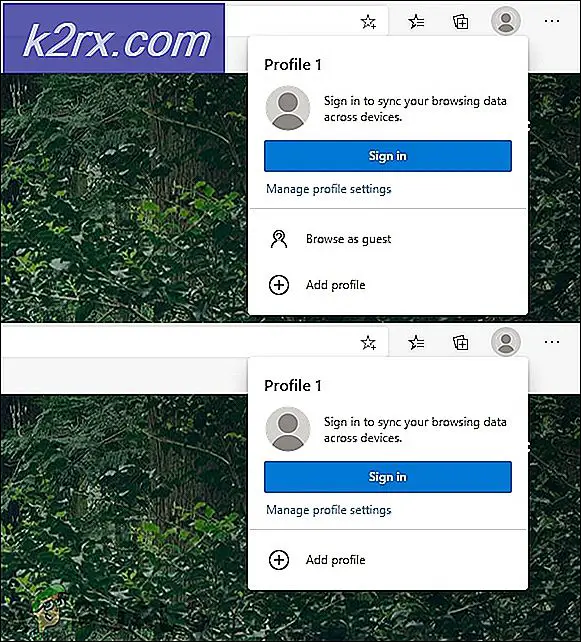Fix: wuauserv 'windows güncelleme servisi' tarafından yüksek kullanım
Wuauserv veya Windows Update Service, PC'nizde Windows'daki güncellemelerin algılanmasını, kurulmasını ve indirilmesini sağlayan bir hizmettir. Hizmet devre dışı bırakılmışsa, bilgisayardaki kullanıcılar Windows Update kullanarak bilgisayarlarını güncelleyemez.
Bu işlemin CPU, Bellek veya Ağ gibi çok fazla kaynağınızı yediği birçok örnek var. Bu davranış için birçok neden olabilir. Güncelleme istemcinizde bir çakışma olabilir veya Windows olası bir güncellemeyi kontrol ediyor olabilir. Bu sürece yardımcı olmak için çeşitli çözümler listeledik. Bir göz at.
Çözüm 1: Windows Update'in Denetlenmesini Bekliyor
Teknik çözümlere başvurmadan önce biraz bekleyebilirsiniz. Bilgisayarın Windows sunucuları ile olası güncelleştirmeleri denetlemesi olasıdır. Bir süre sonra, süreç kendini yavaşlatmalı ve arka planda çalışmaya devam etmelidir. Ancak, davranış birkaç saat devam ederse, aşağıdaki çözümleri uygulamaya başlayabilirsiniz.
Çözüm 2: İndirilen içeriği sildikten sonra Güncelleme Hizmetini yeniden başlatma
Windows Güncelleme hizmetini anlık olarak devre dışı bırakacağız, böylece Güncelleme Yöneticisi tarafından zaten indirilmiş olan içeriği silebiliriz. Daha sonra Yazılım Yeniden Dağıtım klasörünün içeriğini sileriz. Hizmeti yeniden başlattıktan sonra, Windows hangi dosyaların önceden indirildiğini kontrol edecektir. Hiçbiri bulamazsa, indirme işlemini sıfırdan başlatacaktır. Çoğu zaman, bu sorunu çözer ve servis pek çok kaynağı tüketmez.
Güncelleme Hizmetini Devre Dışı Bırakma
Windows Update Service'i devre dışı bırakmak için iki yöntem vardır. Erişim kolaylığı için bunlardan herhangi birini takip edebilirsiniz.
Yöntem 1: hizmetleri kullanma
- Çalıştır uygulamasını getirmek için Windows + R tuşlarına basın. Diyalog kutusuna servisler yazın. msc . Bu, bilgisayarınızda çalışan tüm hizmetleri ortaya çıkaracaktır.
- Windows Update Service adında bir hizmet bulana kadar listeye göz atın. Servise sağ tıklayın ve Özellikler'i seçin.
- Servis Durumunun alt başlığı altındaki Mevcut Durdur'u tıklayın. Şimdi Windows Update hizmetiniz durduruldu ve devam edebiliriz.
Yöntem 2: Komut istemini kullanma
- Windows + S tuşlarına basın, iletişim kutusunda komut istemi yazın, uygulamaya sağ tıklayın ve Yönetici olarak çalıştır'ı seçin.
- Komut isteminde net stop wuauserv yazın . Henüz komut istemini kapatmayın, daha sonra buna ihtiyacımız olabilir.
İndirilen dosyaları silme
Şimdi Windows Update dizinine gideceğiz ve mevcut olan tüm güncel dosyaları sileceğiz. Dosya gezgini veya Bilgisayarım'ı açın ve adımları izleyin.
- Aşağıda yazılı adrese gidin. Ayrıca Run uygulamasını başlatabilir ve doğrudan ulaşmak için adresi yapıştırın.
C: \ Windows \ SoftwareDistribution
- Software Distribution ( Yazılım Dağıtımı) klasörünün içindeki her şeyi silin (yeniden yerleştirmek istediğinizde yapıştırmayı başka bir konuma da yapıştırabilirsiniz).
Not: Ayrıca, yazılım dağıtım klasörünü yeniden adlandırabilirsiniz. SoftwareDistributionold gibi bir şey adlandırın.
Güncelleme Hizmetini Geri Açma
Şimdi Windows Update hizmetini tekrar açmalı ve tekrar başlatmalıyız. Başlangıçta, Güncelleme Yöneticisi detayları hesaplamak ve indirme için bir bildirim hazırlamak için birkaç dakika sürebilir.
Şimdi, Windows Update'i kapatmak için bir yöntem kullandıysanız, ayrıca burada bir yöntem izleyin. İkinci metodu takip ettiyseniz, ikinci yöntemi takip edin.
Yöntem 1: Hizmetleri kullanma
- Rehberde daha önce yaptığımız gibi Hizmetler sekmesini açın. Windows Update'e gidin ve Özellikler'i açın.
- Şimdi servisi tekrar başlatın ve güncelleme yöneticinizi başlatın.
Yöntem 2: Komut istemini kullanma
- Komut istemini başlatın (ya da zaten çalışıyorsa).
- Net start wuauserv yazın . Bu, Windows Update hizmetini yeniden başlatır. Şimdi Güncelleme yöneticinizi yeniden başlatın ve Windows 10 işlemini başlatın.
Not : Her zaman komut istemi ve servisler sekmesini yönetici olarak çalıştırın. Tam yetki kullanmayı unutursanız, bir hatayla karşılaşabilirsiniz.
Çözüm 3: Güncelleştirmeleri El İle Yükleme
Gerekli güncellemelerin kaldırılmasına başvurmadan önce, güncellemeleri çözmenin el ile sorunu manuel olarak çözüp çözmediğini kontrol edebiliriz.
- Arama çubuğunu başlatmak için Windows + S tuşlarına basın. Windows güncellemesini yazın ve ortaya çıkan sonucu açın.
- Güncelleme ayarları başlığı altında Gelişmiş Seçenekler'i seçin.
- Sayfanın altına kaydır. Burada bir seçenek bulacaksınız Güncellemelerin nasıl teslim edildiğini seçin . Tıkla.
- Şimdi güncellemeleri nereden indireceğinizle ilgili seçenekler içeren yeni bir pencere açılacak. Devre dışı bırak ve bir önceki pencereye geri git.
- Güncellemeleri Duraklat'ı Etkinleştir. Şimdi bilgisayarınızı yeniden başlatın.
- Resmi Microsoft web sitesine gidin, size sorunu veren ve indiren son güncellemeyi seçin.
- Güncellemeyi yükledikten sonra, bilgisayarınızı yeniden başlatın ve güncellemeleri manuel olarak kontrol edin. Biraz zaman alabilir, bu yüzden sabırlı olun. Bilgisayar güncellemeleri başarıyla kontrol ettikten sonra, bilgisayarınızı yeniden başlatın ve sorunun çözülüp çözülmediğini kontrol edin.
Çözüm 4: Yüklenen Güncelleştirmeleri Kaldırma
Son bir güncellemeyi yükledikten sonra bu sorunu yaşıyorsanız, işlemi tamamen devre dışı bırakmaya başvurmadan önce bunu kaldırmayı deneyebiliriz. Bu çözüme başvurmadan önce pencerelerinizin bir geri yükleme görüntüsü yaptığınızdan emin olun. Bu sayede bir şey ters giderse daima geri dönebilirsiniz.
- Çalıştır uygulamasını başlatmak için Windows + R tuşlarına basın. Diyalog kutusuna appwiz.cpl yazın ve Enter tuşuna basın.
- Bilgisayarınıza yüklenen tüm programlardan oluşan yeni bir pencere çıkacaktır. Bunları yoksayın ve pencerenin sol üst tarafındaki Yüklenmiş güncellenmiş Görüntüle'ye basın.
- Yüklenen tüm güncellemelerin listesi ortaya çıkacaktır. Sorun yaşamaya başladığınızı seçin, sağ tıklayın ve Kaldır'ı seçin. Kaldırma işleminden sonra, bilgisayarınızı yeniden başlatın ve sorunun çözülüp çözülmediğini kontrol edin.
Çözüm 5: Windows Update Hizmetini Devre Dışı Bırakma
Yukarıdaki tüm çözümler işe yaramıyorsa, Windows Update Service'i devre dışı bırakmayı deneyebiliriz. Bu yöntemden sonra, güncelleme istemcinizin otomatik olarak çalışmaz veya Windows'unuzun kendiliğinden güncellenmeyeceğini unutmayın.
- Çalıştır uygulamasını getirmek için Windows + R tuşlarına basın. Diyalog kutusuna servisler yazın. msc . Bu, bilgisayarınızda çalışan tüm hizmetleri ortaya çıkaracaktır.
- Windows Update Service adında bir hizmet bulana kadar listeye göz atın. Servise sağ tıklayın ve Özellikler'i seçin.
- Servis Durumunun altındaki Dur düğmesini tıklayarak hizmeti durdurun . Ardından Başlangıç Türü'ne tıklayın ve açılır menüden Devre Dışı'yı seçin. Değişiklikleri kaydetmek ve çıkmak için Uygula'ya basın.
- Şimdi bilgisayarınızı yeniden başlatın ve sorunun çözülüp çözülmediğini kontrol edin.
PRO TIP: Sorun bilgisayarınız veya dizüstü bilgisayar / dizüstü bilgisayar ile yapılmışsa, depoları tarayabilen ve bozuk ve eksik dosyaları değiştirebilen Reimage Plus Yazılımı'nı kullanmayı denemeniz gerekir. Bu, çoğu durumda, sorunun sistem bozulmasından kaynaklandığı yerlerde çalışır. Reimage Plus'ı tıklayarak buraya tıklayarak indirebilirsiniz.