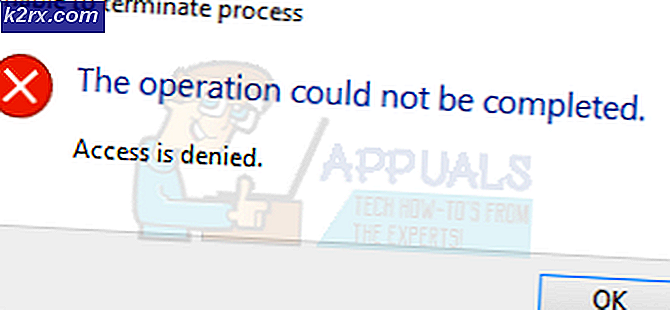Düzeltme: Windows bu Donanım için Aygıt Sürücüsünü Yükleyemiyor çünkü Aygıt Sürücüsünün Önceki Bir Örneği hala Bellekte (Kod 38)
Bu hata genellikle yakın zamanda kurduğunuz harici bir cihazla ilişkilidir ve hata mesajına cihazla ilgili performans sorunları eşlik eder. Hatanın kendisi, sorunlu aygıtın özellikleri açılırken Aygıt Yöneticisi'nde bulunabilir.
Genellikle sorunlu cihazlar USB üzerinden bağlanmıştır ve sorun bu bağlantı noktaları yönetilerek çözülebilir. Diğer kullanıcılar için işe yarayan birkaç faydalı yöntem hazırladık ve umarız sorunu çözmenize yardımcı olur!
"Aygıt Sürücüsünün Önceki Örneği Hala Bellekte Olduğundan Windows Bu Donanım için Aygıt Sürücüsünü Yükleyemiyor (Kod 38)" Hatasına Neden Olan Nedir?
Olası nedenlerin listesi çok uzun değildir, ancak sorunu çözmek için hangi çözümü kullanmanız gerektiğini hemen hemen çıkarır. Bir bakalım!
1.Çözüm: Kapatma Sırasında Vardiyayı Tutun
Şaşırtıcı derecede basit olan bu yöntem, basitliği ve “Windows bu donanım için aygıt sürücüsünü yükleyemediği için Windows bu donanım için aygıt sürücüsünü yükleyemiyor) ile mücadele eden sayısız kullanıcıya yardımcı olmayı başardığı için, listemizin en üst sırasındaki yerini kesinlikle hak ediyor. aygıt sürücüsü hala bellekte (Kod 38) ”hatası.
Bu yöntem, dizüstü bilgisayarlar için en kullanışlı olanıdır. Basitçe tut Vardiya düğmesine tıklarken Kapat Başlat menüsündeki veya fiziksel düğmedeki seçenek. Bu, dizüstü bilgisayarınızı tamamen kapatacak ve her şeyi tüketerek bir sonraki gücü yeni bir başlangıç haline getirecektir. Bunun sorununuzu çözüp çözmediğini kontrol edin!
2.Çözüm: USB Aygıtlarını Aygıt Yöneticisine Yeniden Yükleyin
Bu çözüm, Aygıt Yöneticisi altında kaç tane USB aygıtı olduğuna bağlı olarak diğer çözümlerden birkaç dakika daha uzun sürebilmesine rağmen genellikle kolaydır. Bu yöntem çoğu kullanıcıya açık ara yardımcı olmuştur ve geri kalanından önce bu yöntemi denemenizi şiddetle tavsiye ederiz!
- Öncelikle, makinenize halihazırda yüklediğiniz sürücüyü kaldırmanız gerekecektir.
- "Yazın"Aygıt Yöneticisi"Başlat menüsü düğmesinin yanındaki arama alanına" girerek aygıt yöneticisi penceresini açın. Ayrıca şunu da kullanabilirsiniz: Windows Tuşu + R Çalıştır iletişim kutusunu açmak için tuş kombinasyonu. Tür devmgmt.msc kutuya girin ve Tamam veya Gir tuşuna basın.
- Genişletin "Evrensel Seri Veri Yolu denetleyicileri" Bölüm. Bu, makinenizin şu anda sahip olduğu tüm yüklü USB aygıtlarını gösterecektir.
- Listedeki her girişe sağ tıklayın ve Cihazı kaldır bağlam menüsünden seçeneği. Listedeki tüm girişler için aynı işlemi tekrarladığınızdan emin olun.
- Herhangi bir iletişim istemini onaylayın, Aygıt Yöneticisi'ni kapatın ve bilgisayarı yeniden başlatın. Windows, yeni kaldırdığınız cihazları otomatik olarak yeniden yükleyecektir ve hatanın şimdiye kadar giderilmiş olması gerekir!
3. Çözüm: Sabit Diskin Asla Kapatılmadığından emin olun
Bu, kolayca gerçekleştirilebilen ve aynı problemle mücadele eden birçok insana yardımcı olan bir başka şaşırtıcı çözümdür. Bu yöntem, bilgisayarınız boştayken sabit diskinizin asla kapatılmamasını sağlayacaktır. Bu büyük bir değişiklik gibi görünebilir, ancak cihazınızın nihayet düzgün çalışmaya başlayacağı gerçeğiyle karşılaştırıldığında küçüktür!
- Sistem tepsisinde bulunan pil simgesine sağ tıklayın ve Güç seçenekleri. Windows 10 kullanmıyorsanız, Başlat menüsüne tıklayın ve aratın Kontrol Paneli. Değiştir Görüntüle seçeneği Büyük ikonlar ve tıklayın Güç seçenekleri
- Şu anda kullanmakta olduğunuz güç planını seçin (genellikle Dengeli veya Güç tasarrufu) ve Plan ayarlarını değiştir Açılan yeni pencerede tıklayın Gelişmiş güç ayarlarını değiştirin.
- Bu pencerede, yanındaki küçük artı düğmesini tıklayın. Hard disk genişletmek için listeye giriş. İçin aynısını yapın Sonra sabit diski kapatın Ayar seçeneğini şu şekilde değiştirin: Asla üzerine tıklayarak.
- Bilgisayarınız bazen bunlar arasında otomatik olarak geçiş yapacağından tüm etkin pil planları için aynısını yapın. Kontrol edin. kod 38 hala bilgisayarınızda görünüyor.
4.Çözüm: Donanım ve Aygıt Sorun Gidericisini çalıştırın
Bu sorun giderici, Denetim Masası'ndaki Windows sorun giderme paketinin standart bir parçasıdır. Aygıt Yöneticisi, sorun gidericiyi aygıtın özellikleri içinde sunmadığından, işi tamamlamak için muhtemelen deneyebileceğiniz en yararlı olan budur. Bu pek çok insana yardımcı oldu ve umarız size de yardımcı olur.
- Başlamak Kontrol Paneli Yardımcı programı Başlat düğmesinde arayarak veya görev çubuğunuzun sol tarafındaki (ekranınızın sol alt kısmı) Ara düğmesini (Cortana) düğmesine tıklayarak.
- Ayrıca şunu da kullanabilirsiniz: Windows Tuşu + R yazmanız gereken tuş kombinasyonu "control.exe"Ve Çalıştır'ı tıklayın, bu da Denetim Masası'nı doğrudan açacaktır.
- Denetim Masası açıldıktan sonra, görünümü Kategori olarak değiştirin ve Cihazları ve yazıcıları görüntüleyin altında Donanım ve ses bu bölümü açmak için.
- Orta bölümün altında, sorunlu cihazı bulun, üzerine bir kez sol tıklayın ve Sorun giderme Üst menüdeki düğmesine basın. Sorunlu cihazınızı bulamazsanız, bilgisayarınızın simgesini tıklayın.
- Sorun gidericinin sorunu tespit edip çözmeyi denemesini bekleyin ve sorunu çözmesine izin vermek için ekrandaki talimatları izleyin. "Aygıt sürücüsünün önceki bir örneği hala bellekte olduğu için Windows bu donanım için aygıt sürücüsünü yükleyemiyor (Kod 38) ” hata hala görünüyor.
Çözüm 5: Temiz Önyükleme
Bir hizmeti veya bilgisayarınızla başlayan bir işlemi başarıyla algılamak için temiz önyükleme kesinlikle bir numaralı çözümdür. Diğer bazı hizmetler veya programlar sadece sorunludur ve bu onları belirlemenize yardımcı olabilir.
- Kullan Windows + R klavyenizdeki tuş kombinasyonu. "Çalıştır" iletişim kutusuna "yazın"msconfig ’ ve "Tamam" ı tıklayın.
- Aynı penceredeki Genel sekmesinin altında, seçmek için tıklayın. Seçmeli başlangıç seçeneğini seçin ve ardından temizlemek için tıklayın. Başlangıç öğelerini yükle işaretlenmediğinden emin olmak için onay kutusunu işaretleyin.
- Hizmetler sekmesi altında, seçmek için tıklayın Bütün Microsoft Servisleri'ni gizle onay kutusunu ve ardından "Hepsini etkisiz hale getir’.
- Başlangıç sekmesinde "Görev Yöneticisini Açın. Başlangıç sekmesinin altındaki Görev Yöneticisi penceresinde, etkinleştirilen her bir başlangıç öğesine sağ tıklayın ve "Devre Dışı Bırak ’.
- Bundan sonra, Başlangıç öğelerini tek tek etkinleştirmeniz ve bilgisayarınızı yeniden başlatmanız gerekecektir. Bundan sonra, hatanın tekrar görünüp görünmediğini kontrol etmeniz gerekir.
- Sorunlu başlangıç öğesini veya hizmeti bulduğunuzda, sorunu çözmek için harekete geçebilirsiniz. Bir programsa, şunları yapabilirsiniz: yeniden kurmak o veya tamir etmek Bu bir hizmetse, şunları yapabilirsiniz: devre dışı bırakmak o, vb.
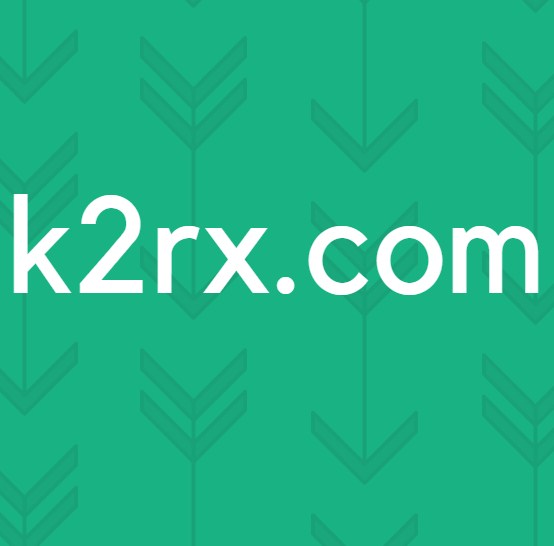
![[PS4 DÜZELTME] SSL Kullanarak İletişim Kurulamıyor](http://k2rx.com/img/105395/ps4-fix-cannot-communicate-using-ssl-105395.png)