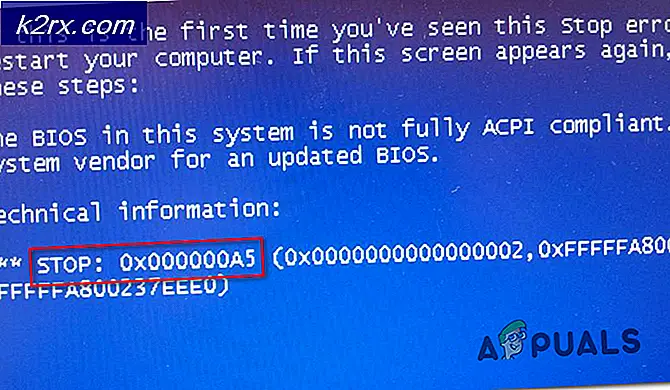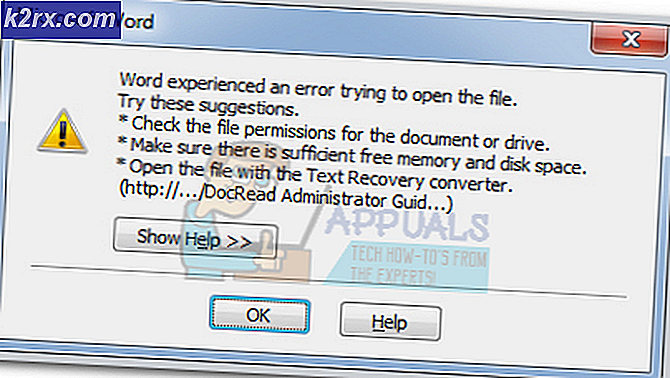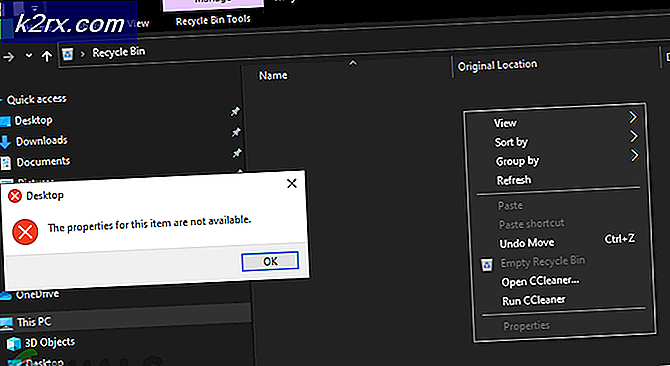Düzeltme: İşlemi sonlandırılamıyor 'Erişim reddedildi'
Bu sorun, Görev Yöneticisi'nden bir işlemi sonlandırmaya çalışan kullanıcılarla olur. İşlemi seçip Görev Sonlandır düğmesine tıkladığınızda, işlemin tamamlanamayacağını bildiren bir hata mesajı görürsünüz. Bu sorunu yaşayan kullanıcıların çoğu, koşu oyunları veya diğer uygulamalar ile ilgili sorunlar yaşadı. Bu kullanıcılar, programın açılmasından ya da görev yöneticisinde aynı uygulamanın birden fazla örneğini gördüklerinden uygulamalarını çalıştıramadılar. Bu, bu vakalara özgü değildir, ancak asılı bir uygulamayı veya istenmeyen bir uygulamayı sonlandırmaya çalışırken bu mesajı görebilirsiniz. Tüm bu durumlarda, bu Erişimi reddetme denemesi, işleminizi ortadan kaldırmaya çalıştığınızda ortaya çıkar.
Bu sorunun nedeni açık değil ama en muhtemel yarışmacılar ya bir Windows (Windows Update) hatası ya da bozuk uygulama dosyaları. Windows güncellemelerinin, Windows'taki bir hatadan kaynaklanabileceği için, Windows'daki garip hataların tanıtıldığı bilinmektedir. Bu senaryoda yapabileceğiniz çok şey yok. Ancak, sorun belirli bir üçüncü taraf uygulamasındaysa, sorun bozuk bir dosya olabilir. Bu durumlarda genellikle bir yeniden yüklemeden sonra çözülür.
Yöntem 1: komut istemi deneyin
Bunun için en kolay çözüm, bir işlemi sonlandırmak için komut istemini kullanmaktır. Aynı şeyi yapmak için kullanılabilecek belirli komutlar vardır, yani işlemi sonlandır. Durma süreçleri için adımlar
- Windows tuşuna bir kez basın
- Aramayı Başlat kutusuna komut istemi yazın
- Arama sonuçlarından Komut İstemi'ni sağ tıklayın ve Yönetici olarak çalıştır'ı seçin.
- Taskkill / im process-name / f yazın ve Enter'a basın. İşlem adını, öldürmek istediğiniz işlemi (Görev Yöneticisi'nden) sağ tıklatıp Ayrıntılar'ı seçerek alabilirsiniz. Bu işlem zaten seçilmiş olan işleminizle Ayrıntılar sekmesini açacaktır. Sadece işlemin ismine bakın ve işlem ismine yazın.
Bu komutu tüm işlem türleri için çalıştırabilir ve bunun sizin için çalışıp çalışmadığını görebilirsiniz.
Yöntem 2: Güvenli Mod girin ve yeniden yükleyin.
Üçüncü taraf bir uygulama işlemini sonlandırmaya çalıştığınızda sorun oluşursa, sorunu giderip gideremediğini görmek için uygulamayı kaldırıp yeniden yüklemeyi deneyin.
Güvenli Mod'a girme ve uygulamayı tekrar yükleme adımları aşağıda verilmiştir.
Not: Güvenli Mod'a girmeden önce uygulama yükleyicisinin sisteme indirildiğinden emin olun.
- Windows tuşunu basılı tutun ve R tuşuna basın.
- Msconfig yazıp Enter tuşuna basın
- Önyükleme sekmesini seçin
- Önyükleme seçenekleri bölümünde Güvenli Önyükleme seçeneğini işaretleyin
- Güvenli Önyükleme seçeneğinin altındaki Minimal seçeneğini belirtin
- Tamam'ı tıklayın
- Windows sizden yeniden başlatmanızı isteyecektir. Yeniden Başlat'ı tıklayın.
- Sistem yeniden başlatıldığında, Güvenli Mod'da olacaksınız. Sorunlu uygulamayı kaldırın. Windows tuşunu basılı tutun ve R tuşuna basın.
- Appwiz.cpl yazın ve Enter'a basın
- Uygulamayı bulun ve seçin
- Kaldır'a tıklayın ve ekrandaki talimatları izleyin.
- Şimdi uygulamayı yükleyiciyi çalıştırarak yeniden yükleyin.
- Uygulama yüklendikten sonra Güvenli Mod seçeneğini kapatmanız gerekir.
- Windows tuşunu basılı tutun ve R tuşuna basın.
- Msconfig yazıp Enter tuşuna basın
- Önyükleme sekmesini seçin
- Önyükleme seçenekleri bölümündeki Güvenli Önyükleme seçeneğinin işaretini kaldırın .
- Tamam'ı tıklayın
- Windows sizden yeniden başlatmanızı isteyecektir. Yeniden Başlat'ı tıklayın.
Bilgisayarınız normal modda başlamalıdır. Sorunun çözülüp çözülmediğini kontrol edin.
Yöntem 3: İşlem Korsanını Kullan
Process Hacker, sistem kaynaklarını izlemek, yazılım hatalarını ayıklamak ve kötü amaçlı yazılımları tespit etmek için tasarlanmış ücretsiz bir araçtır. Bununla birlikte, sadece çalışan uygulamaları izleme yeteneği ile ilgileniyoruz. Süreç Hacker, Görev Yöneticisi ve İşlem Gezgini'ne alternatif olarak kabul edilir. Bu, Görev Yöneticisi gibi süreçleri sonlandırabileceği anlamına gelir.
İşlemleri sonlandırmak için Process Hacker'ı kullanmak çok sayıda kullanıcı için çalıştı. Yani, bir süreci durdurmak için Process Hacker'ı indirme ve kullanma adımları burada.
PRO TIP: Sorun bilgisayarınız veya dizüstü bilgisayar / dizüstü bilgisayar ile yapılmışsa, depoları tarayabilen ve bozuk ve eksik dosyaları değiştirebilen Reimage Plus Yazılımı'nı kullanmayı denemeniz gerekir. Bu, çoğu durumda, sorunun sistem bozulmasından kaynaklandığı yerlerde çalışır. Reimage Plus'ı tıklayarak buraya tıklayarak indirebilirsiniz.- İşlem Korsanını indirmek için burayı tıklayın ve Yükleyici düğmesini tıklayın.
- İndirildikten sonra, İşlem Korsanlığını kurun ve çalıştırın
- İşlem Hacker size çalışan uygulamaların bir listesini gösterir. Sorunlu uygulamayı sağ tıklatıp Sonlandır'ı seçin
- Onaylamak için Sonlandır'ı tıklayın.
Sonlandırmak istediğiniz tüm uygulamalar için bu adımları tekrarlayın (Görev Yöneticisi'nin yapamadığı). Süreç Korsanlığı feshedemezse, burada yapabileceğiniz fazla bir şey yoktur.
Yöntem 4: İşlem Gezgini
Process Explorer, sisteminizde çalışan işlemleri keşfetmek için kullanılabilecek başka bir ücretsiz araçtır. Bu araç ayrıntılı bir görünüm verir ve izinlerin düzenlenmesini de sağlar. Process Hacker çalışmadıysa, uygulamanın sonlandırılmasında size yardımcı olup olmadığını görmek için Process Explorer'ı deneyin. Aşağıdaki adımları izleyin
- Burayı tıklayın ve Download Process Explorer'ı seçin . Bu sizin için bir zip dosyası indirecek
- İndirilen dosyanın içeriğini çıkarmak için bir sıkıştırma programına ihtiyacınız olacaktır. Winzip veya WinRAR kullanın.
- İndirilen zip dosyasını çift tıklayın
- Procexp'e çift tıklayın . Process Explorer'ı açmak için exe veya procexp64.exe
- Process Explorer başladığında, sisteminizde çalışan programların ayrıntılı bir listesini verecektir. Sorunlu uygulamayı bulun ve çift tıklayın
- Güvenlik sekmesini tıklayın.
- Tıklama İzinleri
- Gelişmiş'i tıklayın
- Listeden hesabınızı seçin
- Düzenle'yi tıklayın.
- Tam Denetim, Okuma ve Yazma seçeneklerini kontrol edin
- Gelişmiş izinleri göster'i tıklayın.
- Sonlandır seçeneğinin işaretli olduğundan emin olun.
- Tamam'ı tıklayın ve tekrar Tamam'ı tıklayın.
- Diğer tüm Windows için Tamam'ı tıklatın.
- Şimdi, İşlem Gezgini'ne geri döndüğünüzde, sorunlu programa sağ tıklayın ve İşlemi Öldür seçeneğini seçin.
Bu sorunu çözmeli. Hala sorun yaşıyorsanız, aşağıdakileri yapın:
- Dosya seçeneğine (Proses Gezgini'nden) tıklayın ve Tüm İşlemler için Detayları Göster'i seçin.
- İzin istediğinde Evet'i tıklayın.
- İşlem Gezgini şimdi yeniden başlatılacak. Process Explorer yeniden başlatıldığında sorunlu uygulamayı sağ tıklayın ve İşlemi Öldür seçeneğini seçin. Bu sorunu çözmeli.
Yöntem 5: WMIC kullan
WMIC, Windows Yönetim Araçları Konsolu anlamına gelir. Bu yardımcı program süreci de sonlandırmak için kullanılabilir. Komut isteminden işlemleri sonlandırmak için WMIC ve komutlarını kullanabilirsiniz. Bazı kullanıcılar, bu problemli uygulamadan kurtulmak için bunu yararlı buldu. WMIC komutlarını kullanmanın adımları.
- Windows tuşuna bir kez basın
- Aramayı Başlat kutusuna komut istemi yazın
- Arama sonuçlarından Komut İstemi'ni sağ tıklayın ve Yönetici olarak çalıştır'ı seçin.
- Wmic process is name = 'myprocessname.exe' yazın ve Enter'a basın. İşlem adını, öldürmek istediğiniz işlemi (Görev Yöneticisi'nden) sağ tıklatıp Ayrıntılar'ı seçerek alabilirsiniz. Bu işlem zaten seçilmiş olan işleminizle Ayrıntılar sekmesini açacaktır. Sadece işlemin ismine bakın ve myprocessname.exe dosyasına yazın (tırnakları kaldırmayın).
Bu sorunu sizin için çözmelidir.
Yöntem 6: Yeniden Başlat
Eğer başka bir şey işe yaramadıysa o zaman bu senin tek seçeneğin. Özellikle sistem işlemleriyle uğraşırken sonlandırılamayan bazı işlemler var. Bu bir çözüm değil, bununla birlikte kaldığınız seçenek. Basit bir yeniden başlatma genellikle sorunu çözer ve yeniden başlatma bittikten sonra uygulamayı normal olarak kullanabileceksiniz.
PRO TIP: Sorun bilgisayarınız veya dizüstü bilgisayar / dizüstü bilgisayar ile yapılmışsa, depoları tarayabilen ve bozuk ve eksik dosyaları değiştirebilen Reimage Plus Yazılımı'nı kullanmayı denemeniz gerekir. Bu, çoğu durumda, sorunun sistem bozulmasından kaynaklandığı yerlerde çalışır. Reimage Plus'ı tıklayarak buraya tıklayarak indirebilirsiniz.