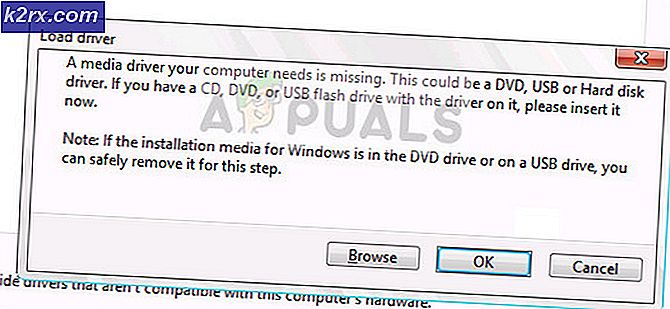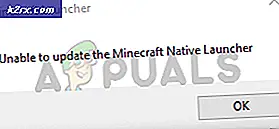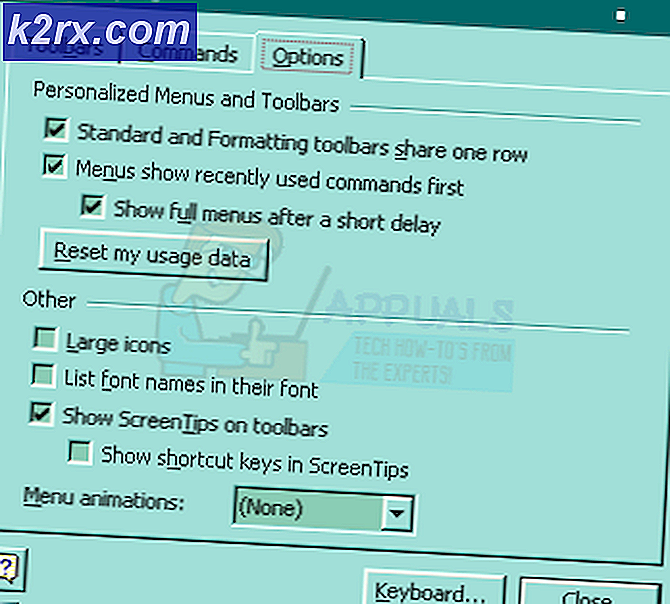Düzeltme: DHCP Wifi için Etkin değil
Kablosuz bir internet bağlantısı kurduğunuzda, cihazlarınızın doğru şifreyi veya doğru giriş bilgisini sağladığınız sürece World Wide Web'e erişmesi beklenir. Ancak, bazı durumlarda, kullanıcılar internete bağlı olan Wi-Fi'ye rağmen internet erişiminin eksikliğinden şikayetçidir.
Burada söz konusu olan vaka, kullanıcının kablosuz Wi-Fi bağlantısını bulabilmesi ve ona başarılı bir şekilde bağlanabilmesidir. Ancak, kullanıcı Mozilla, Chrome, IE ve diğer tarayıcılarda tarayıcı oluşturamaz. İnternet bağlantısı gerektiren uygulamalar da çalışmıyor gibi görünüyor. Elde edebileceği en iyi şey, sistemde bağlı bir Wi-Fi simgesidir ancak bununla birlikte sarı bir ünlemdir. Daha fazla bilgi bağlantının sınırlı olduğunu ve internet erişimi olmadığını gösterir. Bazı durumlarda, bir LAN kablosuyla bağlantı kurmak, interneti çalışır hale getirerek maalesef kabloların rahatsızlığını yaratır. Daha da şaşırtıcı, diğer bilgisayarların ve dizüstü bilgisayarların iyi çalışıyor ve internete bağlanabiliyor olması. Bu makale bu konuyu ele alacak; Sorunları nasıl giderebileceğiniz ve daraltabileceğiniz konusunda tavsiyelerde bulunur. Ayrıca bu sorunun nedenini vurgulayacağız ve adım adım çözümler sunacağız.
İnternet Erişimi olmadan neden bir bağlı Wi-Fi aldınız?
Wi-Fi bağlantınızın internet bağlantısı olmaması için çeşitli nedenler vardır. Basit nedenler İnternet Servis Sağlayıcınızın (ISP) bir sorunla karşılaştığıdır. Bir başka basit neden, ISP’ye abonelik sürenizin dolmuş olması olabilir. Bu, tüm bilgisayarların ve cihazların aynı belirtileri gösterdiği bir durumdur. Başka bilgisayar ve aygıtlar internete bağlanabiliyorsa, aşağıdaki nedenler bilgisayardaki sorun olabilir.
- Uyumsuz bir Wi-Fi adaptör sürücüsü sorun olabilir. Kart, Wi-Fi ağına bağlanabiliyor olabilir, ancak uyumsuz veya eski sürücüleri nedeniyle, gelen bilgileri veya giden veri paketlerini / pinglerini ayrıştıramaz.
- Ayrıca, sizi internete bağlanmanızı engelleyen bir yazılım çakışması olabilir. İnternet güvenliği yazılımı sizi korumak için yeni bir yönlendiricide internet erişiminden sizi kısıtlayabilir. Bir virüs saldırısının ardından, internet bağlantınızın da devre dışı bırakılmış olabilir. Windows internet bağlantısını Internet Explorer ayarları ile kontrol eder. Sahte proxy sunucu adresi ayarlayarak, ayarlanan proxy sunucusuna erişilemediğinden internete bağlanamazsınız.
- Bir cihazın yönlendiriciniz üzerinden internete girmesini engellemek istediğinizde, yönlendirici ayarlarınızda IP adresini kısıtlayarak cihazın bağlantısını engelleyebilirsiniz. Bu, sunucunun neredeyse yeniden başlatıldığı bir ofis ortamında mükemmel çalışır. Ev yönlendiricisinde, yönlendiriciyi yeniden başlatmak IP adreslerini yeniden atamaya zorlar ve kısıtlanmış IP adresinin bilgisayarınıza veya aygıtınıza atanması olasılığı vardır.
- Yaygın bir neden, PC'nizin Wi-Fi için devre dışı bırakılmış bir DHCP'ye (Dinamik Ana Bilgisayar Yapılandırma Protokolü) sahip olmasıdır. Bu, IP ve DNS ayarlarını değiştiren bir virüs saldırısından veya manüel değişikliklerden kaynaklanabilir. DHCP, bir ağ içindeki IP adreslerinin dağıtımı için hızlı, otomatik ve merkezi yönetim sağlamak için kullanılan bir protokoldür. DHCP ayrıca aygıttaki uygun alt ağ maskesini, varsayılan ağ geçidini ve DNS sunucu bilgilerini yapılandırmak için de kullanılır. Çoğu ev ve küçük işletmelerde, yönlendirici DHCP sunucusu gibi davranır. Bir aygıt (istemci), bir yönlendiriciden (ana bilgisayar) bir IP adresi ister, bundan sonra, ana bilgisayar, istemcinin ağ üzerinde iletişim kurmasını sağlamak için kullanılabilir bir IP adresi atar. Yönlendiriciniz ve belirli DNS adresiniz için belirli bir IP adresiniz varsa, bunları manuel olarak ayarlayabilirsiniz. Yanlış bir DNS veya yönlendirici kimliği adresi girerseniz, yönlendirici ile iletişim kuramayacağınız için İnternet bağlantınız olmaz.
İnternet Erişimi olmadan bir Wi-Fi Bağlantısında Sorun Giderme
Yönlendiriciyi ve bilgisayarı yeniden başlattıysanız, o zaman, diğer bilgisayarların internete bağlanması sorunu sorunun hatalı bilgisayarla ilgili olduğunu söyleyebildiğinden, sorunu daraltmaya pek yardımcı olmadığından emin olabilirsiniz. Sorunu tanımlamak için birkaç test daha.
Ağdaki ve paylaşım merkezindeki sorun giderme aracı dışında (Open Run ve control.exe / name microsoft.NetworkandSharingCenter ), temiz bir önyükleme yaparak başlayabilirsiniz. En az sürücüleri ve sistem hizmetlerini yükleyerek, internet güvenlik programları tarafından yazılım çakışması nedenini ortadan kaldırabilirsiniz. Windows 10'da ve Windows 7 ve Vista için temiz bir önyükleme oluşturmayla ilgili kılavuzumuzu burada bulabilirsiniz. Ayrıca internet güvenlik yazılımınızı ve antivirüsleri devre dışı bırakmayı deneyebilirsiniz. Temiz bir önyükleme internet sorununu çözerse, sorun özellikle güvenlik duvarı ve internet güvenliği yazılımı / antivirüs ile bir yazılım çakışması olabilir.
Bir ping testi ile problemi tanımlayabilirsiniz. Komut satırını açın (Winkey + R> cmd yazın ve enter tuşuna basın). Tip: ping 8.8.8.8 (çalışmıyorsa) eğer bu çalışıyorsa (kayıp paket yok) ping google.com da çalışırsa bu da ISS'nize başvurursa hata kendi sitelerinde olabilir (belirtiler diğer cihazlar için aynıysa) ; Ayrıca, bilgisayarınızda bir proxy sunucu ayarı veya bir internet güvenlik programı virüsü nedeniyle bir yazılım çakışması yaşayabilirsiniz. İlki çalışıyor ancak ikincisi değilse, DNS çalışmıyor ve yanlış yapılandırılmış olabilir. Hiçbir şey çalışmıyorsa, PC'nizdeki ve Yönlendiricinizdeki yapılandırmayı kontrol etmeniz gerekir; Bu, kötü sürücüler nedeniyle veya yanlış IP ve DNS sunucusu adresleri nedeniyle olabilir. Aşağıda başarılı ve başarısız pingler için resimler bulunmaktadır.
Bu sorunu çözmek için denemek isteyebileceğiniz yöntemler.
Yöntem 1: Kullanıcı Windows Ağ Tanı Aracı
DHCP devre dışı bırakılmışsa ve yanlış IP ve / veya DNS adresleri kullanıyorsanız veya yanlış Proxy adresi ayarlamışsanız, Windows Ağ Tanılama aracını çalıştırarak bu sorunu tanımlayın ve çözün. Tanılama işlemini çalıştırmak için:
- Çalıştır penceresini açmak için Windows Tuşu + R tuşlarına basın
- Ağ Bağlantıları Penceresini açmak için ncpa.cpl yazın ve enter tuşuna basın
- Kablosuz Bağlantınızı tanımlayın, sağ tıklayın ve Wireless Network Diagnostic Tool'u açmak için 'Diagnose' seçeneğini seçin.
- Windows Ağ Tanılama Aracı gelip ağ sorunlarını gidermeye başlar
- Sorunlarınız tanımlanacak ve listelenecektir. Aşağıda DHCP'nin devre dışı bırakıldığı bir örnek verilmiştir.
- Bağlantı sorununa neden olan birden fazla sorun veya farklı bir sorun olabilir. Problem hakkında daha fazla bilgi için 'detaylı bilgi' üzerine tıklayın. Ayrıntılar penceresinde 'algılama ayrıntıları'na tıklayın ve' Rx hatası ', ' Tx ACK Hatası 'veya' BSSID'den Bağlantı Kesildi 'neden kodları gibi verileri arayın. Bu, çevrimiçi çözümler bulmanızda yardımcı olacaktır.
- Bulunan sorunların giderilmesine başlamak için sonraki seçeneğe tıklayın. 'Bu Onarımları Yönetici Olarak Dene'yi tıklayın ve Windows'un düzeltmeye çalışmasına izin verin.
- Bir sonraki istemde, çözümleri kabul etmek için Bu Düzeltmeyi Uygula'yı tıklayın.
- Windows düzeltmeyi uygulayacaktır. Kapat'ı tıklayın ve sorununuzun çözülüp çözülmediğini kontrol edin.
Yöntem 2: Etkinleştirilecek DHCP'yi (Dinamik Ana Bilgisayar Yapılandırma Protokolü) ayarlayın.
Çoğu yönlendirici otomatik bir DHCP sağlar. IP ve DNS sunucu adreslerini otomatik olarak elde ederek, manuel olarak girme sıkıntısı ve hatalarıyla karşılaşmayacaksınız. Bilgisayarınızda DHCP'yi el ile etkinleştirmek ve izin vermek için aşağıdaki adımları izleyin.
- Çalıştır penceresini açmak için Windows Tuşu + R tuşlarına basın
- Ağ Bağlantıları Penceresini açmak için ncpa.cpl yazın ve enter tuşuna basın
- Kablosuz Bağlantınızı tanımlayın, üzerine sağ tıklayın ve Kablosuz Ağ Özelliklerini açmak için 'Özellikler'i seçin.
- Kablosuz Ağ Bağlantısı Özellikleri penceresinin Ağ sekmesinde, İnternet Protokolü Sürüm 4'ü (TCP / IPv4) seçin ve özellikleri tıklayın.
- Internet Protokolü Sürüm 4'te (TCP / IPv4) özellikler penceresinde görünen 'Otomatik olarak bir IP adresi al' ve 'Otomatik olarak bir DNS sunucu adresi al' ayarını yapın. Bir TCP / IPv6 yönlendirici bağlantısı kullanıyorsanız, 'İnternet Protokolü Sürüm 6 (TCP / IPv6)' ayarı için aynısını yapın. Eğer bir ofisteyseniz, hangi ayarların kullanılacağını yöneticinize sorun.
- Tamam'a tıklayın ve ayarlarınızı tekrar deneyin.
Yöntem 3: Kablosuz Adaptör Sürücülerini Kaldırma ve Yeniden Yükleme
Kablosuz adaptör ayarlarını kaldırıp yeniden yüklediğinizde, bozuk, bozuk veya uyumsuz olan sürücüleri temizlersiniz. Bu, Wi-Fi'nizin DNS ve IP adresini de sıfırlayacaktır.
- Çalıştır açmak için Windows Tuşu + R tuşlarına basın
- Devmgmt.msc yazın ve cihaz yöneticisini açmak için enter tuşuna basın
- Aygıt yöneticisi penceresinde ağ bağdaştırıcıları bölümünü genişletin.
- Kablosuz cihazınıza sağ tıklayın ve 'Kaldır' seçeneğini seçin
- Sürücüleri kaldırmak istediğinizi onaylayın.
- Cihazınız otomatik olarak yeniden kurulmalıdır. Bu olmazsa, sürücüleri otomatik olarak kurmak için bilgisayarınızı yeniden başlatın.
Yöntem 4: Kablosuz Bağdaştırıcı sürücülerini güncelleştirme
Sürücülerin eski veya uyumsuz olması durumunda, doğru ve uyumlu sürücüler için güncellemeniz gerekecektir. LAN kablosunuz üzerinden internet bağlantısı kurabiliyorsanız, güncellemek için bilgisayarınızı LAN üzerinden yönlendiricinize bağlayabilirsiniz.
- Çalıştır açmak için Windows Tuşu + R tuşlarına basın
- Devmgmt.msc yazın ve cihaz yöneticisini açmak için enter tuşuna basın
- Aygıt yöneticisi penceresinde ağ bağdaştırıcıları bölümünü genişletin.
- Kablosuz cihazınıza sağ tıklayın (Cihazınızın adaptörde sorun olduğunu gösteren sarı bir ünlem işareti olabilir) ve 'Sürücü yazılımını güncelle' seçeneğini belirleyin.
- Bir sonraki pencerede, güncellenmiş sürücü yazılımı için otomatik olarak Ara'ya tıklayın. PC en yeni sürücüleri arayacak ve bunları yükleyecektir. Bağlantınızı bundan sonra tekrar deneyin.
- Etkinin gerçekleşmesi için PC'nizi yeniden başlatmanız gerekebilir.
İnternet bağlantınız yoksa, üreticinin web sitesinde arama yapmalı ve uygun sürücüleri indirmelisiniz. İhtiyacınız olan Kablosuz sürücüleri tanımlamaya yönelik kılavuzumuz.
Yöntem 5: Kötü amaçlı yazılım taramak ve proxy ayarlarınızı sıfırlamak
Bir virüs saldırısı varsayılan proxy ayarlarını değiştirmiş olabilirse, varsayılan windows internet ayarlarını kullanacak şekilde ayarlanmış uygulama ve tarayıcılar için varsayılan bağlantı ayarı olduğundan, bağlantı kurma olasılığınız yoktur. Kötü amaçlı yazılımları tarayabilir ve proxy sunucunuzu, bir proxy sunucusuna yönlendirilmediğiniz şekilde sıfırlayabilirsiniz.
- Malwarebytes'i buradan indirin ve PC'nizi tarayın, ardından herhangi bir virüs / sorunu kaldırın / düzeltin. Burada Malwarebytes'i kullanarak kılavuzumuzu alabilirsiniz.
- Taramadan sonra, Çalıştır penceresini açmak için Windows Tuşu + R'ye basın. İnternet özellikleri penceresini açmak için inetcpl.cpl yazın ve enter tuşuna basın.
- 'Bağlantılar' sekmesine gidin ve 'LAN ayarları' düğmesine tıklayın
- Açılır pencerede, 'LAN'ınız için bir proxy sunucu kullan' onay kutusunun işaretini kaldırın.
- Tamam'a tıklayın ve internet bağlantınızı tekrar test edin. Bağlantıları ayrıca gelişmiş sekmeden de sıfırlayabilirsiniz.
Yöntem 6: Winsock'ı sıfırla
'netsh winsock reset', winsock kataloğunu varsayılan ayarlara geri döndürmek veya durumu temizlemek için Microsoft Windows'da kullanabileceğiniz kullanışlı bir komuttur. Internet erişimi veya ağ sorunları yaşıyorsanız, ancak diğer tüm önerileri denedikten sonra sorunu çözemiyorsanız bunu deneyebilirsiniz. Winsock'u sıfırlamak için:
- Çalıştır açmak için Windows Tuşu + R tuşuna basın
- Netsh winsock reset yazın ve enter tuşuna basın (not: eğer çalışmazsa, cmd'yi yönetici olarak açın ve sonra komutu çalıştırın).
- Winsock'u başarıyla sıfırladıktan sonra siyah bir Komut İstemi kutusu yanıp sönecek ve kapanacaktır. PC'nize bağlı olarak, sizden şifre istenebilir. Şifrenizi girin ve devam etmek için enter tuşuna basın.
Yöntem 7: Yönlendiricinizin Kara Listeye Alınmış IP'sini kontrol edin
Cihazınız engellenen bir IP olarak atandıysa, bir bağlantı olmaz. Kara listeye alınmış IP'leri yönlendirici ayarlarından görebilirsiniz.
- Çalışan bir bilgisayarda bir tarayıcı açın
- Yönlendirici IP adresinizi yazın. Genellikle 192.168.0.1 veya 192.168.1.1 veya yönlendirici etiketinizde veya kılavuzda belirtildiği gibi
- Ağ filtrenizden veya kara listeden veya IP adresinin engellenmediği başka bir filtreden kontrol edin. Ayarlar yönlendiricinize bağlı olarak değişebilir.
PRO TIP: Sorun bilgisayarınız veya dizüstü bilgisayar / dizüstü bilgisayar ile yapılmışsa, depoları tarayabilen ve bozuk ve eksik dosyaları değiştirebilen Reimage Plus Yazılımı'nı kullanmayı denemeniz gerekir. Bu, çoğu durumda, sorunun sistem bozulmasından kaynaklandığı yerlerde çalışır. Reimage Plus'ı tıklayarak buraya tıklayarak indirebilirsiniz.