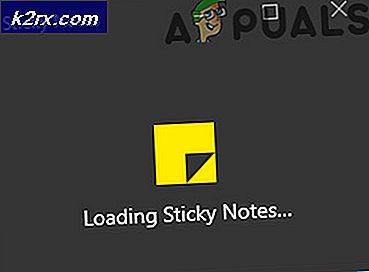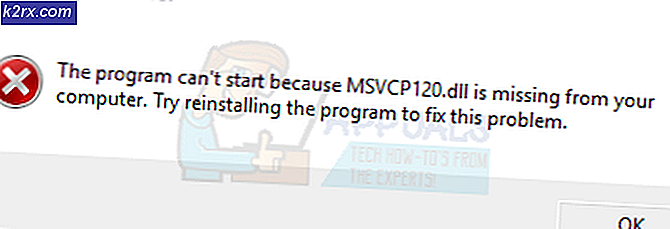Düzeltme: Sesi Ayarladıktan Sonra Siyah Ekran HDR
Eski bir sistemin Windows veya sürücüleri nedeniyle sesi ayarlarken (veya başka herhangi bir Windows / OSD bildirimi) HDR modunda Siyah Ekran ile karşılaşabilirsiniz. Ayrıca, Windows Ayarları ve grafik kontrol panelindeki farklı yenileme hızları da tartışılan hataya neden olabilir.
Kullanıcı, HDR modunda bir oyun oynarken (veya tam ekran bir uygulama kullanırken) ses seviyesini ayarlamaya çalıştığında (OSD kaybolana kadar birkaç saniye boyunca) siyah ekranla karşılaşır. Sorun, sistem / GPU üreticisinin belirli bir markası ve modeli ile sınırlı değildir.
Çözümlere geçmeden önce, ekran kablosunu değiştirip değiştirmediğinizi kontrol edin. HDR uyumlu HDMI sorunu çözer. Ayrıca, sistemde temiz önyükleme yapıp yapmadığını veya sistemi geçici olarak devre dışı bırakıp Antivirüs Sisteminiz sorunu çözer. Ayrıca, emin olun. elektrikli ekipman doğru şekilde topraklanmış ve soruna hiçbir elektromanyetik girişim (telefonunuzdan veya diğer cihazlardan) neden olmuyordur. Son olarak, sisteminizin Wi-Fi / ethernet ile olan bağlantısını kesin ve siyah ekran sorununun çözülüp çözülmediğini kontrol edin. Öyleyse, ağı yeniden bağlayın ve sorunun çözülüp çözülmediğini kontrol edin.
1. Çözüm: Windows'u, Oyun Çubuğunu ve Sürücüleri En Son sürüme güncelleyin
Microsoft ve 3rd Taraf satıcılar, en son teknolojik gelişmelere ayak uydurmak için ürünlerini (Windows ve sürücüleri) güncellemeye devam ediyor ve soruna neden olan gibi rapor edilen hataları yamalıyor. Bu bağlamda, Windows, Oyun Çubuğu ve sisteminizin sürücülerini en son sürüme güncellemek sorunu çözebilir.
- Güncelleme sisteminizin Windows ve sürücülerini en son sürüme. Harici bir grafik kartı kullanıyorsanız, OEM web sitesi (örneğin, Nvidia web sitesi) en son sürücüler için. Ayrıca, OEM web sitesinden monitörünüz için en son sürücüleri indirip yüklediğinizden emin olun.
- Ardından, bir web tarayıcısı başlatın ve Microsoft Store'daki Oyun Çubuğunun web sayfasına gidin.
- Şimdi tıklayın Almak düğmesine basın ve ardından gösterilen iletişim kutusunda Microsoft Mağazasını Aç.
- Ardından, Oyun Çubuğu için bir güncelleme olup olmadığını kontrol edin. Öyleyse, Oyun Çubuğunu güncelleyin ve HDR sorununun çözülüp çözülmediğini kontrol edin.
2.Çözüm: Oyun / Uygulama için Tam Ekran Optimizasyonunu Devre Dışı Bırakın
Windows, Tam Ekran modunda kullanılan bir oyunda / uygulamada kullanıcı deneyimini geliştirmek için Tam Ekran Optimizasyonu özelliğini kullanır. Ancak bu özellik, HDR'nin çalışmasını engelleyebilir ve bu nedenle sorunun ortaya çıkmasına neden olabilir. Bu senaryoda, oyun / uygulama için Tam Ekran Optimizasyonunu devre dışı bırakmak sorunu çözebilir.
- Oyunun kısayoluna (örneğin League of Legends) sağ tıklayın ve şunu seçin: Özellikleri.
- Sonra yönünü uyumluluk sekmesine gidin ve seçeneği işaretleyin Tam Ekran Optimizasyonunu Devre Dışı Bırak.
- Şimdi uygulamak senin değişikliklerin ve yeniden başlatmak senin bilgisayarın.
- Yeniden başlattıktan sonra, HDR sorununun çözülüp çözülmediğini kontrol edin.
Sorun hala oradaysa, oyunları oynayıp oynamadığınızı kontrol edin. pencereli veya kenarlıksız mod (Oyun bahsi geçen modları desteklemiyorsa, oyunu pencereli veya kenarlıksız modda başlatmak için 3. parti bir uygulamayı deneyebilirsiniz) sorunu çözer.
3. Çözüm: Oyun İçi Arayüzü Devre Dışı Bırakın
HDR ekranını işgal etmeye çalışan farklı kaplamalar (yani, oyun kaplaması ve Windows kaplaması) varsa, elinizdeki sorunla karşılaşabilirsiniz. Bu bağlamda, oyun arayüzünü devre dışı bırakmak sorunu çözebilir. Açıklama için NVIDIA GeForce Experience sürecini tartışacağız
- Nvidia GeForce Experience'ı başlatın ve Ayarlar.
- Şimdi Genel sekme devre dışı bırakmak Oyun İçi Yer Paylaşımı anahtarını kapalı konuma getirerek ve ardından siyah ekran sorununun çözülüp çözülmediğini kontrol edin.
Bu hile yapmadıysa, kontrol edin HDR'yi devre dışı bırakma içinde oyun ayarlar ve ardından yeniden etkinleştirme sorunu çözer.
4. Çözüm: Farenin İz Özelliğini Etkinleştirin
HDR sorunu yalnızca herhangi bir Windows kaplaması ekranı kapladığında ve ekranın HDR modundan çıkmasına neden olduğunda ortaya çıkar. Bu bağlamda, sisteminizin faresinin izini sürmek sorunu çözebilir, çünkü herhangi bir Windows yer paylaşımı gerçekleştiğinde ekranın HDR modunda kalmasını sağlayacaktır. Aşağıda belirtilen talimatlar kullanıcıdan kullanıcıya değişebilir.
- Windows tuşuna basın ve Fare yazın. Sonra seçin Fare Ayarları.
- Şimdi, sağ bölmede şunu seçin: Ek Fare Seçenekleri.
- Ardından İşaretçi Seçenekleri sekmesine gidin ve seçeneği işaretleyin. İşaretçi İzlerini Görüntüle (Görünürlük Altında).
- Şimdi kaydırıcıyı ihtiyacınıza göre hareket ettirin (Kısa kullanmak daha iyi olacaktır). Sonra işareti kaldırmak seçeneği CTRL tuşuna bastığımda İşaretçinin Konumunu Göster.
- Şimdi uygulamak Değişikliklerinizi yapın ve HDR sorununun çözülüp çözülmediğini kontrol edin.
5.Çözüm: Oyun Çubuğunda Performans Arayüzünü Etkinleştirin
Sorun, Windows kaplamasından kaynaklanmaktadır (birçok oyuncu Windows kaplaması olarak ses OSD'si, Windows bildirimleri vb. Oyun Çubuğunun Performans Katmanı etkinleştirilirse Windows kaplaması soruna neden olmayı bırakabilir (çünkü ekranı HDR modundan çıkarmak için Windows kaplaması tarafından yapılan tüm girişimlerin üzerine yazılacaktır).
- Basın pencereler anahtar ve aç Ayarlar.
- Şimdi Oyun'u açın ve Xbox Game Bar sekmesinde, Oyun Kliplerini Kaydetme, Arkadaşlarla Sohbet Etme ve Oyun Davetlerini Alma gibi Şeyler için Xbox Game Bar'ı Etkinleştir seçeneğini açın.
- Ardından Windows tuşuna basın ve Oyun Çubuğu yazın. Sonra seçin Xbox Oyun Çubuğu (Game Bar'ı açmak için Windows + G tuşlarını kullanabilirsiniz).
- Şimdi Widget menüsünü açın (saatin sağındaki menü simgesine tıklayarak) ve Verim (Parti Sohbeti katmanını da deneyebilirsiniz).
- Ardından siyah ekran sorununun çözülüp çözülmediğini kontrol edin (bu biraz kekemeliğe neden olabilir).
6.Çözüm: Ekranınızın Yenileme Hızını Ayarlayın
Windows Ayarları ve grafik kontrol panelinizdeki (örneğin, Nvidia Kontrol Paneli) yenileme hızları aynı değilse, mevcut HDR sorunuyla karşılaşabilirsiniz. Bu bağlamda, Windows ve grafik kontrol panelindeki yenileme hızlarının değiştirilmesi sorunu çözebilir. Açıklama için, Nvidia Kontrol Paneli sürecini tartışacağız. Hangi yenileme hızında (evet, bazı oyunlar belirli bir yenileme hızında başlatılmak üzere yapılandırılabilir) kontrol etmeye geçmeden önce oyunu başlatıyorsunuz (sorun yalnızca belirli bir oyunda ise)
- Nvidia Kontrol Panelini başlatın ve Görüntüle seçenek (sol bölmede).
- Ardından Ekran Çözünürlüğü'nü seçin ve Yenileme hızı (doğru ekranı seçtiğinizden emin olun).
- Şimdi Windows tuşuna basın ve Gelişmiş Ekran Ayarları yazın. Sonra seçin Gelişmiş Ekran Bilgilerini Görüntüle.
- Ardından 'Ekranı seçin’Açılır menüsüne gidin ve Yenileme hızı. Yenileme hızları arasında herhangi bir fark varsa, yenileme hızlarını eşleşecek şekilde düzenleyin (yenileme hızını Nvidia Kontrol Panelinde düzenlemek daha iyi olacaktır, özel bir profil oluşturmanız gerekebilir).
- Şimdi yeniden başlatmak PC'nizi açın ve HDR sorununun çözülüp çözülmediğini kontrol edin.
Çözüm 7: Nvidia Kontrol Panelinde DSR Faktörlerini etkinleştirin
Sorun devam ederse, siyah ekran sorunundan kurtulmak için Nvidia Denetim Masası'ndaki DSR (Dinamik Süper Çözünürlük) Faktörleri özelliğini etkinleştirebilirsiniz. Ancak, DSR Faktörlerinin sisteminiz/grafikleriniz üzerinde performans etkisine neden olabileceğini unutmayın.
- Nvidia Kontrol Panelini başlatın ve şuraya gidin: 3D Ayarlarını Yönetin sekme (sol bölmede).
- Ardından, sağ bölmede, açılır listeyi genişletin. DSR Faktörü ve size uygun bir çözünürlük seçin (mümkün olduğunca düşük, yani 1.2X seçmek daha iyi olacaktır).
- Şimdi GeForce Experience'ı başlatın ve Oyunlar sekmesinde sorunlu oyunu seçin (sol bölmede).
- Ardından, sağ bölmede, İngiliz anahtarı simgesi (En İyileştir düğmesinin önünde) ve ardından gösterilen alt menüden DSR Çözünürlüğü.
- Şimdi tıklayın Uygulamak ve ardından oyunu başlatın.
- Emin olun. oyun kullanıyor DSR Çözünürlüğü ve HDR sorununun çözülüp çözülmediğini kontrol edin.
Çözüm 8: OEM Yazılımını kullanın
Çözümlerden hiçbiri sizin için işe yaramadıysa, AL Suite by Asus veya Logitech Gaming Software gibi OEM yazılımlarını kullanmak sorunu çözebilir.
AL Suite'i kullanma
- Bir web tarayıcısı başlatın ve AL Suite by Asus'u indirin.
- Ardından indirilen dosyayı yönetici olarak başlatın ve kurulumu tamamlamak için komut istemlerini izleyin.
- Şimdi bilgisayarınızı yeniden başlatın ve AL Suite'i başlatın.
- Ardından Sistem Tepsisini genişletin ve AL Suite'e sağ tıklayın.
- Şimdi seçeneğini işaretleyin ASUS Mini Bar ve HDR sorununun çözülüp çözülmediğini kontrol edin.
Logitech Gaming Software'i kullanma
- Bir web tarayıcısı başlatın ve Logitech Gaming Software'i indirin.
- Ardından indirilen dosyayı yönetici olarak başlatın ve kurulumu tamamlamak için talimatları izleyin.
- Şimdi bilgisayarınızı yeniden başlatın ve Logitech Gaming Software.
- Ardından HDR sorununun çözülüp çözülmediğini kontrol edin.
Çözüm 9: Grafik Sürücüsünü Yeniden Yükleyin
Sisteminizin grafik sürücüsü bozuksa, mevcut siyah ekran sorunuyla karşılaşabilirsiniz. Bu durumda, grafik sürücüsünü yeniden yüklemek sorunu çözebilir.
- Grafik sürücüsünü geri alın ve sorunun çözülüp çözülmediğini kontrol edin. Öyleyse, o sürücünün gelecekteki güncellemelerini engellemeniz gerekebilir (sorun çözülene kadar).
- Değilse, lbir web tarayıcısı açın ve OEM İnternet sitesi.
- Şimdi grafik kartınıza göre en son sürücüyü indirin.
- Sonra indirin / kurun DDU (Device Driver Uninstaller yardımcı programı) ve sisteminizi güvenli modda başlatın.
- Ardından Windows düğmesine sağ tıklayın ve Hızlı Erişim menüsünde Aygıt Yöneticisi.
- Sonra genişletin Ekran adaptörleri seçeneğini seçin ve grafik kartınıza sağ tıklayın.
- Şimdi seçin Kaldır ve ardından Bu Aygıt için Sürücü Yazılımını Sil seçeneğini işaretleyin.
- Sonra tıklayın Kaldır ve kurulumun tamamlanmasına izin verin.
- Şimdi başlat DDU ve ekran sürücüsünün kalıntılarını çıkarın.
- Ardından bilgisayarınızı normal modda yeniden başlatın ve grafik sürücüsünün en son sürümünü yükleyin (3. adımda indirilir).
- Şimdi yeniden başlatmak PC'niz ve HDR sorununun çözülüp çözülmediğini kontrol edin.
Sorun hala oradaysa, o zaman devre dışı bırakmak Windows bildirimleri ve (mümkünse) hoparlör üzerindeki ses kontrolünü kullanarak Windows kaplamasının herhangi bir rahatsızlığını ortadan kaldırın (sorun çözülene kadar). Birden fazla monitör kullanıyorsanız, oyun dışı ekranınızı birincil ekran olarak seçmenin sorunu çözüp çözmediğini kontrol edin. Bu rotayı kullanmak istemiyorsanız, Windows Ayarlarında HDR'yi devre dışı bırakmanız veya temiz bir Windows yüklemesi yapmanız gerekebilir.