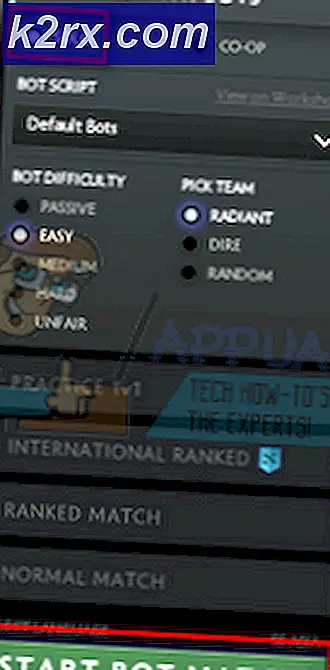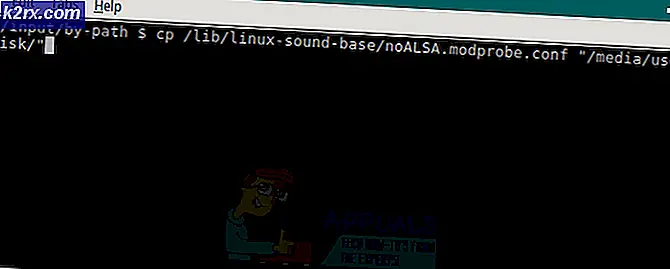Düzeltme: Adobe Yapılandırma Hatası 16 "kaldır ve yeniden yükle"
Adobe hata kodu 16 başlatmaya çalıştığınızda açılır Yaratıcı bulut uygulama; Photoshop, Lightroom veya Adobe tarafından sunulan başka herhangi bir yazılım olabilir. Hata mesajı, kullanıcının açmaya çalıştığı ürünü kaldırmasını ve sonra yeniden yüklemesini ister. Bununla birlikte, yazılımı yeniden yüklemeyi denerseniz, sorun devam eder ve aynı hata mesajıyla bir kez daha uyarılırsınız. Sorunun en yaygın nedeni, Adobe PCD klasörünün veya bazı durumlarda SLStore dizininin yetersiz izinleri gibi görünüyor.
Bu sorun, Windows'un belirli bir sürümüyle sınırlı olmayıp, çeşitli kullanıcılar tarafından tüm sürümlerden kaynaklandığı bildirilmiştir. Dahası, sorun macOS'ta da ortaya çıkıyor gibi görünüyor. Bununla birlikte, söz konusu hata mesajının çözümleri oldukça basittir ve işletim sisteminizden bağımsız olarak bunları çalıştırabileceksiniz. Çözümlere geçmeden önce, hata mesajının nedenlerini bir kez daha gözden geçirelim.
"Adobe Hata Kodu 16" Hatasına ne sebep olur?
Hata mesajının nedeni oldukça belirgindir. Daha önce vurguladığımız gibi, Adobe Creative Cloud'un Adobe PCD ve SLStore gibi bazı dizinleri gerekli izinlere sahip olmadığında hata kodu görünür. Yetersiz izinler nedeniyle dosyaların düzgün çalışması durdurulduğundan, bunun sonucunda açmaya çalıştığınız uygulama çöker ve söz konusu hata mesajı size gösterilir.
Nedenden de anlaşılacağı gibi, sorunu çözmek oldukça kolaydır. Söz konusu klasörlere doğru izinleri atamanın dışında, ürünü her yürütüldüğünde yönetici olarak çalışmaya zorlayarak da sorunu çözebilirsiniz.
Bununla birlikte, çözümlere geçelim.
1.Çözüm: Adobe PCD ve SLStore Dizinleri için İzinleri Değiştirme
Sorunu çözmek için, lisanslama klasörlerinin izinlerini, yani Adobe PCD ve SLStore'u değiştirmeniz gerekecektir. Bunu yapmak için, Windows'u gösterecek şekilde ayarladığınızdan emin olun. gizli dosyalar ve klasörler. Bunu nasıl yapacağınızı bilmiyorsanız endişelenmeyin. Aşağıda bunu nasıl yapacağınızı göstereceğiz.
Gizli dosya ve klasörleri göstermek için aşağıdakileri yapın:
- Açın pencereler Explorer.
- Tıkla Görünüm pencere bölmesinin altındaki sekme. Orada, tıklayın Seçenekler ve Seç 'Klasörü değiştirin ve seçenekleri gösterin'Açılır menüden. Ya da sadece Görünüm sekme ne zaman Seçenekler pencere açılır.
- 'Gizli dosyaları, klasörleri ve sürücüyü göster'Seçeneği.
- Üzerine tıkla, vur Uygulamak ve sonra tıklayın TAMAM MI Gizli dosya ve klasörleri göstermek için.
- Alternatif olarak, 'Gizli öğeler'Onay kutusunun altındaki Görünüm sekmesi. Ancak, Windows sürümünüze bağlı olarak bunu bulamayabilirsiniz.
Şimdi bunu yaptığınıza göre, Adobe PCD ve SLStore dizinler. Bunu yapmak için aşağıdaki yollara gidin:
Adobe PCD:
Windows 32 bit: Program Dosyaları \ Ortak Dosyalar \ Adobe \ Adobe PCD \ Windows 64 bit: Program Dosyaları (x86) \ Common Files \ Adobe \ Adobe PCD \
SLStore:
ProgramData \ Adobe \ SLStore
Eğer kullanıyorsanız Mac os işletim sistemilütfen kullanın Bulucu aşağıdaki konumlara gitmek için:
SLStore:
Kitaplık / Uygulama Desteği / Adobe / SLStore
Adobe PCD:
Kitaplık / Uygulama Desteği / Adobe / Adobe PCD
Belirtilen konumlara gittikten sonra, izinleri değiştirmek için aşağıdakileri yapın:
- Her ikisine de sağ tıklayın Adobe PCD veya SLStore ve seçin Özellikleri.
- Şuraya git Güvenlik sekmesini ve ardından tıklayın Düzenle izinleri değiştirmek için.
- İçin Adobe PCD, vurgulayın yönetici kullanıcı ve ata Tam kontrol.
- Gelince SLStore, vurgulayın SİSTEM ve yönetici kullanıcı grupları ve izin ver Tam Kontrol.
- Daha sonra, şunu seçin: Kullanıcılar gruplandır ve izin ver Okuyun ve Özel.
- Bittiğinde, tıklayın TAMAM MI izinler penceresini kapatmak için düğmesine basın.
- Şimdi Güvenlik sekmesine tıklayın ileri buton.
- Burada mülkiyeti değiştirmeniz gerekecek. Tıkla Değişiklik düğmesine tıklayın ve istenen kullanıcı hesabını girin ve ardından tıklayın Adları Kontrol Et böylece sistem tarafından algılanır. Sonra tıklayın TAMAM MI.
- Şimdi, en alttaki 'Tüm alt nesne izin girişlerini bu nesneden devralınabilen izin girişleriyle değiştirinOnay kutusunu ve ardından Uygula'yı tıklayın.
- Sonunda TAMAM MI pencereyi kapatmak için düğmesine basın.
- İkisi için de yap Adobe PCD ve SLStore klasörler.
İçin Mac os işletim sistemi, aşağıdakileri yapın:
- Klasörü Control tuşuna basarak tıklayın ve seçin Bilgi almak.
- 'Paylaşım ve İzinler' Bölüm.
- Düzenleme izinlerinin kilidini açmak için kilit simgesi sağ alt köşede. Sorulduğunda yönetici kullanıcı adını ve şifresini girin ve ardından Tamam'ı tıklayın.
- İçin SLStore, aşağıdaki izinleri ayarlayın:
Sistem: Okuma / Yazma Yönetici: Herkes Oku / Yaz: Oku / Yaz
- İçin Adobe PCD, aşağıdaki izinleri ayarlayın:
Sistem: Okuma / Yazma Yönetici: Salt Okunur Herkes: Salt Okunur
- Tıkla Dişli sol alt köşedeki simgesine ve ardından "Ekteki öğelere uygulayın.’
- Son olarak, Bilgi almak Kutu.
2.Çözüm: Creative Cloud'u Yönetici olarak çalıştırın
Sorunu gidermeye çalışabileceğiniz başka bir şey de, Creative Cloud uygulamasını her yürütüldüğünde yönetici olarak çalışmaya zorlamaktır. Programı her seferinde yönetici olarak çalışacak şekilde ayarlamadan önce, bunun sizin için sorunu çözüp çözmediğini kontrol etmelisiniz. Creative Cloud uygulamasına sağ tıklayın ve "Yönetici olarak çalıştırın’. Uygulama herhangi bir sorun olmadan başlarsa, artık uygulamayı her seferinde yönetici olarak çalıştırmaya zorlayabilirsiniz. Bunu yapmak için aşağıdaki adımları uygulayın:
- Sağ tıklayın Yaratıcı bulut uygulama ve seçin Özellikleri Özellikler penceresini açmak için.
- Şimdi, Uyumluluk sekmesi.
- Orada, 'Bu programı yönetici olarak çalıştırınOnay kutusunu seçin ve ardından Uygulamak.
- Son olarak, tıklayın TAMAM MI.