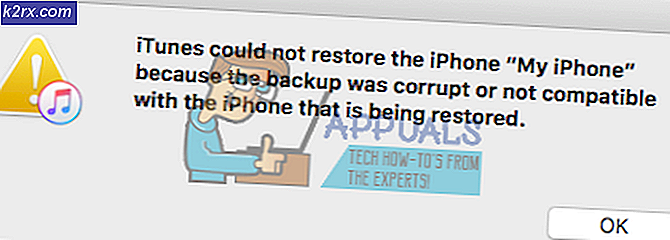Düzeltme: Dota 2 Oyun Koordinatörü Aranıyor
Dota 2 oyun koordinatörü, Steam'in platformunda bulunan Dota 2 oyunundaki bir uygulamadır. Hesabınıza oyunla eşleşir ve bilgilerinizi gösterir. Bu olmadan, çevrimiçi herhangi bir maç için sıraya giremezsiniz.
Dota 2 oyun koordinatörünün oyununuzla senkronize etmediği bir problem var ve o olmadan da herhangi bir maçı oynatamıyorsunuz. Koordinatör kendini güncellediğinde veya Steam sunucuları bakım için kapalı olduğunda bazen bu sorunun ortaya çıktığı unutulmamalıdır. Steam'in sonunda bir problem yoksa, muhtemelen oyununuzda bir sorun var demektir. Sorunu düzeltmek için aşağıda listelenen adımları izleyin.
Çözüm 1: Botlarla pratik yapmak
Oyunda botlarla antrenman yaparken sorun çözülüyor gibi görünüyor. Oyunu başlatın ve yaklaşık 5-10 dakika oynayın. Daha sonra Bağlantıyı Kes ve Dota 2 oyun koordinatörüne bağlı olarak kendini göreceksin. Aşağıda listelenen adımları izleyin.
- Steam istemcisini açın ve Dota 2'yi başlatın.
- Dota 2 oyun koordinatörünüzün müşterinizle bağlantı kuramayacağı bir sorun olacaktır. Oyunun tepesinde, Dota 2 Oyun Koordinatörü'ne bağlandığını belirten kırmızı bir çizgi görünecek. Bunu düzeltmek için, ekranın sağ alt tarafında bulunan Dota 2'yi tıklayın.
- Oynat'ı tıkladıktan sonra, Botlarla Uygulama seçeneğini seçin ve Solo yazan satırı kontrol edin.
- Oyununuza başlayın ve seçtiğiniz herhangi bir kahramanı seçin.
- Şimdi haritayı farenizi kullanarak izleyin ve oyunu en az 5-10 dakika oynayın.
- Gerekli süre boyunca oynadıktan sonra, ekranın sol üst tarafında bulunan menü düğmesine bastıktan sonra oyundan ayrılın.
- Ana ekrana döndüğünüzde, Dota 2 oyun koordinatörü bağlanacak ve sorun çözülecektir.
Çözüm 2: Öğrenci olarak oynamak
Oyunda mod kullanmayı öğrenirseniz sorun çözülür gibi görünüyor. Oyunu başlatın ve yaklaşık 5-10 dakika oynayın. Daha sonra Bağlantıyı Kes ve Dota 2 oyun koordinatörüne bağlı olarak kendini göreceksin. Aşağıda listelenen adımları izleyin.
- Steam istemcisini açın ve Dota 2'yi başlatın.
- Dota 2 oyun koordinatörünüzün müşterinizle bağlantı kuramayacağı bir sorun olacaktır. Oyunun tepesinde, Dota 2 Oyun Koordinatörü'ne bağlandığını belirten kırmızı bir çizgi görünecek.
- Şimdi oyunun üst kısmında bulunan Learn sekmesini tıklayın . Burada, öğrenim eğitimini başlatmak için düğmeyi göreceksiniz. Öğreticiyi başlatın ve 5-10 dakika devam edin.
- Oyundan ayrılın ve oyun koordinatörünün çalışmaya başladığını kontrol edin.
Çözüm 3: Arcade modunda oynatma
Oyununuzu Arcade modunda oynarsanız sorun çözülüyor gibi görünüyor. Oyunu başlatın ve yaklaşık 5-10 dakika oynayın. Daha sonra Bağlantıyı Kes ve Dota 2 oyun koordinatörüne bağlı olarak kendini göreceksin. Aşağıda listelenen adımları izleyin.
- Steam istemcisini açın ve Dota 2'yi başlatın.
- Dota 2 oyun koordinatörünüzün müşterinizle bağlantı kuramayacağı bir sorun olacaktır. Oyunun tepesinde, Dota 2 Oyun Koordinatörü'ne bağlandığını belirten kırmızı bir çizgi görünecek.
- Şimdi oyunun üst kısmında bulunan Arcade sekmesini tıklayın . Burada bir dizi arcade oyunu yükleniyor göreceksiniz. Birkaç saniye bekleyin ve bunlardan herhangi birini oynayın. Oyuna başla ve 5-10 dakika devam et.
- Oyundan ayrılın ve oyun koordinatörünün çalışmaya başladığını kontrol edin.
Çözüm 4: İndirme bölgenizi değiştirme
Temel düzeltmelerden biri, indirme bölgesinin değiştirilmesidir. Bazen bazı sunucular, bazı teknik hatalardan dolayı eşleştirme hizmetlerini kullanılamayabilir veya planlı bakımdan geçebilir.
PRO TIP: Sorun bilgisayarınız veya dizüstü bilgisayar / dizüstü bilgisayar ile yapılmışsa, depoları tarayabilen ve bozuk ve eksik dosyaları değiştirebilen Reimage Plus Yazılımı'nı kullanmayı denemeniz gerekir. Bu, çoğu durumda, sorunun sistem bozulmasından kaynaklandığı yerlerde çalışır. Reimage Plus'ı tıklayarak buraya tıklayarak indirebilirsiniz.Buhar içerik sistemi farklı bölgelere ayrılmıştır. İstemci, bölgenizi ağınız üzerinden otomatik olarak algılar ve varsayılan olarak ayarlar. Bazen, belirli bir bölgedeki sunucular aşırı yüklenebilir veya bir donanım arızasından geçiyor olabilir. Bu nedenle, indirme bölgesini değiştirmek söz konusu sorunu çözebilir. İndirme işlemini sadece bir kez değiştirmeniz gerekmez, bunu birkaç farklı konuma değiştirmeyi deneyebilirsiniz. Ayrıca, indirme bölgesini yakın bölgenizde veya uzak bir yerde bir yere ayarlamayı deneyin.
- Steam'i açın ve pencerenin sol üst köşesindeki açılır menüden ' Ayarlar'ı tıklayın.
- ' İndirmeler'i seçin ve' Bölge İndir'e gidin.
- Kendi dışındaki başka bölgeleri seçin ve Steam'i yeniden başlatın.
Çözüm 5: Oyun dosyalarının bütünlüğünü kontrol etme
Oyun dosyalarınızın bozuk olması veya bazı eksik oyun dosyalarının olması olabilir. Bu Dota 2 Oyun koordinatörü nedeniyle düzgün çalışmayabilir. Kütüphane dosyalarınız, buğulanmış bir Steam kaplamasına neden olabilecek yanlış yapılandırmada da olabilir.
- Steam istemcinizi açın ve üstte bulunan Kitaplık'ı tıklayın. Burada tüm yüklü oyunlar listelenecek. Steam Overlay'in açılmayacağı oyunu seçin.
- Hatayı veren oyuna sağ tıklayın ve Özellikler'i seçin.
- Özelliklere girdikten sonra, Yerel Dosyalar sekmesine gidin ve Oyun Dosyaları Bütünlüğünü Doğrulayan seçeneğine tıklayın. Buhar daha sonra sahip olduğu ana manifestoya göre mevcut olan tüm dosyaları doğrulamaya başlayacaktır. Eksik / bozuk herhangi bir dosya varsa, bu dosyaları tekrar indirir ve buna göre değiştirir.
- Şimdi ekranın sol alt köşesinde bulunan Steam'i tıkladıktan sonra Ayarlar seçeneğine basarak Ayarlarınıza gidin. Ayarlar'a girdiğinizde, arayüzün sol tarafında bulunan İndirmeler sekmesini açın.
- Burada Steam Kütüphane Klasörleri yazdığı bir kutu göreceksiniz. Tıkla
- Tüm buhar içeriği bilgileriniz listelenecektir. Üzerine sağ tıklayın ve Kitaplık Dosyalarını Onar'ı seçin.
- Buharı yeniden başlatın ve koordinatörün başarılı bir şekilde bağlanıp bağlanmadığını kontrol edin.
Çözüm 6: Steam istemcinizde –tcp'yi kullanma
Steam, başlangıçta veri iletimi için UDP (Kullanıcı Datagram Protokolü) kullanır. TCP (İletim Kontrol Protokolü) olarak değiştirmeyi deneyebiliriz. Hepimizin bildiği gibi, TCP daha güvenilirdir, oysa UDP daha hızlıdır. Bir hatayla karşılaşırsak, eldeki sorunun çözülüp çözülmediğini görmek için protokolleri değiştirmeyi deneyebiliriz.
Başlatma seçeneğini / komut satırını kaldırarak her zaman varsayılan ayarlara geri dönme seçeneğiniz vardır.
- Steam rehberinize gidin. Varsayılan Steam dizini C: \ Program Files (x86) \ Steam'dir . Steam'i başka birine yüklediyseniz, oraya gözatabilirsiniz.
- Ana Steam klasörüne girdiğinizde, Steam dosyasını bulun . exe . Sağ tıklayın ve Kısayol Oluştur'u seçin.
- Kısayolu sağ tıklayın ve açılır menüden Özellikler'i seçin.
- Hedef iletişim kutusunda, sonuna -tcp yazın. Yani tüm çizgi şöyle görünüyor:
C: \ Program Dosyaları (x86) \ Steam \ Steam.exe –tcp
Hedef diyalog kutusundaki varsayılan satırdan sonra bir boşluk bırakmayı unutmayın.
- Değişiklikleri uygulayın ve pencereyi kapatın. Kısayolu kullanarak Steam'i başlatın ve umarım, beklendiği gibi çalışacaktır.
Dota 2 Oyun Koordinatörü hala bağlanamıyorsa, sorunun Steam'in sonunda olduğu anlamına gelir. Normalde bu tür bir teknik sorun bir veya iki gün içinde çözülür.
İnternete bağlanmayan Steam ile ilgili bir sorun yaşıyorsanız, rehberinizi buradan takip edebilirsiniz.
PRO TIP: Sorun bilgisayarınız veya dizüstü bilgisayar / dizüstü bilgisayar ile yapılmışsa, depoları tarayabilen ve bozuk ve eksik dosyaları değiştirebilen Reimage Plus Yazılımı'nı kullanmayı denemeniz gerekir. Bu, çoğu durumda, sorunun sistem bozulmasından kaynaklandığı yerlerde çalışır. Reimage Plus'ı tıklayarak buraya tıklayarak indirebilirsiniz.