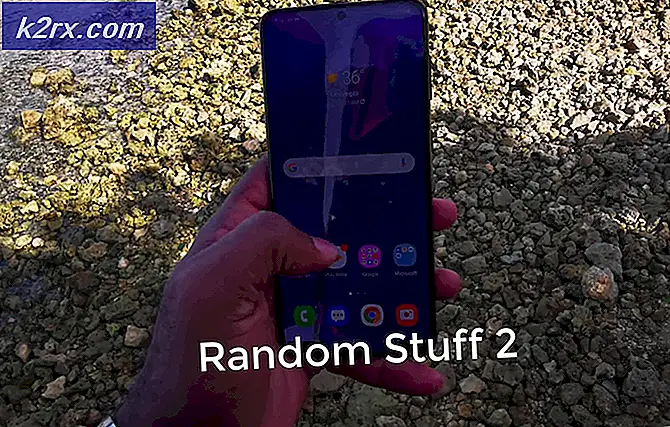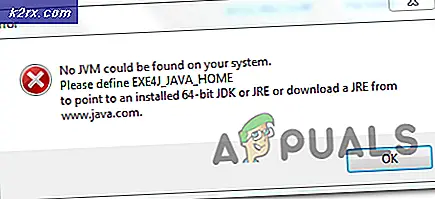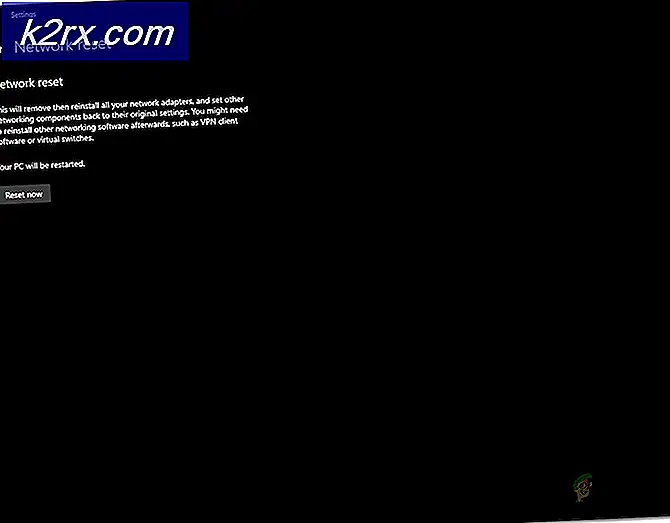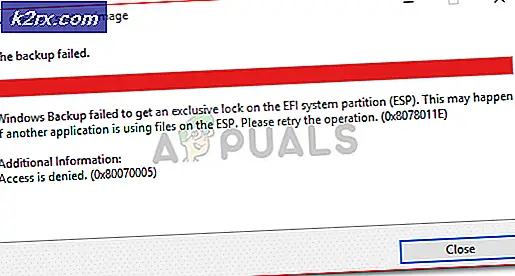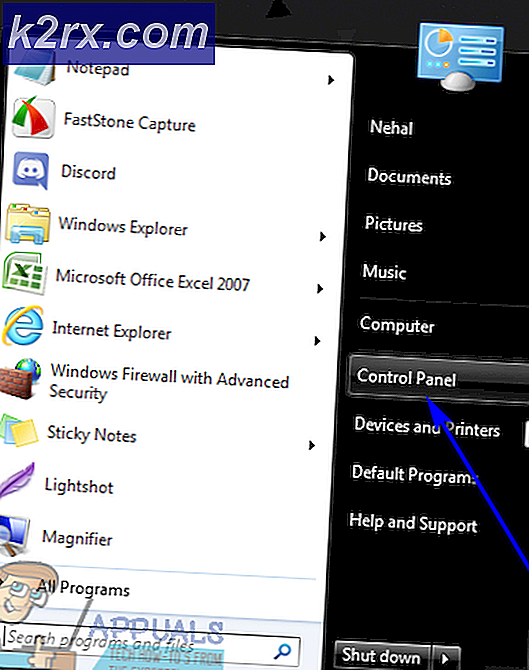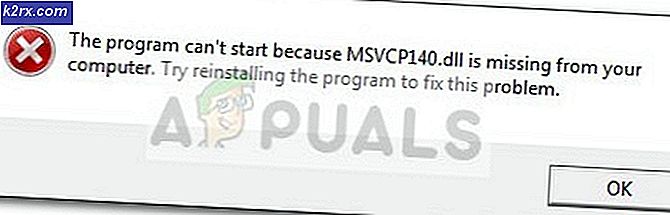ÇÖZÜM: Fare Ayarları Windows 10'da kendini sıfırlayın
Her yeniden başlatmadan sonra fare ayarları sıfırlandıktan sonra Windows 10'daki yaygın bir hata oluşur. Windows sisteminizi Windows 10'a indirdikten ve yükselttikten sonra, fare alışılmadık bir şekilde çalışır. Örneğin, fare ilerlemesini, geriye doğru çalışan, tercih ettiğiniz moddan daha yavaş / daha hızlı olan hızlara sahip olabilirsiniz. Fare ayarlarını değiştirdikten sonra, her şey bir süre için uygun olur. PC'nizi yeniden başlattığınızda, varsayılan fare ayarlarınızla bire birdir. Pek çok yeniden başlatmadan sonra, aniden PC'nizi sürekli olarak tutmak için iyi bir fikir gibi görünecek, böylece fare ayarlarınızı sağlam tutabilirsiniz. Doğal olarak, Windows 10 bugsbut'u düzeltmek için bir yama üzerinde çalışacak, o zamana kadar işleri kendi elinize alıp kendiniz ayırabilirsiniz.
Fare sorununu gidermek için aşağıdaki yöntemlerden birini denemeden önce, ayarları tutup tutmadığını görmek için geri kaydırma işlevini devre dışı bırakmayı deneyebilirsiniz. Başlat'a tıklayın ve Ayarlar'ı seçin. Cihazlar'ı seçin ve ardından fareye ve dokunmatik alana gidin. Geri kaydırma yönünü etkinleştirmek için açma / kapama düğmesine tıklayın . Pencere ayarlarını kapatın ve bilgisayarınızı yeniden başlatın. Eğer fareniz hala tembel varsayılanlara dönerse, aşağıdaki yöntemleri denemenin zamanı geldi.
Seçenek 1: Kayıt defterindeki Synaptics ayarlarını değiştirme
Synaptics TouchPad'iniz varsa - PC'nizde yönetici olarak oturum açın. Çalıştır'a gidin ve regedit.exe yazın . Bu komut sizi kayıt editörüne götürecektir.
Sol tarafta, HKEY_LOCAL_MACHINE klasörünü açın. Yine, altındaki YAZILIM klasörünü açın ve sonra Synaptics klasörünü bulun SynTP dosyasını bulun , açın ve sonra Install etiketli girişe tıklayın .
Pencerenin sağ tarafında, DeleteUserSettingsOnUpgrade girişini bulun. Bulamazsanız, pencerede boş bir alana sağ tıklayarak yeni bir tane oluşturun ve YENİ -> DWORD (32 bit değeri) seçeneğini seçin.
DeleteUserSettingsOnUpgrade girdisine çift tıklayın ve değerini 0 olarak değiştirin.
Kayıt defteri düzenleyiciden çıkın ve kontrol panelinde Synaptics ayarlarını tercihinize göre değiştirin.
Bilgisayarını yeniden başlat.
PRO TIP: Sorun bilgisayarınız veya dizüstü bilgisayar / dizüstü bilgisayar ile yapılmışsa, depoları tarayabilen ve bozuk ve eksik dosyaları değiştirebilen Reimage Plus Yazılımı'nı kullanmayı denemeniz gerekir. Bu, çoğu durumda, sorunun sistem bozulmasından kaynaklandığı yerlerde çalışır. Reimage Plus'ı tıklayarak buraya tıklayarak indirebilirsiniz.Bu kadar! Bunu yaptın. Fare ayarları artık bir sorun olmamalıdır. Sistem, her yeniden başlatmadan sonra yükseltmeyi yaptığınızı ve varsayılan Synaptics ayarlarına geri döndüğünüzü düşünmeye devam ediyor.
Seçenek 2: Mevcut sürücüyü kaldırma / Sürücüyü değiştirme
Bu seçenek, bilgisayarınızın modeline veya markasına bağlı olarak çalışır. Bu talimatları yerine getirirken harici bir fare kullanmanız gerekebilir. Harici fareniz yoksa:
YALNIZCA ÇALIŞAN VIA KEYBOARD'UN ÇALIŞABİLECEĞİNİ VE BUNUN NASIL BİR ŞEKİLDE OLDUĞUNDAN BU TALİMATLARI TAKİP ETMEYİN.
Windows Anahtarını ve X'i basılı tutun. Aygıt Yöneticisi'ni seçin. Aygıt Yöneticisi altında, ilgili Synaptics sürücüsüne veya ELAN'a veya Fareler ve Diğer İşaret Aygıtları'nın altında bulunması gereken başka bir sürücüye sağ tıklayıp kaldırın. Bu aygıtın sürücü yazılımını silmenizi bildiren kutuyu işaretlediğinizden emin olun .
Sadece emin olmak için, Denetim Masası'nda Programlar ve Özellikler'e gidin ve ardından Synaptics'i kaldırın.
İşte önemli olan: şimdi internete bağlanın ve sisteminizin üretici web sitesine gidin, en yeni sürücüyü arayın ve Windows 10'un (32 bit veya 64 bit) sürümü için mevcut en yeni Synaptics sürücülerini indirin.
Bilgisayarı yeniden başlat.
Yeni indirilen sürücüleri talimatlara göre yükleyin. Bilgisayarı yeniden başlatmanız istenirse, bunu yapın ve daha sonra Programlar ve Özellikler altında kontrol ederek sürücülerin başarıyla yüklenip yüklenmediğini onaylayın .
Ayrıca, aygıt yöneticisi altındaki sürücüyü kontrol edin ve tüm girişlerin yeni yüklenen sürücüyle eşleşip eşleşmediğini görün. Bir uyumsuzluk varsa, sürücüyü sağ tıklayın ve değişiklikleri geri al'ı seçin .
Geriye doğru değiştikten sonra, şimdi veya daha sonra PC'yi yeniden başlatmak isteyip istemediğiniz sorulur. Daha Sonra Yeniden Başlat'ı seçin.
Seçenek 3: Harici Fare ise
USB Alıcıyı çıkarın ve bilgisayarı yeniden başlatın. Bittiğinde, USB Alıcısını tekrar takın ve test edin.
PRO TIP: Sorun bilgisayarınız veya dizüstü bilgisayar / dizüstü bilgisayar ile yapılmışsa, depoları tarayabilen ve bozuk ve eksik dosyaları değiştirebilen Reimage Plus Yazılımı'nı kullanmayı denemeniz gerekir. Bu, çoğu durumda, sorunun sistem bozulmasından kaynaklandığı yerlerde çalışır. Reimage Plus'ı tıklayarak buraya tıklayarak indirebilirsiniz.