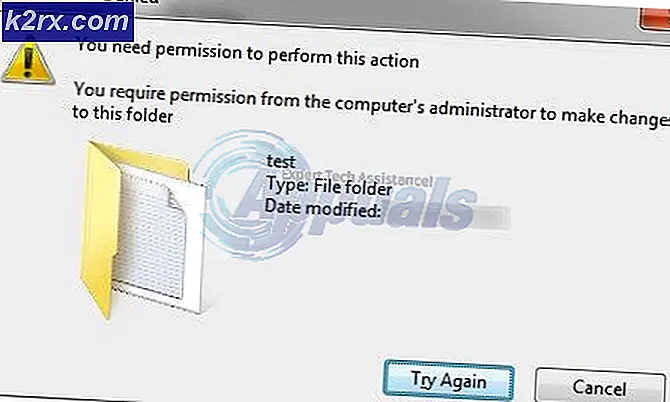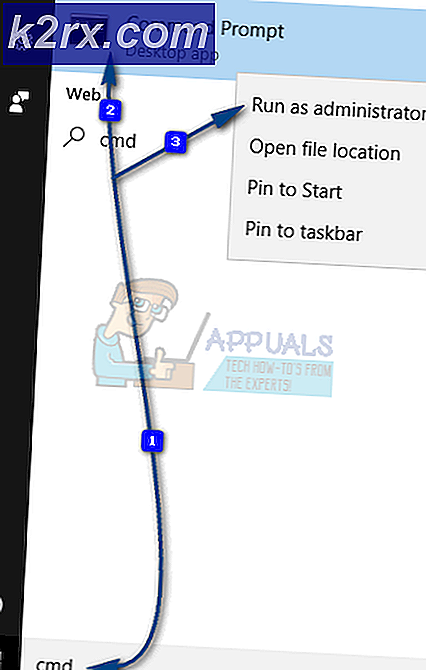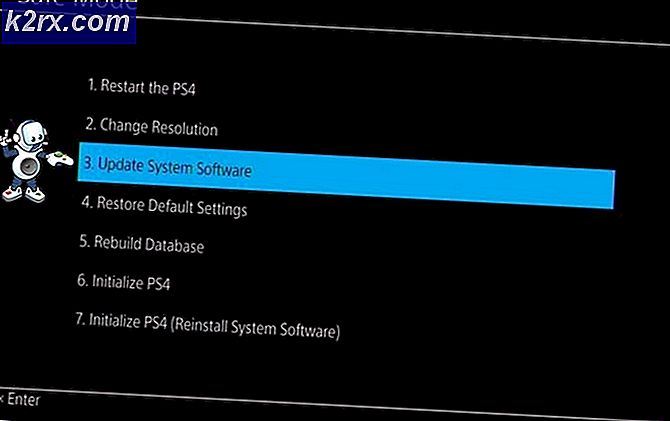Windows 7/8 ve 10'da Sistem Geri Yükleme Noktası Nasıl Oluşturulur
Microsoft tarafından desteklenen Windows İşletim Sisteminin tüm sürümlerinde bulunan Sistem Geri Yükleme, inanılmaz derecede güçlü ve kullanışlı bir özelliktir. Çoğu kullanıcı Sistem Geri Yükleme'yi bir tanrıya göre daha az bir şey olarak görmüyor - özellik temelde bir Windows bilgisayarını olduğu gibi geri yükleyebildiği için sihir gibi çalışıyor (bu, ayarlarını ve tercihlerini ve üzerine yüklenen güncellemeleri ve programları içerir). zaman içinde önceki bir noktada. Sistem Geri Yükleme özelliğinin çalışması için Sistem Geri Yükleme noktaları olmalıdır - Sistem Geri Yükleme noktası, bir Windows bilgisayarının, ayarlarının, programlarının ve uygulamalarının ve güncelleştirmelerinin belirli bir zamanda nasıl olduğunun bir kaydıdır.
Bilgisayarınızda bir sorun olursa ya da çözemeyeceğiniz bir sorunla karşılaşırsanız, burası Sistem Geri Yükleme'nin kullanışlı olduğu yerdir - bilgisayarınızı tam olarak geri döndürmek için bu özelliği kullanabilirsiniz. zaman içinde daha erken bir nokta. Windows düzenli aralıklarla Sistem Geri Yükleme noktalarını oluşturur (İşletim Sisteminin bu özelliğiyle kurcalamadığınız sürece). Bununla birlikte, istediğiniz zaman kendi anlaşmanıza göre bir Sistem Geri Yükleme noktası da oluşturabilirsiniz. Bu sadece Windows İşletim Sisteminin tüm sürümlerinde mümkün değil, aynı zamanda oldukça basit ve basittir. Bir Windows bilgisayarında Sistem Geri Yükleme noktasını el ile oluşturmak isterseniz, Sistem Özellikleri penceresine girmeniz gerekir. Sistem Özellikleri penceresine ulaşmak için yapmanız gereken adımlar, kullanmakta olduğunuz Windows İşletim Sisteminin hangi sürümüne bağlı olarak değişir:
Windows 7'de
- Başlat Menüsü'nü açın.
- Başlatmak için Kontrol Paneli'ni tıklayın.
- Denetim Masası ile Kategori görünümünde, Sistem ve Güvenlik'e tıklayın.
- Sistem üzerine tıklayın.
- Pencerenin sol bölmesinde Sistem koruması üzerine tıklayın ve bunu yaptığınızda Sistem Özellikleri penceresi görünecektir.
Windows 8 ve 8.1
- Başlat Menüsü düğmesine sağ tıklayın veya WinX Menüsünü açmak için Windows Logo tuşu + X'e basın.
- Başlatmak için WinX Menüsündeki Denetim Masası'nı tıklayın.
- Denetim Masası ile Kategori görünümünde, Sistem ve Bakım'a tıklayın.
- Sistem üzerine tıklayın.
- Pencerenin sol bölmesinde Sistem koruması üzerine tıklayın ve bunu yaptığınızda Sistem Özellikleri penceresi görünecektir.
Windows 10'da
- Bilgisayarınızın görev çubuğundaki Arama alanında bir geri yükleme noktası oluşturun .
- Bir geri yükleme noktası oluşturma başlıklı arama sonucunu tıklayın. Bir geri yükleme noktası oluşturduğunuzda, Windows Sistem Özellikleri penceresinin gözünüzün önünde görünmesini sağlar ve aslında Sistem Geri Yükleme noktası oluşturmaya devam edebilirsiniz.
Sistem Özellikleri penceresine girdikten sonra devam edebilir ve bir Sistem Geri Yükleme noktası oluşturabilirsiniz. Sistem Özellikleri penceresinde olduğunuzda Sistem Geri Yükleme noktası oluşturmak için şunları yapmanız gerekir:
PRO TIP: Sorun bilgisayarınız veya dizüstü bilgisayar / dizüstü bilgisayar ile yapılmışsa, depoları tarayabilen ve bozuk ve eksik dosyaları değiştirebilen Reimage Plus Yazılımı'nı kullanmayı denemeniz gerekir. Bu, çoğu durumda, sorunun sistem bozulmasından kaynaklandığı yerlerde çalışır. Reimage Plus'ı tıklayarak buraya tıklayarak indirebilirsiniz.- Açılan Sistem Özellikleri penceresinde, Sistem Koruması sekmesine gidin.
- Koruma Ayarları bölümünün altında, bilgisayarınızın sabit diskinin yüklü olduğu Windows için Koruma'nın Açık olduğundan emin olun. Sabit sürücünüzün Windows'a sahip olduğu bölümün koruması açık değilse, bunu seçmek için bölüme tıklayın, Yapılandır'a tıklayın. , Restore Restore (Sistem Geri Yükle) ayarlarını ve Restore Settings (Geri Yükleme Ayarları) altındaki dosyaların önceki sürümlerini etkinleştirerek Apply (Uygula) ve ardından OK (Tamam) öğelerine tıklayın.
- Ardından, Oluştur'a tıklayın.
- Oluşturduğunuz Sistem Geri Yükleme noktası için uygun bir ad (ve isterseniz bir açıklama) yazın ve Oluştur'a tıklayın.
- Windows'un Sistem Geri Yükleme noktasını oluşturmasını bekleyin. Sistem Geri Yükleme noktası oluşturulduğunda, Windows bunu belirten bir mesaj gösterecek ve bunu Kapat'a tıklayarak reddedebilirsiniz.
Sistem Geri Yükleme noktası başarıyla oluşturulduktan sonra, açık olan tüm iletişim kutularını ve pencereleri kapatabilirsiniz.
PRO TIP: Sorun bilgisayarınız veya dizüstü bilgisayar / dizüstü bilgisayar ile yapılmışsa, depoları tarayabilen ve bozuk ve eksik dosyaları değiştirebilen Reimage Plus Yazılımı'nı kullanmayı denemeniz gerekir. Bu, çoğu durumda, sorunun sistem bozulmasından kaynaklandığı yerlerde çalışır. Reimage Plus'ı tıklayarak buraya tıklayarak indirebilirsiniz.