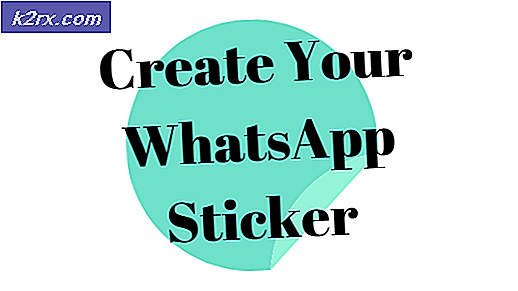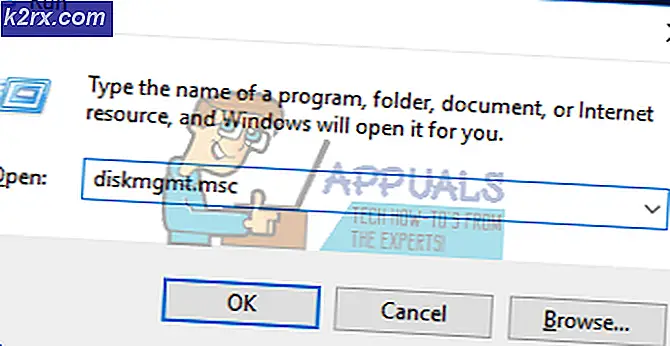Windows 10, 8 veya 7'den Eksik Ses Simgesi Nasıl Giderilir
Windows 'Grafik Kullanıcı Arayüzü, MS-DOS komut satırı yerine 1985 yılında Windows 1.0 sürümü ile dünyayı değiştirdi. İşletim sistemi, bugüne kadar Windows 98, XP, Vista, 7 ve en son Windows 10 gibi önemli kilometre taşları ile ilerlemiştir. Grafiksel kullanıcı arayüzü ile, bilgisayarınızın işlem sırasında nasıl etkileşimde bulunduğunu kolaylıkla ayarlayabilir ve hatta ayarları kolayca değiştirebilirsiniz. Bu, ekranınızın varsayılan sağ alt köşesinden her zaman erişilebilir olan ses ayarlarını içerebilir.
Ancak, birçok kullanıcı ve özellikle Vista, Windows 7 ve 10'da, görev çubuğunun en sağındaki eksik simgelerden şikayetçi olmuştur. Genel bir şikayet (muhtemelen daha sık kullanıldığı için), bilgisayarınızın ses ayarlarına erişmenizi ve değişiklik yapmanızı sağlayan ses simgesinin kaybolmasıdır. Bu, ses seviyesini, giriş ve çıkış kanallarını ve diğer konfigürasyonları içerir.
Bu sayfa, PC'nizde ses simgesinin kaybolmasının neden olabileceğini size açıklayacaktır ve bu sorunun çözüm yollarını size sunacaktır. Windows simgelerinin nasıl görüntülendiğine dair iyi bir resim elde etmek için, görev çubuğunun ayrıntılarını ve nasıl çalıştığını görerek başlayacağız.
Görev çubuğu ve sistem tepsisi
Genellikle, Windows görev çubuğunuz dört bölüme ayrılmıştır ve varsayılan konum ekranınızın altında, soldan sağa doğru uzanan bir konumdur. En solda, başlangıç menüsüne erişmenizi sağlayan başlat düğmesi vardır. Bir sonraki bölüm standart görev çubuğudur. Burada, başlatılan programları görebilir veya hızlı başlatma için bile pin programları bulabilirsiniz. Görev çubuğu, diğerleri arasında bağlantılar, adres çubukları, Cortana gibi araçlar eklemenize izin verebilir. Bizim için görev çubuğunun en önemli kısmı ve bu sorun sistem tepsisi olarak bilinir. Görev çubuğunun en son kısmı, masaüstünüz ve çalışan uygulamalarınız arasında görünümü değiştirebilmeniz için en sağdaki masaüstü erişimi (Masaüstünü Göster) düğmesidir.
Sistem tepsisi, ses uygulamaları, grafik hızlandırma uygulamaları, virüsten koruma yazılımı ve arka planda çalışan diğer uygulamalar gibi çalışan sistem uygulamalarının simgelerini barındırır. Her zaman görüntülenecek olan simgeler vardır, diğerleri ise yukarı doğru işaret eden oku tıklatarak erişilir. Hepsi sistem tepsinizin ayarlarına bağlıdır. Sistem tepsisi ayrıca bir bildirim alanı görevi görür. İlgili simgeler, kullanıcıya bu alanda bir bildirim göstermesine izin verilir. Bu nedenle, sistem tepsisi de bir bildirim alanı olarak bilinir .
Windows Vista ve 7'deki eksik sistem simgelerini geri yüklemek için bu kılavuzu da görüntüleyebilirsiniz.
Simge bilgisayarınızdan neden silinmiş olabilir?
Ses bildirimlerinizin sistem tepsinizdeki neden eksik olduğu ile ilgili birçok sebep vardır. İşte bulduğumuz ve çözüm sunduğumuz birkaç tanesi.
Windows düzgün şekilde yüklenmedi
Windows, birkaç bileşenli bir işletim sistemidir. En temel, önce belleğe yüklenen çekirdek. Bu her şeyi kontrol eder; Veriler nasıl işlenir, bir sonraki adım, işlemlerin kesilmesi ve cihazların nasıl etkileşime girdiği. Mevcut cihazlar ve donanımlar daha sonra tanımlanır ve sürücüleri yüklenir. Bu, ses donanımını içerir.
Windows 7, Vista ve 10 hantal işletim sistemleridir ve bazen yükleme sırasında bir şeyler ters gitmeye zorlanır. İşletim sisteminin çalışması için gerekli değilse, pencereler bunu görmezden gelir ve önyükleme ile devam eder. Bilgisayarınızla grafiksel olarak görüntüleme ve etkileşime izin veren dosya, Explorer olarak bilinir . Eğer kaşif düzgün bir şekilde başlamazsa, görev çubuğundaki ses simgesini içeren sistem tepsisi görüntülenemeyebilir. Her iki durumda da, ses simgesini göremez ve erişemezsiniz.
Değiştirilen ayarlar
Ses simgesine ve ekran davranışına gelince iki ayar vardır. Ses simgesi bir sistem simgesi olarak kabul edilir. Bir sistem simgesi davranışının ilk kısmı, açık ya da kapalı olup olmadığını belirlemektir . Kapalıysa, sistem tepsisinde görüntülenmez.
Ayarların bir sonraki kısmı, sistem tepsisindeyken simgenin nasıl davranacağını belirlemektir. Üç davranış seçeneği vardır. Sağ alt taraftaki simgeyi her zaman görüntülemek için simgeyi Göster simgesi ve bildirimi olarak ayarlayabilirsiniz. İkinci seçenek, Hide icon ve notification. Bu, bildirimleri göstermez ancak sistem tepsisinde yukarıyı gösteren oku tıklatarak simgeye erişebilirsiniz. Son seçenek sadece bildirimleri göstermektir. Simgeyle ilgili bildirimleri her zaman görürsünüz, ancak simgenin kendisi görünümden gizlenir. Sistem tepsisinde yukarıyı gösteren oku tıklatarak yine de erişebilirsiniz.
Eksik sürücüler veya değiştirilen donanım
Önyükleme sırasında, pencereler, USB sürücülerinizin yeniden başlatıldıktan sonra çalışmadığı gibi ses sürücülerini yüklemeyi özleyebilir. Windows ses ayarlarınızı yönetmek ve ses simgesini görüntülemek için SndVol32.exe adlı bir dosya kullanır. SndVol32.exe bir ses kartı arayacak, sürücülerini yükleyecek ve ardından ses ayarlarına erişebilmek için simgeyi görüntüleyecektir. Ses donanım sürücüleri eksikse, SndVol32.exe hiçbir ses donanımının bulunmadığını varsayar, böylece işlemek için hiçbir ayar olmadığından ses simgesi görüntülenmez. Dizüstü bilgisayarınızda pil simgesiyle aynıdır, ancak bağımsız PC'nizde değil.
PRO TIP: Sorun bilgisayarınız veya dizüstü bilgisayar / dizüstü bilgisayar ile yapılmışsa, depoları tarayabilen ve bozuk ve eksik dosyaları değiştirebilen Reimage Plus Yazılımı'nı kullanmayı denemeniz gerekir. Bu, çoğu durumda, sorunun sistem bozulmasından kaynaklandığı yerlerde çalışır. Reimage Plus'ı tıklayarak buraya tıklayarak indirebilirsiniz.Aynı senaryo, Windows 7'den pencerelere 10 veya benzer bir durumdan sonra güncellenir. Önceki işletim sisteminin ses kartı sürücüleri yeni işletim sistemi ile uyumlu olmayabilir. Bu, ses kartının algılanmayacağı ve dolayısıyla ses simgesinin görüntülenmeyeceği anlamına gelir.
Eksik ses simgesini nasıl düzeltebilirim?
Eksik bir ses ikonu için yukarıda belirtilen nedenlere dayanarak, sorunu düzeltmeniz için test edilen çözümler burada verilmiştir.
Yöntem 1: bildirim alanı ayarlarını değiştir
Adım 1: Sistem ses simgesini açın (Windows 7)
- Başlat menünüzden kontrol paneline git
- Arama kutusuna ' Ses simgesini ' yazın
- Görünen sonuçlardan, Bildirim Alanı Simgeleri başlığı altındaki görev çubuğundaki Ses düzeyini (hoparlör) göster veya gizle'yi tıklayın.
- Bu size dönüş sistemi simgelerini açıp kapatır . Ses simgesini bulun ve davranışının ayarlandığından emin olun.
- Tamam'a tıklayın.
2. Adım: Ses simgesini görüntüleme davranışını değiştirin (Windows 7)
- Başlat menünüzden kontrol paneline git
- Arama kutusuna ' Bildirim ' yazın
- Görünen sonuçlardan Bildirim Alanı Simgeleri başlığına tıklayın.
- Bu , görev çubuğu sayfasında hangi simgelerin ve bildirimlerin görüntüleneceğini seçmenizi sağlar . Ses simgesini bulun ve davranışının 'Simgeleri ve bildirimleri göster' olarak ayarlandığından emin olun .
- Tamam'a tıklayın.
Yukarıdaki ikisinden biri veya her iki seçenek de grileşirse (bunları değiştiremezsiniz), bir şey düzgün yüklenmediği anlamına gelir. Tekrar izleyebilmek için aşağıdaki yöntemleri takip edin.
Yöntem 2: Gezgini ve sistem tepsisini yeniden başlat
Gezgin düzgün yüklenmezse, görev çubuğu ve daha özel olarak sistem tepsisi de düzgün yüklenememiş olabilir. Bu yöntem, windows explorer'ı yeniden yüklemeye zorlar ve muhtemelen sistem tepsisini ve görev çubuğunu bu kez doğru şekilde yükler.
- Windows tuşunu basılı tutun ve R tuşuna basın . Taskmgr.exe yazın ve Tamam'ı tıklatın.
- İşlemler Sekmesinde veya Ayrıntılar Sekmesinde, gezgini vurgulamak için tıklayın . exe
- Ardından Windows 8, 8.1 veya 10'da İşlemi Sonlandır veya Görev Sonlandır'ı tıklatın. Masaüstü simgeleri ve görev çubuğu ve açılan pencereler kaybolacaktır.
- Dosya > Yeni Görev (Çalıştır) üzerine tıklayın
- Aç kutusuna systray yazın. exe
- Tamam'a tıklayın
- Yine Dosya> Yeni Görev (Çalıştır) üzerine tıklayın
- Aç kutusuna, explorer yazın. exe
- Tekrar Tamam'ı tıklayın.
Yöntem 3: ses sürücüleri yeniden yükleyin.
İşletim sisteminizi güncellediğinizde veya aygıt sürücüleriniz uyumsuz olduğunda, bu yöntem bu sorunu çözecek ve ses simgenizi görüntüleyecektir.
- Çalıştır açmak için Windows / Start Key + R tuşlarına basın
- Hdwwiz.cpl yazın ve cihaz yöneticisini açmak için Enter'a basın
- Ses, video ve oyun kontrolörleri altında tanımlanamayan bir cihaz bulacaksınız. Sağ tıklatarak Sürücü Yazılımını Güncelle'yi seçin.
- Sürücüler için otomatik olarak arama yapın ve yüklemesini sağlayın. Doğru sürücü bulunamazsa, bilgisayarınızın üreticisinin web sitesine gidin ve doğru sürücüleri bulun.
- İstenirse PC'nizi yeniden başlatın.
Yöntem 4: Bilgisayarınızı yeniden başlatın.
Windows yükleme sırasında bir şey atladıysa, yeniden başlatma hemen hemen düzeltecektir. Bu, windows vista'da yaygın olarak bulundu ve yeniden başlatma sorunu çözdü. basitçe:
- Tıkla / Başlat'a bas
- Kapatma seçeneklerinden yeniden başlat'ı seçin (Windows 8/10 için) SHIFT tuşunu basılı tutup Yeniden Başlat'ı seçin.
PRO TIP: Sorun bilgisayarınız veya dizüstü bilgisayar / dizüstü bilgisayar ile yapılmışsa, depoları tarayabilen ve bozuk ve eksik dosyaları değiştirebilen Reimage Plus Yazılımı'nı kullanmayı denemeniz gerekir. Bu, çoğu durumda, sorunun sistem bozulmasından kaynaklandığı yerlerde çalışır. Reimage Plus'ı tıklayarak buraya tıklayarak indirebilirsiniz.