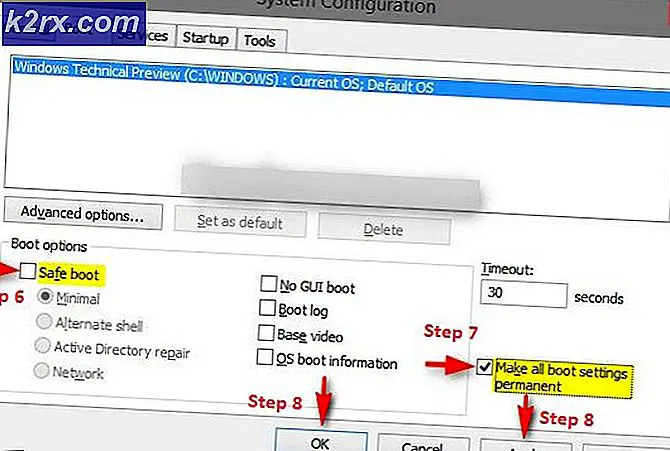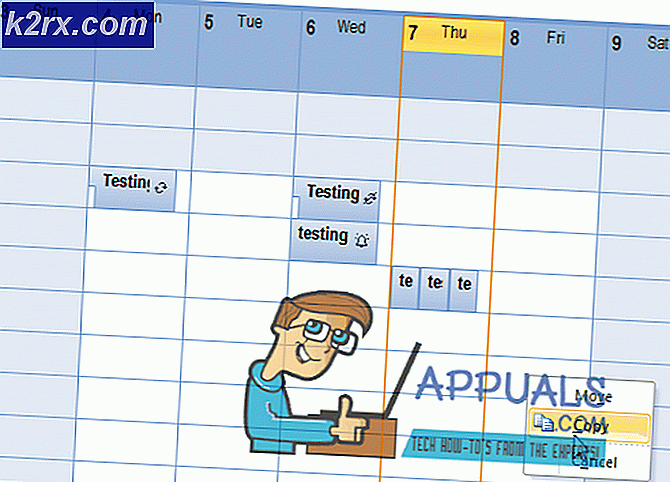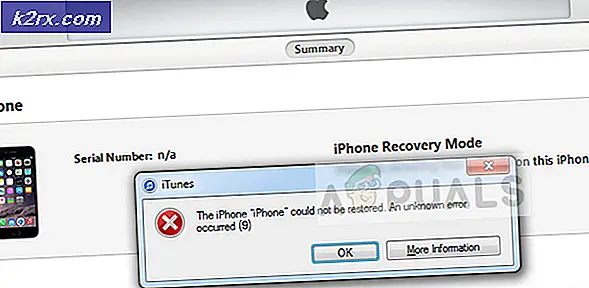Windows 10'da Son Kullanılan Dosyalar Nasıl Devre Dışı Bırakılır
Windows 10, öncekilere göre kullanımı kolay bir arayüz ve daha iyi güvenlik özellikleri ile birlikte gelir. İçine eklenen yeni özelliklerden biri "En Son Açılan DosyalarKullanıcının en son açılan dosyalarını Dosya Gezgini'nde görüntüleyen ”özelliği. Ancak, aynı Bilgisayarı birden fazla kişi kullanıyorsa, bu özellik bazı gizlilik endişelerine neden olur. Bu nedenle, bu yazımızda, bu özelliği devre dışı bırakma yöntemleriyle size rehberlik edeceğiz.
Windows 10'da Son Kullanılan Dosyalar Nasıl Devre Dışı Bırakılır?
"Son Dosyalar" özelliği bazı kişiler için bir gizlilik sorunu olabilir ve burada size kalıcı olarak nasıl devre dışı bırakacağınızı öğreteceğiz. Devre dışı bırakmak için aşağıda listelenen üç yöntemi uygulayabilirsiniz.
Yöntem 1: Son Dosyaları El ile Temizle
En son açılan dosyalar hakkındaki bilgiler, önbelleğe alınmış veriler biçiminde saklanır. Bu verileri bulabilir ve zaman zaman manuel olarak silebilirsiniz. Bunu yapmak için:
- "pencereler” + “R"Tuşunu aynı anda açmak için"Çalıştırmak" Komut istemi.
- Kopyala içine aşağıdaki adres
% AppData% \ Microsoft \ Windows \ Recent
- Tıklayın "üzerindeTAMAM MI"," Düğmesine basın "Ctrl” + “Bir"Ve ardından"Vardiya” + “Silme" eşzamanlı.
- Tıklayın "üzerindeEvet"Komut isteminde.
- Dosya Gezgini'nde görüntülenen tüm "Son Dosyalar" artık silinecektir.
Yöntem 2: Grup İlkesi Düzenleyicisi aracılığıyla devre dışı bırakma
Windows 10'un “Pro” sürümünü kullanıyorsanız, Grup İlkesi Düzenleyicisine erişebilirsiniz. Grup İlkesi Düzenleyicisi, Windows 10'unuz için her türlü ayarı değiştirmek için kullanılabilir. Bu yöntemde, Grup İlkesi Düzenleyicisi aracılığıyla son zamanlarda açılan dosyaların geçmişini devre dışı bırakacağız. Aşağıdaki adımları izleyin:
Windows Home Edition kullanıyorsanız, atlama Bu method. Kayıt Defteri Düzenleyicisi yöntemini kontrol edin, bu yönteme benzer şekilde çalışacaktır.
- "pencereler” + “RKlavyenizde ""Çalıştırmak" Komut istemi.
- Tür aşağıdaki komutta ve Tıklayın "üzerindeTAMAM MI”
gpedit.msc
- Tıklayın üzerinde "Kullanıcı Konfigürasyon"Seçeneği ve ardından"Yönetim Şablonlar" bir.
- Seçiniz "Başlat Menü ve Görev Çubuğu"Seçeneğini belirleyin ve sağ bölmede"Son açılan belgelerin geçmişini saklamayın” seçeneği.
- Çift Tıklayın üzerinde ve Kontrol "Etkin” seçeneği.
- Tıklayın "üzerindeUygulamak"Ve ardından"TAMAM MI“.
Yöntem 3: Denetim Masası'ndan Devre Dışı Bırakma
Son dosyalar panelini devre dışı bırakmanın başka bir yolu da Kontrol Panelidir. Bunları Kontrol Panelinden devre dışı bırakmak için:
- Tıklayın üzerinde "Başlat Menü”Düğmesi ve seç "Ayarlar”Simgesi.
- Tıklayın "üzerindeKişiselleştirme"Ve ardından"Başlat"Sol bölmede.
- Kaydırma dibe ve Tıklayın üzerinde "Başlangıçtaki veya Görev Çubuğundaki Atlama Listelerinde son açılan öğeleri göster” geçiş yapmak kapatmak için.
Yöntem 4: Kayıt Defteri Düzenleyicisi aracılığıyla devre dışı bırakma
Son dosyaların geçmişini Kayıt Defteri Düzenleyicisi aracılığıyla da devre dışı bırakabilirsiniz. Grup İlkesi Düzenleyicisi yöntemini kullandıysanız, Kayıt Defteriniz bunun için değerleri otomatik olarak güncelleyecektir. Ancak, bunu Grup İlkesi Düzenleyicisi'ni yapılandırmadan kullanıyorsanız, çalışması için eksik anahtarı / değeri oluşturmanız gerekir.
- "pencereler” + “RKlavyenizdeki ”tuşlarını açmak için Çalıştırmak iletişim. Ardından "Regedit"Ve"Tamam mı" açmak Kayıt düzenleyici.
Not: Seç "Evet" için UAC (Kullanıcı Hesabı Kontrolü) Komut istemi. - Aşağıdaki tuşa gidin Kayıt düzenleyici pencere:
HKEY_CURRENT_USER \ Yazılım \ Microsoft \ Windows \ CurrentVersion \ Policies \ Explorer
- Eğer "Explorer"Anahtarı eksik, basitçe oluşturmak sağ tıklayarak Politikalar anahtar ve seçim Yeni> Anahtar. Anahtarı şu şekilde adlandırın: "Explorer“.
- Seçin Explorer tuşuna, sağ bölmeye sağ tıklayın ve Yeni> DWORD (32-bit) Değeri. Bu değeri "NoRecentDocsHistory“.
- Değere çift tıklayın ve Değer verisi için "1“.
Not: Değer verisi 1 için etkinleştirme bir değer ve değer verisi 0 için devre dışı bırakma değer. - Tüm değişikliklerden sonra, emin olun tekrar başlat yeni oluşturulan ayarları uygulamak için bilgisayarınız.