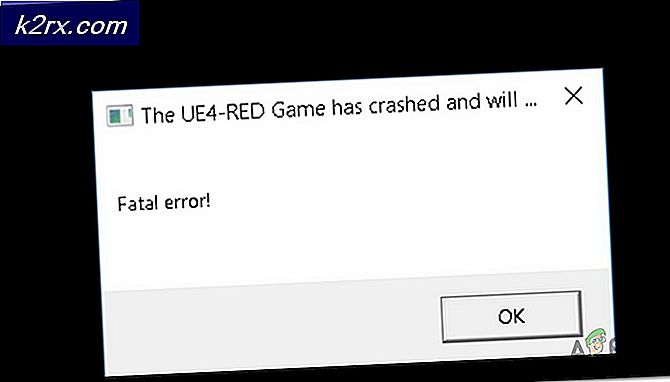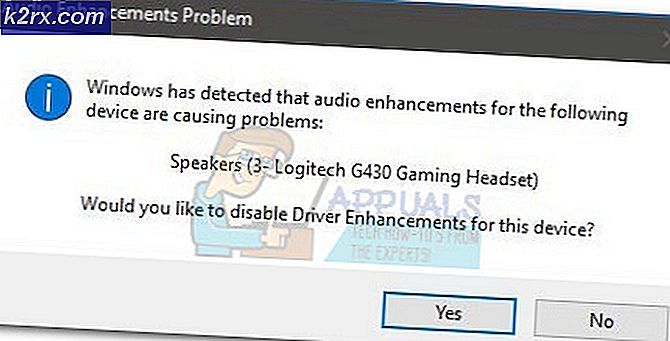Windows'ta rtwlanu.sys Neden Olduğu BSOD Nasıl Onarılır?
Birkaç Windows kullanıcısı, sürekli BSOD'ye neden olan bir sorunu çözmek için mücadele ediyor. rtwlanu.syssoruna neden olan dosya olarak. Bu sorunla karşılaşan çoğu kullanıcı, çökmenin genellikle makinelerini Uyku veya Hazırda Bekletme moduna almaya çalıştıklarında meydana geldiğini bildiriyor. Başarısız nesnenin dışında rtwlanu.sys, Mavi Ekran ayrıca birkaç farklı Dur koduna da işaret eder. "Sürücü IRQL Daha Az veya Eşit Değil", "Sistem İş Parçacığı İstisnası İşlenmedi" ve "Bekleyen İşlemi İptal Etmeden Sürücü Yüklendi".
Sorunun çoğunlukla Windows 10'da meydana geldiği bildiriliyor, ancak Windows 7 ve Windows 8'de meydana gelen sorun vakaları bildirildi.
BSOD'ye neden olan şey rtwlanu.sys?
Bu sorunu, çeşitli kullanıcı raporlarına bakarak ve benzer bir senaryodaki diğer kullanıcıların BSOD'lerin oluşmasını durdurmak için başarıyla uyguladığı çeşitli onarım stratejilerini analiz ederek araştırdık.
Görünüşe göre, birkaç farklı suçlu bu davranışı tetikleyebilir. İşte bu BSOD kritik çökmesinden sorumlu olabilecek potansiyel suçluların bir listesi:
Şu anda bu hata mesajını çözmek için uğraşıyorsanız, bu makale size birkaç olası onarım stratejisi sağlayacaktır. Aşağıda, benzer bir senaryodaki diğer kullanıcıların sorunu çözmek için başarıyla uyguladığı bir dizi sorun giderme stratejisi bulacaksınız. Aşağıda belirtilen olası düzeltmelerin her birinin, etkilenen en az bir kullanıcı tarafından etkili olduğu onaylanmıştır.
Mümkün olduğunca verimli kalmak için, aşağıdaki yöntemleri düzenlediğimiz sırayla (zorlukla ve verimli bir şekilde) izlemenizi tavsiye ederiz. Sonunda, soruna neden olan suçludan bağımsız olarak BSOD'yi düzeltmesi (veya en azından nedenini belirlemenize yardımcı olması) gereken bir düzeltmeye rastlamalısınız.
Yöntem 1: Bozuk Ağ sürücüsünü kaldırın
Görünüşe göre, bu sorun en çok bozuk bir Ağ sürücüsüyle bağlantılıdır. Belirli bir sürücü var (Realtek RTL8723AU Kablosuz LAN 802.11n USB 2.0 Ağ Adaptörü)bu, çoğu kullanıcı tarafından bu tür bir BSOD'yi çözmek için mücadele ettiğimiz suçlu olarak belirlenir.
Bu senaryo uygulanabilirse (Kablosuz bağlantınız için Realtek sürücülerini kullanıyorsunuz), çökmeden sorumlu sürücüyü kaldırarak ve ana kart üreticinize göre özel sürücüyü yükleyerek sorunu çözme şansınız yüksektir. Windows'un genel bir tane yüklemesine izin verin.
Sorunu çözmek için çökmeden sorumlu sürücüyü kaldırmayla ilgili hızlı bir kılavuz. rtwlanu.sys BSOD:
- Basın Windows tuşu + R Çalıştır iletişim kutusunu açmak için. Ardından yazın "Devmgmt.msc" ve bas Giriş Aygıt Yöneticisi'ni açmak için.
- İçeri girdiğinizde Aygıt Yöneticisiaşağı kaydırın Ağ bağdaştırıcıları ve açılır menüyü genişletin. Ardından, sağ tıklayın Realtek Kablosuz sürücüsü ve Seç Cihazı Kaldır yeni açılan bağlam menüsünden.
- Tıklayın Tamam mı onay isteminde bilgisayarınızı yeniden başlatın.
- Bir sonraki sistem başlangıcında, Windows'un genel Kablosuz sürücüsünü zaten yüklemiş olması gerekir, bu nedenle artık sorunla karşılaşmamalısınız. Ancak isterseniz, anakart üreticinize göre özel WLAN sürücüsünü de indirebilirsiniz.
- Daha önce BSOD'ye neden olan işlemi tekrarlayın ve sorunun çözülüp çözülmediğine bakın.
Hala BSOD çökmeleriyle karşı karşıyaysanız, rtwlanu.sysdosya, aşağıdaki sonraki yönteme geçin.
Yöntem 2: LAN Ayarlarını Değiştirme
Bu sorunu çözmek için mücadele eden diğer kullanıcılar, Ağ bağdaştırıcısının bilgisayarı herhangi bir anda uyandırmasına izin vermek için varsayılan LAN davranışını değiştirerek BSOD çökmelerinin oluşmasını durdurmayı başardılar.
Bu düzeltme, özellikle bilgisayarınızı Uyku veya Hazırda Bekletme moduna aldığınızda sorunla karşılaştığınız ve düzinelerce kullanıcı tarafından onaylandığı durumlarda kullanışlıdır.
Aygıtın bilgisayarı uyandırmasına izin vermek için Ağ bağdaştırıcısının varsayılan LAN davranışını değiştirmeyle ilgili hızlı bir kılavuz:
- Basın Windows tuşu + R açmak için Çalıştırmak iletişim kutusu. Ardından yazın "Devmgmt.msc" ve bas Giriş açmak için Aygıt Yöneticisi Yarar.
- Aygıt Yöneticisi'ne girdikten sonra, yüklü cihazlar listesinde aşağı kaydırın ve aşağıdakilerle ilişkili açılır menüyü genişletin: Ağ Adaptörleri. Ardından, ağ bağdaştırıcınıza sağ tıklayın ve Özellikleri yeni açılan bağlam menüsünden.
- İçinde Özellikleri ekran, seçin Güç yönetimi sekmesine gidin ve ardından ilgili kutuyu işaretleyin "Bu cihazın bilgisayarı uyandırmasına izin ver".
- Değişiklik uygulandıktan sonra bilgisayarınızı yeniden başlatın ve sorunun çözülüp çözülmediğine bakın.
Hala BSOD çökmelerini görüyorsanız, rtwlanu.sysbilgisayarınızı Uyku veya Hazırda Bekletme moduna geçirirken aşağıdaki sonraki yönteme geçin.
Yöntem 3: Sistem Geri Yükleme işlemini gerçekleştirin (varsa)
Koşullar göz önüne alındığında, sorunun nedeni büyük olasılıkla geleneksel olarak çözülemeyen, temelde yatan bir sistem dosyası bozulmasıdır. Bu durumlarda, hasarı sınırlayan bir düzeltme, Sistem Geri Yükleme'yi kullanmaktır.
Bu yardımcı program, tüm Windows kurulumunu sorunun oluşmadığı sağlıklı bir duruma geri yükleyerek kritik hataların üstesinden gelmek için tasarlanmıştır. Ancak bu düzeltmeyi kullanabilmek için, işletim sisteminizin önceden Windows kurulumunu önceki bir noktaya geri yüklemek için kullanılabilecek bir anlık görüntü oluşturmuş olması gerekir. Ancak varsayılan davranışı değiştirmediyseniz, Windows'larınız Sistem geri yükleme anlık görüntülerini düzenli olarak kaydedecek şekilde yapılandırılmalıdır (her yüklü Windows güncellemesinden sonra).
Ancak devam edip bu düzeltmeyi denemeden önce, bu prosedürün anlık görüntü oluşturulduğundan beri yapılan değişiklikleri esasen geri alacağını unutmayın. Bu, anlık görüntü oluşturulduktan sonra uygulanan tüm uygulama yüklemelerinin, oyunların ve kullanıcı tercihlerinin kaybolacağı anlamına gelir.
Sistem geri yükleme prosedürüne devam etmeye karar verirseniz, aşağıdaki talimatları izleyin:
- Aç Çalıştırmak iletişim kutusuna basarak Windows tuşu + R. Sonra, yazın "Rstrui" yeni oluşturulan metin kutusunun içinde ve Giriş açmak için Sistem Geri Yükleme pencere.
- Sistem Geri Yükleme penceresini açmayı başardığınızda, Sonraki sonraki ekrana ilerlemek için.
- Bir sonraki ekranda, ile ilişkili kutuyu işaretleyerek başlayın. Daha fazla geri yükleme noktası göster. Bunu yaptıktan sonra, görüntünden daha eski bir Geri Yükleme Noktası seçin. rtwlanu.sys BSOD ve tıklayın Sonraki.
- Artık her şey ayarlandı, tıklayın Bitiş geri yükleme sürecini başlatmak için. Bu, bilgisayarınızı yeniden başlatacak ve bir sonraki sistem başlangıcında eski makine durumunu bağlayacaktır.
- Bir sonraki başlatma dizisi tamamlandığında, BDSOD ile hala karşılaşıp karşılaşmadığınıza bakın. rtwlanu.sysdosya.
Hala aynı türden bir kritik çökme ile karşılaşıyorsanız, aşağıdaki sonraki yönteme geçin.
Yöntem 4: Onarım yüklemesi veya temiz yükleme gerçekleştirin
Yukarıdaki yöntemlerden hiçbiri sorunu sizin için çözmediyse, büyük olasılıkla geleneksel olarak çözülemeyen ciddi bir yolsuzluk sorunuyla karşı karşıyasınızdır. Bu senaryo mevcut durumunuz için geçerliyse, sorunu çözmenin tek yolu, bozuk sistem dosyalarının herhangi bir örneğini kaldırmak için tüm Windows bileşenlerini sıfırladığınızdan emin olmaktır.
Radikal çözüme gitmek istiyorsanız, bir temiz kurulum işi iyi yapar, ancak belgeler, medya, oyunlar ve diğer uygulamalar dahil tüm kişisel verileri kaldıracaktır.
Daha odaklı ve daha az yıkıcı bir yaklaşım, verilerinizi etkilemeden tüm Windows bileşenlerinizi yenilemektir - bu, bir onarım kurulumuna giderek (yerinde onarım) gerçekleştirilebilir. Tüm verilerinizi saklamanıza izin vermenin yanı sıra, bazı kullanıcı tercihlerini bile tutabilirsiniz.
Bir onarım yüklemesine gitmeye karar verirseniz, bu makaleyi izleyin (İşte) bu prosedürü gerçekleştirmeye yönelik adım adım talimatlar için.