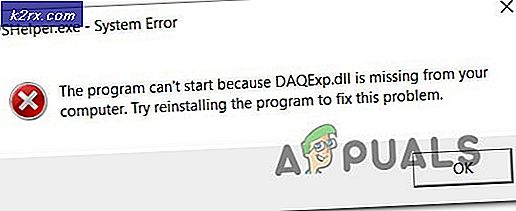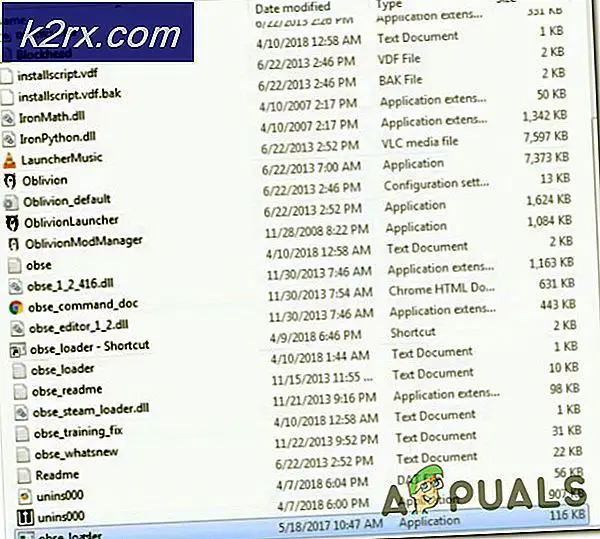Düzeltme: Ses Geliştirmeleri Sorunu
Hata, Windows aşağıdaki aygıt için ses geliştirmelerinin, işletim sisteminiz birden çok yeni ses çıkış aygıtı algıladığında sorunlara neden olduğu algılandı. Bu davranış, temel olarak daha önce ayarlanmış olan ses donanımının yeni aygıtla uyumlu olmaması nedeniyle oluşur. Bu, Windows 10'da Fall Creator'ın Güncellemesine sahip olmayan tanınmış bir hatadır.
Tipik olarak, kullanıcılar Denetim Masası'ndaki Ses Ayarlarına erişmeye çalıştığında veya birincil ses aygıtı her yeniden seçildiğinde ses geliştirmeleri sorunuyla karşılaşılır. Bununla birlikte, bazı kullanıcılar bu hatayı rastgele aldıklarını veya belirli ses ayarlarını (bas güçlendirici, tiz güçlendirici, vb.) Ayarladıklarını bildirmişlerdir.
Ses Geliştirmeleri nelerdir?
Microsoft ve çoğu üçüncü taraf satıcıları, donanımınızdan mümkün olan en iyi sesi almanızı sağlamak için tasarlanmış ses geliştirmeleri paketlerini gönderiyor. Ancak, yapılandırmanıza bağlı olarak, birden fazla ses çıkış cihazınız varsa, bu ses donanımlarının çeşitli ses ve ses sorunlarına neden olduğunu görebilirsiniz. Bazı durumlarda, kullanıcılar ses donanımları aktifken sistemin herhangi bir ses çıkışı vermediğini bildirmişlerdir - bu, özel bir ses kartı kullanan yapılandırmalarda gerçekleşir.
Ses Geliştirmeleri sorunu nasıl çözülür?
Bu hata mesajının neden olduğu temel bir sorun olmadığı sürece, kullanıcılar sesli geliştirmelerle karşılaşırlar. Çoğu ses kartı (entegre veya eklenti), sözde iyileştirme özelliklerine sahiptir. Ses kartınızda zengin işlevler ve yetenekler varsa, yerleşik ses kartı sürücüleri tarafından sağlananları kullanabilmek için yerleşik Windows ses donanımlarını devre dışı bırakmanızı isteyebilir. Sorguda Evet'e basarak beklenmedik etkilerin olup olmadığını test edin - bir şey ters giderse, her zaman ses donanımlarından ses donanımlarını geri gidip yeniden etkinleştirebilirsiniz (bkz. Yöntem 4 ).
Ancak, Windows, aşağıdaki aygıtla ilgili ses geliştirmelerinin sorun algılamaya başladığını algıladığında sesi kaybederseniz, istemde Evet'i tıklamanız yeterli olmaz.
Not : Ayrıca, kullanıcıların bu hataları devre dışı bırakmak yerine ses geliştirmelerini yeniden etkinleştirmeleri istendiğinde, bu hata iletisinin başka bir varyasyonu da vardır. Bu genellikle, kullanıcı daha önce Denetim Masası'ndan ses geliştirmelerini devre dışı bıraktığında ve ses geliştirmelerini kullanacak şekilde yapılandırılmış bir ses çıkış aygıtı bağladığında sona erer. Bu durumda, komut isteminde Evet'e basmak hata iletisinin tekrar görünmesini engeller. Evet'e bastıktan sonra bu istemin yeniden görünmesi durumunda, ses eklerini manuel olarak yeniden etkinleştirmek için Yöntem 4'ü uygulayın.
Şu anda Ses Geliştirme Sorunu ile ilgili sorun yaşıyorsanız, kullanıcıların hata mesajını başarıyla kaldırmak için kullandıkları birkaç geçerli düzeltme var. İletiden sürekli olarak rahatsızsanız veya bunun sisteminizde temel sorunlara neden olduğunu fark ederseniz, sorunu gidermek için aşağıdaki yöntemleri izleyin. Lütfen ilk yöntemle başlayın ve durumunuz için uygun bir çözüm bulana kadar aşağı inin.
Yöntem 1: Güz Creators Update 1709 Güncelleştirmesi (Windows 10)
Bu özel konu, Windows 10'un piyasaya sürüldüğü ilk yıl içinde çok fazla ilgi çekmeye başladı. Görüldüğü gibi, bu sorun, her 5 dakikada bir otomatik olarak devre dışı bırakılan ses geliştirmeleri ile ilgili olarak sürekli olarak Ses Geliştirme Sorunu penceresini soruyordu.
Neyse ki, bu belirli hata Microsoft tarafından Sonbahar Yaratıcıları Güncellemesi (1709) ile ele alındı. Bu belirli hatanın giderildiğinden emin olarak sorun giderme görevimize başlayalım. Bir Çalıştır penceresini (Windows tuşu + R) açarak, winver yazarak ve Enter'a basarak Güz Creators Güncellemesinin olup olmadığını kontrol edin .
Windows'ta, şu anda sahip olduğunuz sürümü kontrol edin. Windows sürümünüz 1709'dan eskiyse, Sonbahar İçerik Oluşturucu Güncellemesini uygulamak için aşağıdaki adımları izleyin. Zaten 1709'unuz varsa, Yöntem 2'ye geçin .
Çalıştır penceresini açın ( Windows tuşu + R ), denetim güncelleştirmesi yazın ve Windows Update'i açmak için Enter tuşuna basın . Windows Update ekranında, Güncellemeleri kontrol et öğesine tıklayın ve güncellemeler indirilene kadar bekleyin. Sonbahar Yaratıcıları Güncellemesi yüklenmeye hazır olduğunda yeniden başlatmanız istenir.
İçerik Oluşturucu güncellemesi uygulandığında ve sisteminiz yeniden başlatıldığında, sisteminizi normal şekilde kullanın ve istemlerin görünüp görünmediğini görün. Hala görünüyorsa, Yöntem 2'ye geçin .
Yöntem 2: Ses sürücüsünü güncelle / yeniden yükle
Bu sorunun ses sürücüleriniz arasındaki uyumsuzluğun neden olacağı nadir değildir. Birden fazla ses çıkış cihazınız varsa bu daha da olasıdır. Windows çoklu ses çıkış aygıtlarını algıladığında, bu özellik ile uyumlu olmayan bir aygıtta Ses Geliştirmelerini etkinleştirebilir. Bu durumda, ses sürücüsünü güncellemek veya yeniden yüklemek, yalnızca uyumlu cihazların ses özelliklerini etkinleştirmelidir. İşte bunu yapmak için hızlı bir rehber:
- Çalıştır penceresini açmak için Windows tuşu + R tuşlarına basın. Ardından, devmgmt.msc yazın ve Aygıt Yöneticisi'ni açmak için Enter tuşuna basın .
- Aygıt Yöneticisi'nde, aşağı kaydırın ve Ses, video ve oyun denetleyicilerini genişletin . Ardından, ses sürücünüze sağ tıklayın ve Sürücüyü güncelle (Sürücü yazılımını güncelle) seçeneğini seçin .
Not: PC yapılandırmanıza bağlı olarak, Ses, video ve oyun kontrolörleri altında birden fazla sürücü bulabilirsiniz. Özel bir ses kartınız varsa, onunla ilişkili sürücüyü sağ tıklayın. Dahili bir ses kartı kullanıyorsanız, genel ses sürücüsüne sağ tıklayın. - Güncellenmiş sürücü yazılımı için otomatik olarak Ara'ya tıklayın ve ses sürücünüzün güncellenip güncellenmediğini görün. Daha yeni bir sürüm bulamazsa , Windows Update'te güncellenmiş sürücüleri ara'yı tıklatarak aramak için WU'yu da kullanabilirsiniz .
Not: Arama daha yeni bir ses sürücüsü sürümünü tanımlamayı başarırsa, güncellemeyi uygulamak için ekrandaki komutları izleyin. Değilse, ses sürücüsünü yeniden yüklemek için aşağıdaki adımlarla devam edin. - Aygıt Yöneticisi'nde Ses, video ve oyun denetleyicilerine dönün, ses sürücüsüne sağ tıklayın ve Aygıtı Kaldır'ı seçin .
- Sürücü kaldırıldıktan sonra, bilgisayarınızı eksik ses sürücüsünü yeniden yüklemeye zorlamak için bilgisayarınızı yeniden başlatın. Sürücü otomatik olarak yüklenmezse (çok düşük), bu bağlantıyı ziyaret edin (burada) ve High Definition Audio sürücüsünün en son sürümünü indirin.
- High Definition Audio sürücüsünü sisteminize kurun ve sorunun çözülüp çözülmediğine bakın. Hala aynı rahatsız edici komutları görüyorsanız, Yöntem 3'e geçin .
Yöntem 3: Windows Sorun Gidericisi'ni Kullanma
İlk iki yöntem bir fark yaratmadıysa, yerleşik Windows sorun gidericisinin sorunu tanımlayıp sağlamadığını kontrol edelim. Adil olmak gerekirse, yerleşik sorun giderici, yaygın Windows hatalarını çözme konusunda en iyi üne sahip değildir, ancak bazı kullanıcılar, Donanım ve Cihazlar için sorun giderme işleminin, Ses Donanımları Problem hatasını süresiz olarak kaldırmada etkili olduğunu bildirmiştir. Donanım ve Cihazlarda Windows Sorun Giderici'yi kullanmanın hızlı bir yolu :
PRO TIP: Sorun bilgisayarınız veya dizüstü bilgisayar / dizüstü bilgisayar ile yapılmışsa, depoları tarayabilen ve bozuk ve eksik dosyaları değiştirebilen Reimage Plus Yazılımı'nı kullanmayı denemeniz gerekir. Bu, çoğu durumda, sorunun sistem bozulmasından kaynaklandığı yerlerde çalışır. Reimage Plus'ı tıklayarak buraya tıklayarak indirebilirsiniz.- Çalıştır penceresini açmak için Windows tuşu + R tuşlarına basın. Control.exe / Microsoft adını yapıştırın. Çalıştır kutusunda sorun giderme ve Sorun Giderme'yi açmak için Enter tuşuna basın.
- Sorun giderme penceresinde, Donanım ve Aygıtlar'a gidin ve Sorun gidericiyi çalıştır .
- İlk soruşturma tamamlanana kadar bekleyin, sonra sinir bozucu istemlere neden olan aygıtı seçin ve İleri'ye basın. Sorun, genel ses sürücüsüyle çok yaygındır; bu nedenle, hangi aygıtın soruna neden olduğunu bilmiyorsanız, Realtek Yüksek Tanımlı Ses ile başlayın ve diğer seçeneklerle adımları tekrarlayın.
- Sorun giderici, Ses Geliştirmeleri ile ilgili bir sorunu tanımlamayı başarabilirse, sizden bunları açmanız istenir. Evet, Ses Geliştirmelerini Aç'a tıklayın .
- Hoparlörler Özellikleri penceresine yeniden yönlendirildikten sonra, tüm ses efektlerini devre dışı bırak seçeneğinin yanındaki kutuyu işaretleyin ve Uygula'ya basın.
Not: Ses kartı sürücünüze bağlı olarak bu menü biraz farklı görünebilir. Ekranınız, Tüm Ses efektlerini Devre Dışı Bırak yerine Ses geliştirmelerini devre dışı bırakabilir. - Donanımlar devre dışı bırakıldıktan sonra, Windows Sorun Giderici penceresine dönün ve Bu düzeltmeyi uygula üzerine tıklayın .
- Bilgisayarınızı normal şekilde kullanın ve sorunun hala devam edip etmediğini görün. Eğer varsa, son iki yönteme geçin.
Yöntem 4: Ses geliştirmelerini el ile etkinleştirme / devre dışı bırakma
Bazı kullanıcılar, Ses Donanımları Sorunu penceresinde Evet'e basmalarına rağmen donanımların etkinliğini (ya da hata mesajına bağlı olarak devre dışı bırakıldıklarını) rapor ettiklerini bildirmişlerdir. Görüldüğü gibi, Evet düğmesi tıklandığında Windows'un geliştirmeleri etkinleştirmeyeceği / devre dışı bırakmayacağı durumlar vardır. Diğerleri, değişikliğin yalnızca geçici olduğunu ve bir sonraki Ses Donanımları Sorusu istemi belirdiğinde değişikliğin geri döndüğünü bildirdi.
Bu sorunu çözmek için kullanıcılar Geliştirmeler menüsüne manuel olarak erişmeli ve değişikliği kendileri uygulamalıdır. İşte bunu yapmak için hızlı bir rehber:
- Ses simgesine sağ tıklayın (sağ alt köşede) ve Oynatma Cihazları'nı seçin .
- Varsayılan oynatma cihazınıza sağ tıklayın ve Özellikler'i seçin.
- Geliştirmeler sekmesine gidin ve Tüm geliştirmeleri devre dışı bırak kutusunu işaretleyin / işaretini kaldırın ve değişikliklerinizi onaylamak için Uygula'ya basın.
Not: Hata uyarısı ses geliştirmelerini devre dışı bırakmaksa, kutunun işaretli olduğundan emin olun. Diğerleri, tüm geliştirmeleri devre dışı bırak kutusunun işaretli olmadığından emin olun. - Bilgisayarınızı normal şekilde kullanın ve sorunun çözülüp çözülmediğine bakın. Soruyu hala görüyorsanız, son yönteme geçin.
Yöntem 5: Windows geri yükleme noktasını kullan
Yukarıdaki tüm yöntemler başarısız olursa, bu Ses İyileştirmeleri Sorusu istemi tarafından rahatsız edilmediğinde geri bir Sistem Geri Yükleme noktası kullanmayı düşünün. Kurtarma aracının yeterince eski bir geri yükleme noktası yoksa, bu yöntemin uygulanmayabileceğini unutmayın.
Not: Sistem Geri Yükleme, işletim sisteminizde yapılan bazı değişiklikleri geri almanızı sağlayan bir kurtarma aracıdır. Windows'un en önemli parçaları için bir geri alma özelliği olarak düşünün.
Bir önceki noktaya sistem geri yüklemesi yapmak için hızlı bir kılavuz:
- Çalıştır komutunu açmak için Windows tuşu + R tuşlarına basın. Rstrui yazın ve Sistem Geri Yükleme'yi açmak için Enter'a basın .
- İlk pencerede İleri'ye basın ve daha fazla geri yükleme noktası göster seçeneğinin yanındaki kutuyu işaretleyin . Ses İyileştirmeleri Sorusu komutlarını ilk kez denediğinizde önce bir geri yükleme noktası seçin. Daha sonra ilerlemek için İleri düğmesine tıklayın.
- Finish'e basın ve geri yükleme işlemini başlatmak için bir sonraki istemde Evet'i tıklatın. Geri yükleme tamamlandığında, bilgisayarınız otomatik olarak yeniden başlatılacaktır. İşletim Sisteminiz bir önceki sürüme geri yüklendiğinde, sorunun çözülüp çözülmediğine bakın.
Önceki bir Sistem Geri Yükleme noktasına geri yüklemeniz sorununuzu çözmediyse (veya seçim yapabileceğiniz herhangi bir geri yükleme noktanız yoksa), bu noktada yalnızca diğer olası düzeltme, temiz bir Windows yüklemesi gerçekleştirmektir.
PRO TIP: Sorun bilgisayarınız veya dizüstü bilgisayar / dizüstü bilgisayar ile yapılmışsa, depoları tarayabilen ve bozuk ve eksik dosyaları değiştirebilen Reimage Plus Yazılımı'nı kullanmayı denemeniz gerekir. Bu, çoğu durumda, sorunun sistem bozulmasından kaynaklandığı yerlerde çalışır. Reimage Plus'ı tıklayarak buraya tıklayarak indirebilirsiniz.