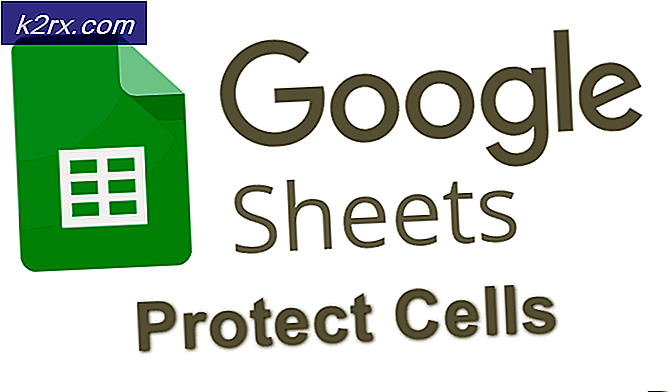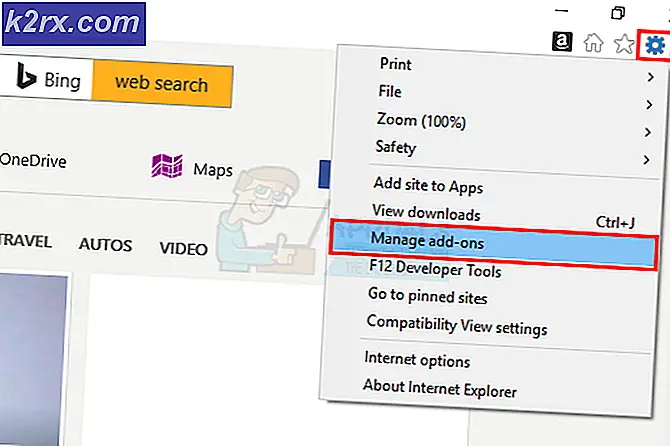Düzeltme: Spotify Hata Kodu 7
Spotify, kullanıcıların milyonlarca şarkıya erişmesini sağlayan dijital bir müzik hizmetidir; hem yeni hem de eski. Çapraz platform uyumluluğu, yani Android, Windows ve Mac OS. Spotify'da oturum açmaya çalışırken kullanıcılar şu adrese yönlendirilebilir:Hata Kodu 7 "SERVICIO ESTA GEÇİCİ SORUMLULUK YOK, POR FAVOR INTÉNTALO DE NUEVO MAS TARDE" bu sadece Hizmetin Geçici Olarak Kullanılamadığı anlamına gelir.
Spotify'daki 7 hata kodu hemen hemen tüm platformlarda ortaya çıkar ve genellikle ağ ayarlarınızda bir sorun olduğunu veya Windows'ta ağınızda bazı yanlış yapılandırmalar olduğunu gösterir. Bu makalede, bu sorunu çözmek için en kolay düzeltmelerden başlayarak olası tüm geçici çözümleri gözden geçireceğiz.
Spotify Hata Kodu 7 "Servis Kullanılamıyor" un nedeni nedir?
Spotify, yayınlamanıza izin verdiği şarkıların telif haklarını hesaba katar. Dolayısıyla, bu nedenle, Netflix gibi, uygulamaları da cihazınızda kapsamlı mekanizmalardan yararlanır ve bunlardan biri hata durumunda veya bir çelişki içindeyse, hatayı alırsınız. İşte karışmış olabilecek suçlulardan bazıları:
Çözümlere geçmeden önce, kullanıcı olarak oturum açtığınızdan emin olun. yönetici. İlk çözümden başlayın ve buna göre aşağı inin.
1.Çözüm: Proxy Sunucularını ve VPN'i Devre Dışı Bırakma
VPN'ler ve Proxy sunucuları internet kullanıcılarına esneklik sağlar. Bir kuruluş içinde veya kişisel kullanımınız için kullanılabilirler. Birkaç vakaya baktıktan sonra, VPN ve Proxy sunucularının gerçekten Spotify'ı engellediği sonucuna vardık. Bazı proxy sunucuların varsayılan olarak birkaç hizmeti engellediği bilinmektedir (özellikle kuruluşlarda).
- Windows + R tuşlarına basın, "yazıninetcpl.cplDiyalog kutusunda ”yazıp Enter tuşuna basın.
- Şimdi İnternet Özellikleri açılacak. Sekmeye tıklayın Bağlantılar ve sonra LAN ayarları.
- Şimdi bir proxy sunucusu kullanıyorsanız, alan içindeki ayrıntılarla kontrol edilecektir. İşareti kaldır etkinleştirilmişse herhangi bir proxy sunucusu. Şimdi uygulamayı / web sayfasını yeniden başlatın ve sorunun çözülüp çözülmediğini kontrol edin.
Bilgisayarınızda bir proxy sunucusu kullanıyorsanız seyyar Spotify uygulamasını açarken, onu devre dışı bıraktığınızdan emin olun. Aynısı için de geçerli VPN'ler. Bilgisayarınızdaki her VPN'i devre dışı bırakın ve açık bir ağa bağlandığınızdan emin olun. Hastanelerdeki ve kuruluşlardaki internet bağlantıları, her zaman kullanıcılar tarafından erişilemeyen bazı alan adlarına sahip oldukları için açık kabul edilmez.
Çözüm 2: Yönlendiricinizi Yeniden Başlatma
Yönlendiricilerin hatalı yapılandırmalara girdiği ve ağı düzgün şekilde yayınlamadığı bilinmektedir. Bu hata durumları bağımsız olarak ortaya çıkabilir veya ağdaki bazı harici olaylar nedeniyle ortaya çıkabilir. Yönlendiricinizin basit bir şekilde yeniden başlatılması, geçici yapılandırmalarınızı anında yeniden başlatır ve cihazı yenilerini almaya zorlar.
- Çıkarmak yönlendiricinin ana güç kablosunu soketten.
- Şimdi etrafı bekle 3-5 dakika tüm gücün tamamen boşaltıldığından emin olmak için.
- Süre dolduktan sonra, her şeyi tekrar takın ve ardından ağın yeniden düzgün şekilde yayın yapması için birkaç dakika bekleyin.
- Şimdi bilgisayarınızda / cep telefonunuzdaki uygulamayı kontrol edin ve şarkıları düzgün yükleyip yükleyemeyeceğinizi görün.
3. Çözüm: Hesabınızda yeniden oturum açma
Hesap sorunları çok yaygındır ve ara sıra ortaya çıkabilir. Hesap mekanizmaları, aktif faaliyetlerinizi takip etmeleri ve hesabın oturum açtığı cihazların sayısını bildiğinden emin olmaları gerektiğinden biraz karmaşıktır. Daha fazla senkronizasyon da gereklidir. Bu modüllerden herhangi biri düzgün çalışmazsa Spotify bir hata durumuna geçebilir ve bir ağ hata mesajı görüntüleyebilir.
Mobil uygulamayı kullanıyorsanız, şuraya gidin: Kitaplığınız sol altta bulunan sekme ve ardından tıklayın Çıkış Yap istendiğinde.
Masaüstü uygulaması için de benzer adımlar geçerlidir. Tıkla aşağı ok görev çubuğunda sağa doğru görünür ve Çıkış Yap.
Düzgün bir şekilde çıkış yaptıktan sonra, kimlik bilgilerinizi yeniden girin ve Spotify'ı düzgün şekilde yayınlayıp izleyemeyeceğinizi kontrol edin.
Not: Ayrıca tüm cihazlardan çıkış yapmayı deneyebilir ve bunun işe yarayıp yaramadığını görebilirsiniz.
4.Çözüm: Spotify Hizmetleri Durumunu Kontrol Etme
Spotify, dünyanın en büyük çevrimiçi ses platformlarından biri olabilir, ancak ara sıra biraz kesinti yaşamadığı anlamına gelmez. Kesinti süreleri, bakımın devam ettiği veya sunucu tarafında bazı sorunlar meydana geldiği için bazı belirli hizmetlere veya sunuculara bağlanamadığınız zamanlardır.
Birkaç üçüncü taraf web sitesini kontrol edebilir ve Spotify'ın gerçekten kapalı olup olmadığını görebilirsiniz. Rapor sayısında bir artış görüyorsanız, bu muhtemelen bir sorun olduğu anlamına gelir. Bu genellikle kısa bir süre içinde giderilecektir. Platform çalışmıyorsa, bir süre sonra geri gelin ve tekrar deneyin.
Çözüm 5: Tarama Verilerini Temizleme
Akış için Spotify web sitesini kullanıyorsanız, tarayıcının bilgisayarınızda depolanan bazı kötü verileri olması mümkündür. Bu, tarayıcılarda her zaman olur ve tamamen normaldir. Tarama verilerinizin tamamını temizlemeniz ve bunun duruma herhangi bir iyileştirme getirip getirmediğini görmeniz gerekir.
- Basın Ctrl + Üst Karakter + Del klavyenizden Krom açık.
- Sekmesini seçin ileri, zaman aralığını şu şekilde seçin: Her zaman. Kontrol tüm öğeler ve tıklayın Net veriler.
- Bilgisayarınızı düzgün bir şekilde yeniden başlatın ve Chrome'u açın. Web sitesine erişmeyi deneyin ve sorunun tamamen çözülüp çözülmediğini kontrol edin.
Yukarıdaki yöntem, Windows işletim sistemindeki Google Chrome'dur. Mac OS için de benzer adımlar atarsınız.
Ayrıca Mac veya Ubuntu'da bir terminal açabilir ve tarayıcılarınızı temizledikten sonra aşağıdaki komutu yazabilirsiniz.
sudo dscacheutil –flushcache
Not: Ayrıca, yalnızca ağ mimarisine bağlı olarak kendi DNS sunucusunu seçebilmesi için özel DNS sunucusunun bilgisayardan kaldırıldığı başka bir geçici çözümü de deneyebilirsiniz.