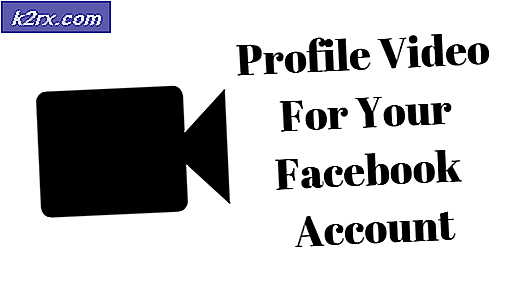Nasıl yapılır: Donanım değiştirildikten sonra Windows 10'u etkinleştirme
Windows 7 ve 8.1'in yasal kopyalarını kullanan kullanıcılar, teknik dev Windows 10, en son ve en büyük Windows İşletim Sistemlerini başlattığında Microsoft tarafından oldukça müthiş bir fırsat sağladılar - ÜCRETSİZ Windows sürümüne yükseltebilirler! Ancak, bir Windows 7 / 8.1 kullanıcısı bu fırsattan yararlanırsa ve Windows 10'a ücretsiz olarak yükselirse, Microsoft tarafından standart bir Windows 10 perakende lisansı verilmez, yani Windows 10 ürün anahtarı almazlar. Bunun yerine, Windows 10'un yükseltildikleri ücretsiz sürümü, bilgisayarlarının donanımına bağlı hale gelir.
Bir Windows 7 / 8.1 kullanıcısı Windows 10'a ücretsiz olarak yükseldiğinde, bilgisayarlarının donanım yapılandırması Microsoft'un Windows etkinleştirme sunucularında benzersiz bir kimlik biçiminde kaydedilir. Yükseltme yapan kullanıcıların bir ürün anahtarına veya hatta Microsoft hesaplarına bağlı olmadıkları ücretsiz Windows 10 lisansı - bilgisayarlarının donanımına bağlı.
Bu durumda, Windows 10'a ücretsiz olarak yükseltme yapmış biri, bilgisayarının anakartını veya işlemcisini değiştirdiğinde, Microsoft'un etkinleştirme sunucuları, bilgisayarlarına tamamen farklı bir Windows 10 lisansına sahip olmayan bilgisayarlarını görür. bilgisayarlarını açtıklarında, Windows kopyaları işletim sisteminin etkin olmayan bir kopyası olarak karşımıza çıkıyor. Görüyorsunuz, Microsoft bir bilgisayarın anakartının kalbi ve onun işlemcisi olarak beyniymiş gibi düşünüyor ve Windows 10'a ücretsiz olarak yükseltme yapmış biri bilgisayarının kalbi veya beyninin yerini aldığında, Microsoft bunu tamamen farklı bir bilgisayar olarak görüyor. Neyse ki, Windows 10'a yükseltme yapmadan, Windows 10'un etkin olmayan bir kopyasına kadar, RAM, GPU, HDD ve hatta CD / DVD sürücüsü gibi bilgisayarlarının diğer donanım bileşenlerini değiştirmek için ücretsiz olan kullanıcılar için güvenlidir.
Windows 10'a ücretsiz yükseltme yapan ve daha sonra bilgisayarlarının anakartını veya işlemcisini Windows 10 kopyasını yeniden etkinleştirmek veya Windows 10'un yeni yüklenen bir kopyasını Windows 10'u bir ürün anahtarı kullanarak etkinleştirmek imkansızdır. onlar yükseltildi. Microsoft, ücretsiz Windows 10 lisanslarının gerçekten korsanlardan olabildiğince çok kritik bilgiyi saklamak için gerçekten nasıl çalıştığını, ancak bu sorunun etrafından dolan ücretsiz Windows 10 lisansları için son derece zorlaştığını kamuoyuna açıklamamıştır.
Microsoft Windows'taki Windows ve Aygıtlar Mühendisliği Bölüm Başkan Yardımcısı Gabriel Aul'a göre, Windows 10 lisansı kullanan bir kişi bilgisayarını anakartını veya işlemcisini değiştirdikten sonra bilgisayarını başlattığında, Microsoft desteğiyle Windows tarafından yeniden etkinleştirilebilir. . Bu, Windows 10'u Windows 7 / 8.1'den Windows 10'a yükselttiği bir bilgisayarda Windows 10'u temizleyen insanlar için de çalışır. Bunlar, Windows 10 yüklemesi sırasında her iki ürün anahtarı istemini atlamalı ve İşletim Sistemine girinceye kadar beklemelidir. .
Bir kullanıcı Windows 10'un şu anda etkin olmayan kopyalarının içine girdikten sonra, Başlat Menüsü'nü açmalı, Tüm Uygulamalar'a tıklamalı, uygulamayı başlatmak için Destekle İrtibat'a tıklayın, Servisler ve uygulamalar > Windows > Kurulum'a gidin, Microsoft temsilcisi ile metin sohbet edin veya telefonda bir tane arayın. Microsoft temsilcisi daha sonra kullanıcının ücretsiz Windows 10 kopyasını aktif hale getirecektir.
Microsoft temsilcisi, kullanıcının ücretsiz bir Windows 10 kopyasını etkinleştirmeyi başaramazsa, kullanıcının bu sorunla ilgili tek çözümü denemesini önerir - Windows 7'ye (Service Pack 1 veya sonraki bir sürüme) geçme, sıfırdan başlayıp sonra da yükseltme Yine Windows 10'a kadar. Bu sorun için tek çözüm, çünkü Windows 7'ye geçtiğinizde ve sonra Windows 10'a yeniden yükselttiğinizde, bilgisayarınızın yeni donanım yapılandırması Microsoft'un Windows etkinleştirme sunucularına kaydedilir ve Windows 10'un tamamen etkinleştirilmiş ücretsiz bir kopyasına hoş geldiniz.
Windows 7'ye düşürüldükten sonra Windows 10'a ücretsiz olarak yeniden yükseltmek kesinlikle bu sorun için ideal bir çözüm değildir ve kesinlikle kullanıcı için bir acı olacaktır, bu onların sahip oldukları en iyi ve tek çekimdir. Windows 7'nin ücretsiz kopyasından Windows 7'ye nasıl geçeceğinizi bilmiyor ve sonra Windows 10'a yeniden yükseltebiliyorsanız, işte nasıl olacak:
1. Aşama: Önyüklenebilir bir Windows 7 yükleme ortamı oluşturun
İlk ve en önemlisi, Windows 10'un ücretsiz kopyasından bilgisayarınıza satın aldığınız veya bilgisayarınızla birlikte geldiğiniz meşru bir kopyasını Windows 7'ye düşürmek için Windows 7'yi yüklemeyi temizlemeniz gerekecek ve önyüklenebilir bir dosyaya ihtiyacınız olacak. Windows 7 yükleme medyası bunu yapmak için. Önyüklenebilir bir Windows 7 yükleme ortamı oluşturmak oldukça basit bir işlemdir ve eğer buna aşina değilseniz, önyüklenebilir bir Windows 7 yükleme USB veya DVD'si oluşturmak için adım adım bir kılavuz olan bu makaleye başvurmalısınız.
Pro İpucu: Windows 7'nin gerçek yüklemesine geçmeden önce, kesinlikle bu bölümün gideceği Windows 10 kopyanızı barındıran Sabit Disk Sürücünüzün aynı bölümünde saklanan tüm önemli verileri yedeklemeniz gerekecektir. kurulum sırasında nuked olun.
2. Aşama: Bilgisayarınızın önyükleme sırasını değiştirin ve yükleme medyasından önyükleme yapın
Varsayılan olarak, tüm bilgisayarlar önyükleme bilgileri için Sabit Disk Sürücülerini analiz edecek şekilde yapılandırılmışlardır ve bulamazlarsa CD / DVD sürücüsü veya USB bağlantı noktaları gibi diğer sürücülere taşınırlar. Ancak, oluşturduğunuz Windows 7 yükleme medyasından önyükleme yapmak için, bu önyükleme sırasını değiştirmeniz gerekecek, böylece bilgisayarınız CD / DVD sürücüsünden önyüklemeye çalışacaktır (Windows 7 yüklemesi oluşturduysanız). CD / DVD) veya USB bağlantı noktaları (bir Windows 7 yükleme USB'si oluşturduysanız) HDD'sinden önce. Bunu yapmak için yapmanız gerekenler:
Bilgisayarınızı yeniden başlat .
Bilgisayarınızın önyükleme yapmaya başladığında ortaya çıkan ilk ekranda, bilgisayarınızın BIOS / kurulumuna girmek için çoğu durumda Sil, F1 veya F2 olan belirli bir tuşa basma yönergeleri bulacaksınız. Belirtilen tuşa basın ve bilgisayarınızın BIOS'una götürüleceksiniz.
BIOS'ta bilgisayarınızın sekme sırasındaki / sırasındaki önyükleme sırasını / yapılandırmasını bulun. Çoğu durumda, önyükleme sırası BIOS'un Önyükleme altında bulunur.
Önyükleme sırasını, bilgisayarınızın CD / DVD sürücüsünden veya USB bağlantı noktalarından HDD'sinden önce önyükleme yapması için değiştirin.
Önyüklenebilir Windows 7 yükleme medyanızı bilgisayarınıza yerleştirin.
Bilgisayarınızın BIOS'undan çıkın, ancak yaptığınız değişiklikleri kaydettiğinizden emin olun.
Bilgisayarınızın BIOS'undan çıkmak, yeniden başlatılmasını sağlayacaktır. Önyüklemeye çalıştığında, önyükleme sırasını doğru şekilde yapılandırdıysanız, yükleme medyasını algılayacak ve kurulum CD / DVD / USB'den önyükleme yapmak için herhangi bir tuşa basmanızı isteyecektir.
PRO TIP: Sorun bilgisayarınız veya dizüstü bilgisayar / dizüstü bilgisayar ile yapılmışsa, depoları tarayabilen ve bozuk ve eksik dosyaları değiştirebilen Reimage Plus Yazılımı'nı kullanmayı denemeniz gerekir. Bu, çoğu durumda, sorunun sistem bozulmasından kaynaklandığı yerlerde çalışır. Reimage Plus'ı tıklayarak buraya tıklayarak indirebilirsiniz.Windows 7 kurulum medyanızdan önyüklemek için herhangi bir tuşa basın.
3. Aşama: Windows 7'yi yükleyin
Bilgisayarınızı Windows 7 yükleme medyanızdan önyüklemeye zorladıktan sonra, Windows 7'nin temiz yüklemesi için gereken tüm dosyaları yükleme medyasından yüklemeye başlar. Bu dosyalar yüklendikten sonra Windows 7 yüklemesi başlayacaktır. Dosyalar yüklendikten sonra Windows 7 açılış ekranını göreceksiniz, ardından Windows'u Yükle penceresi görünecektir. Bu noktada, yapmanız gerekenler:
Kurmak için tercih ettiğiniz Dili, Zaman ve para birimi biçimini ve Klavye veya giriş yöntemini seçin ve İleri'yi tıklatın.
Bir sonraki ekranda Şimdi yükle düğmesine tıklayın.
Windows 7 kurulum süreci başlayacak, sadece bir süreliğine bir şey yapmasına izin verin.
Bir sonraki ekranda Windows 7 yazılım lisansı ile karşılanacaksınız. Sözleşmeyi iyice okuyun, lisans koşullarını kabul ediyorum onay kutusunu işaretleyin ve İleri'ye tıklayın.
Bir sonraki ekranda Özel (gelişmiş) seçeneğini tıklayın .
Nerede Windows'u yüklemek istiyorsunuz? ekranını tıklatarak, şu anda Windows 10'un ücretsiz kopyanızı barındıran HDD'nizin bölümünü seçin, Sürücü seçeneklerini (gelişmiş) tıklayın, Sil'i tıklayın ve eylemi onaylayın. Bu, tüm bölümü silecek, bu yüzden pencerede ayrılmamış alan olarak görünüyor.
Yeni oluşturduğunuz Windows 7 yüklemeniz için hedef olarak seçmiş olduğunuz ayrılmamış alanı tıklatın ve İleri'yi tıklatın. Bu ayrılmamış alanı uygun bir sabit disk bölümüne dönüştürmenize gerek yoktur; kurulum bunu kendiliğinden yapar.
Bir sonraki ekranda - Windows Kurulumu ekranı - bir şey yapmanıza gerek yok, ancak kurulumun Windows 7'yi bilgisayarınıza kurmasını bekleyin. Bu işlem, bilgisayarınızın donanımının ne kadar iyi olduğuna bağlı olarak 5 ile 30 dakika arasında bir zaman alabilir.
Bilgisayarınız yeniden başlatılacak ve bazı ek ancak otomatik yükleme adımlarını gerçekleştirecek, ardından yeniden başlatılacak ve ardından bilgisayarınızı ilk kez kullanacak şekilde hazırlayacaktır, bu nedenle arkanıza yaslanın ve bitene kadar rahatlayın.
Kurulum tamamlandığında ve Windows 7 bilgisayarınızda başarıyla temizlendiğinde, Windows'u Ayarla'yı göreceksiniz Bu ekranda, kendiniz için bir kullanıcı adı ve kendi alan adlarında bilgisayarınız için bir ad yazın ve ardından İleri'yi tıklatın. .
Bir sonraki ekranda, yeni Windows 7 yüklemesinde kullanıcı hesabınız için bir parola oluşturun ve ardından İleri'ye tıklayın.
Bir sonraki ekranda, kurulum Windows 7 ürün anahtarınızı girmenizi isteyecektir. Evet, bu doğru - sürecin bu aşamasını tamamlamak için Windows 7 ürün anahtarınıza ihtiyacınız olacak, bu yüzden Windows 7'yi temiz yüklemeye başlamadan önce bunu nereden kazacağınızdan emin olun. Windows 7 ürün anahtarı Yalnızca Windows 7 kopyanızla ilişkilendirilmiş 25 karakterli bir alfasayısal dize. Windows 7 ürün anahtarınızı yazdıktan ve çevrimiçi olduğumda Windows'u otomatik olarak etkinleştir seçeneğini etkinleştirdikten sonra, ilerlemek için İleri'yi tıklatın.
Bir sonraki ekranda, Windows 7 güncellemelerinin yüklenmesi için tercih ettiğiniz ayarı seçin.
Bir sonraki ekranda, Windows 7 yüklemeniz için Saat Dilimini, Tarih ve Saatini yapılandırıp gözden geçirin ve ardından İleri'yi tıklatın.
Bu kadar!
4. Aşama: Bilgisayarınız için mevcut tüm güncellemeleri yükleyin
Yeni Windows 7 yüklemenizi başlattıktan sonra, bilgisayarınız için tüm güncellemeleri yüklemeniz gerekecek - ve Windows 10'a yeniden yükseltmeden önce bunların bir BOATLOAD için hazır olmanız daha iyi olacaktır. Bunu yapmak için yapmanız gerekenler:
Başlat Menüsü'nü açın.
Windows güncellemesini arayın.
Programlar altında Windows Update başlıklı arama sonucunu tıklayın.
Güncellemeleri kontrol et'e tıklayın .
Bilgisayarınız, bilgisayarınız için tüm mevcut güncellemeler için interneti araştırırken sabırlı olun.
Bilgisayarınız arama tamamlandıktan ve mevcut tüm güncellemelerin bir listesini oluşturduktan sonra, Windows 10'un ücretsiz kopyasına yeniden yükseltmeye devam edebilmek için listelenen her bir güncellemeyi yükleyin.
Aşama 5: Windows 10'a Yükseltme
Bilgisayarınız için mevcut tüm Windows 7 güncelleştirmelerini yükledikten sonra Windows 10'a yeniden yükseltmeye hazır olacaksınız. Windows 7'nin yasal kopyasından Windows 10'un ücretsiz bir kopyasına yükseltmek için yapmanız gerekenler:
Microsoft tarafından Medya Oluşturma Aracı olarak adlandırılan Windows 10 yükseltme aracını indirmek için burayı tıklayın.
Medya Oluşturma Aracı indirildikten sonra, hedef klasörüne gidin ve programı başlatmak için exe'ye çift tıklayın.
Windows 10 yükseltme aracını başlattığınızda, Windows 10 Kurulumu ile karşılaşacaksınız. İlk ekranda, Bu PC'yi şimdi yükseltin ve İleri'ye tıklayın.
Kurulum şimdi Windows 7'den Windows 10'a yükseltmeniz için gereken tüm dosyaları indirmeye başlayacaktır, bu yüzden sadece arkanıza yaslanın ve bırakın. Dosyaları indirmek için kurulumu gerçekleştirmesi gereken süre, tamamen internet bağlantınızın ne kadar hızlı olduğuna bağlıdır.
Bir sonraki ekranda, Lisans koşullarını okuyun ve devam etmek için Kabul et seçeneğine tıklayın.
Yeni sürüme geçme ekranı ile ne yapacağınıza dair bir özet (Windows 10 sürümünün bilgisayarınızın yeni sürüme geçirileceği ve kişisel dosyalarınıza ve uygulamalarınıza ne olacağı ile ilgili) ile birlikte Kuruluma Hazır ekranına yönlendirileceksiniz. Ne kalmasını istediğinizi değiştirerek, tercih ettiğiniz seçeneği belirleyip İleri'yi tıklatarak yeni sürüme geçmek istediğinizi düzenleyebilirsiniz. Yükseltme işleminde neler olacağından memnun kaldığınızda, Windows 10 yükseltmesine başlamak için Yükle'ye tıklayın. Windows 10 yüklemesi sırasında, bilgisayarınız birkaç kez yeniden başlatılacak ve yükseltme tamamen otomatik hale gelecektir, böylece başka kullanıcı müdahalesi gerekmeyecektir. Yükseltme tamamlandıktan sonra, bilgisayarınız Windows 10'un Giriş ekranına önyükleme yapar ve buradan Windows 10'un tam olarak etkinleştirilmiş ücretsiz kopyasına giriş yapabilir ve kurmaya başlayabilirsiniz.
PRO TIP: Sorun bilgisayarınız veya dizüstü bilgisayar / dizüstü bilgisayar ile yapılmışsa, depoları tarayabilen ve bozuk ve eksik dosyaları değiştirebilen Reimage Plus Yazılımı'nı kullanmayı denemeniz gerekir. Bu, çoğu durumda, sorunun sistem bozulmasından kaynaklandığı yerlerde çalışır. Reimage Plus'ı tıklayarak buraya tıklayarak indirebilirsiniz.