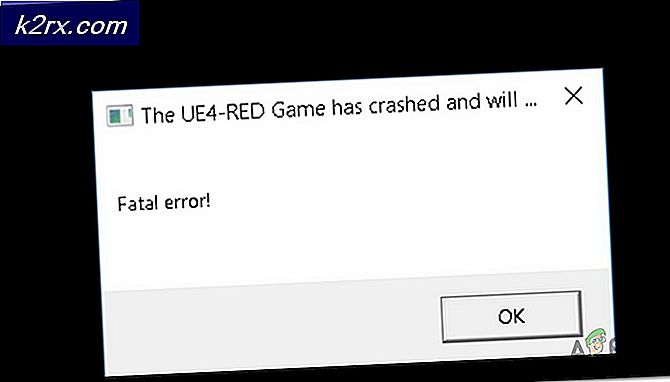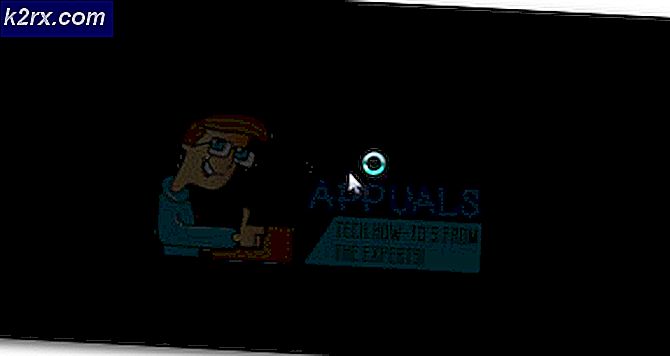Nasıl Yapılır: Windows 7, 8 ve 10'da Ekran Görüntüsü Alın
Bilgisayar ekranınızın ekran görüntüsünü nasıl alacağınızı bilmek çok faydalıdır. Ekranın ekran görüntüsünü (veya bir problemi) almak ve birisine göndermek istediğiniz senaryolar vardır. Çoğu zaman, müşteri desteği ile bağlantı kurarken sorun / hata mesajınızın ekran görüntüsünü göndermeniz istenir. Dolayısıyla, bu tür senaryolarda, ekran görüntüsünün nasıl alınacağını bilmek faydalıdır.
Klavye ile Ekran Görüntüsü Alma
Klavyeden bir ekran görüntüsü alabilirsiniz. Bu, ekran görüntüsü almanın en kolay ve en etkili yoludur.
Tüm ekranın ekran görüntüsü
Tüm ekranın ekran görüntüsünü almak için klavyenizdeki Prt Sc (baskı ekranı için kısa) tuşuna basın. Anahtarda prt sc veya prtsc veya Print Scr basılı olabilir (tuşlar klavyeye bağlı olarak değişebilir). Klavyenizin sağ üst köşesinde olmalıdır.
Mevcut pencerenin ekran görüntüsü
ALT tuşunu basılı tutun ve geçerli pencerenizin ekran görüntüsünü almak için klavyenizdeki prt sc (veya prtsc veya Print Scr ) tuşuna basın. Bu sadece tek bir pencerenin ekran görüntüsünü alacaktır (şu anda kullandığınız).
Ekran görüntüsünü kaydetme
Temel olarak, yukarıda bahsedilen tuşlara basmak ekranınızın / pencerenizin ekran görüntüsünü alır. Ancak, ekran görüntüsü kaydedilmedi. Bilgisayarın belleğinde kopyalanır, ancak henüz bir resim biçiminde kaydedilmez. Ekran görüntüsünü, birisine paylaşabileceğiniz gerçek bir jpeg veya png görüntüsünde kaydetmek için aşağıdaki adımları izleyin.
- Ekran görüntüsünü alın (yukarıda verilen adımları izleyerek)
- Windows tuşuna bir kez basın
- Başlangıç aramasında boya yazın
- Arama sonuçlarından Paint'i seçin. Boya uygulamanız şimdi açık olmalıdır.
- CTRL tuşunu basılı tutun ve V ( CTRL + V ) tuşlarına basın
- CTRL tuşunu basılı tutun ve S ( CTRL + S ) veya Dosya Tıkla'ya basın ve Kaydet'i seçin.
- Dosyanın kaydedilmesini istediğiniz yeri seçin. Dosyanıza bir ad verin ve Kaydet'i seçin.
Bu kadar. Boya uygulamasını şimdi kapatabilir ve kaydedilen dosyanın hedefine gidebilirsiniz. Ekranınızın görüntüsünü orada görmelisiniz.
Bir araç ile ekran görüntüsü almak
Herhangi bir nedenden ötürü, klavyeniz çalışmıyorsa veya klavyenizde baskı ekranı anahtarı yoksa veya tuş çalışmıyorsa, ekran görüntüsünü almak için diğer araçları da kullanabilirsiniz. Böyle bir araç, Windows'da önceden yüklenmiş olarak gelen kesme aracıdır. Bu ekran görüntüsü aracı, tüm sürümlerde (Windows Vista Basic ve Starter Edition hariç) gelir, böylece aşağıda verilen adımlar Windows Vista ve sonraki sürümlerde çalışacaktır.
- Windows tuşunu basılı tutun ve R tuşuna basın.
- Snippingtool yazın ve Enter'a basın
- Keskin nişan aracı şimdi açık olmalı
- Yeni düğmesini tıklayın
- Sol fare tuşunu basılı tutun ve ekranda bir kare yapmak için farenizi sürükleyin. Bu meydanda ne olursa olsun ekrana getirilecek.
- Ekran görüntüsünü almak için sol fare tuşunu serbest bırakın. Ekranınızdaki ekran ile yeni bir pencere açılacaktır. Ekran görüntüsünden hoşlanıyorsanız, disket simgesini tıklayın, ekran görüntüsü resminizin hedefini seçin ve keskin nişancıyı kaydetmek için kaydet'i tıklayın. Diğer yandan, daha önce çektiğiniz ekran görüntüsünü beğenmezseniz, tekrar bir ekran görüntüsü almak için Yeni'yi tıklayın.
- Ekran görüntüsünün şeklini seçmek için ok simgesine ( Yeni düğmenin sağ tarafındaki) tıklarsınız. Tam ekranın ekran görüntüsünü otomatik olarak almak için Tam ekran keskin nişancı'yı seçebilirsiniz. Tek bir pencerenin ekran görüntüsünü otomatik olarak almak için Windows snip'i de seçebilirsiniz. Son seçenek, istediğiniz formda daire, yıldız şekli, dikdörtgen, kare, rasgele şekil vb.
Ekranınızın ekran görüntüsünü almak istediğinizde yukarıdaki adımları tekrarlayabilirsiniz.
PRO TIP: Sorun bilgisayarınız veya dizüstü bilgisayar / dizüstü bilgisayar ile yapılmışsa, depoları tarayabilen ve bozuk ve eksik dosyaları değiştirebilen Reimage Plus Yazılımı'nı kullanmayı denemeniz gerekir. Bu, çoğu durumda, sorunun sistem bozulmasından kaynaklandığı yerlerde çalışır. Reimage Plus'ı tıklayarak buraya tıklayarak indirebilirsiniz.