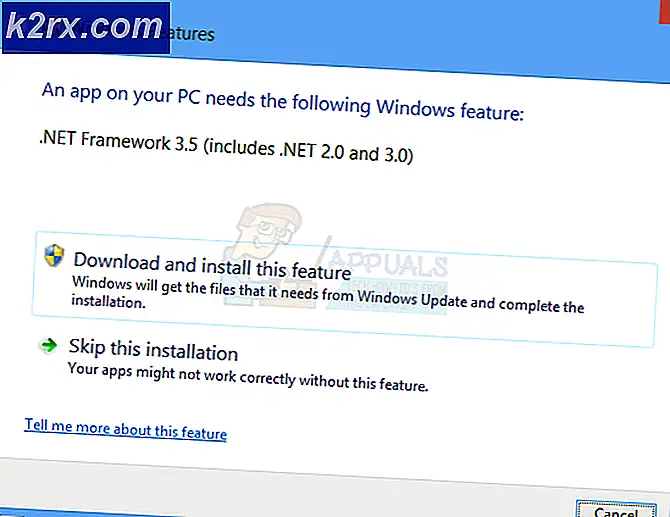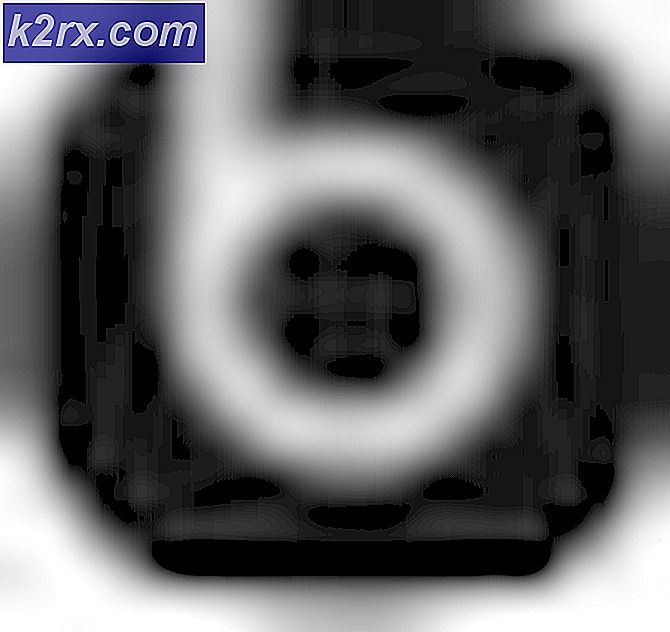"İTunes, Ses Yapılandırmanızla İlgili Bir Sorun Algıladı" Nasıl Onarılır?
iTunes, Apple tarafından iDevice cihazınızdan müzik, video desteklemek ve bunlar arasında içerik aktarmanıza izin vermek için piyasaya sürülen amiral gemisi yazılımıdır. Uygulama, Apple yazılım mükemmelliğinin bir sembolü haline geldi ve kullanıcılar, herhangi bir iDevice'leri yoksa bile kullanıyorlar.
Aktif geliştirmeye ve Apple'ın amiral gemisi yazılım ürünlerinden biri olmasına rağmen iTunes, çalışmasında "iTunes, Ses Yapılandırmanızla ilgili bir sorun tespit etti" hata mesajını içeren çok sayıda sorunla karşılaşır. Bu hata çok yaygındır ve uygulamayı başlattığınızda veya herhangi bir müzik/video denediğinizde ortaya çıkar. Bu makalede, bunun neden bilgisayarınızda meydana geldiğine ve sorunu çözmek için olası geçici çözümlerin neler olduğuna ilişkin tüm nedenleri gözden geçireceğiz.
"İTunes, Ses Yapılandırmanızla ilgili bir sorun Algıladı" hata mesajına ne sebep olur?
Birkaç raporu analiz ettikten sonra, kendi cihazlarımızda deneylere başvurduk. Kapsamlı araştırma ve çapraz kontrollerden sonra, hatanın çeşitli nedenlerden kaynaklandığı sonucuna vardık. Bazıları bunlarla sınırlı olmamak üzere:
Çözümlere başlamadan önce, bilgisayarınızda aktif bir internet bağlantınız olduğundan emin olun. Ayrıca, sistemle ilgili bazı değişiklikler yapacağımız için yönetici erişimine de sahip olmalısınız.
1. Çözüm: Ses Aygıtını Takma
Deneyeceğimiz ilk şey, bilgisayarınıza bazı ses aygıtlarını takmak. Görünüşe göre iTunes, takılı bir ses cihazınız yoksa uygulamanın bir hata atıp herhangi bir medya yüklemeyi reddedeceği bir hataya sahip.
Bu tuhaf görünüyor çünkü kullanılabilir bir ses aygıtı olmasa bile, uygulama sesi yalnızca oradan her şeyi halletmesi gereken sürücülere iletmelidir. Yine de dene kulaklık/ses jakını takma bilgisayarınızda ve algılandığından emin olun. Ardından uygulamayı tekrar başlatmayı deneyin ve sorunun çözülüp çözülmediğini kontrol edin.
2. Çözüm: Ses Hizmetlerini Yeniden Başlatma
Windows Ses Hizmetler sekmenizde bilgisayarınızda çalışan ana hizmettir. Bilgisayarınızdaki tüm sesi yönetmekten ve bilgilerin bilgisayarınızdaki Ses sürücülerine iletildiğinden emin olmaktan sorumludur. Ancak, ses hizmetleri bir hata durumundaysa ve düzgün yanıt vermiyorsa, hata mesajıyla karşılaşabilirsiniz.
Bu çözümde, Windows Hizmetlerine gideceğiz ve Windows Ses hizmetini yeniden başlatacağız.
- Windows + R tuşlarına basın, “yazınHizmetlermsc” ve Enter'a basın.
- Hizmetlere girdikten sonra, bulana kadar tüm girişler arasında gezinin.Windows Ses”. Üzerine sağ tıklayın ve “Tekrar başlat”.
- Şimdi girişi tekrar sağ tıklayın ve “Özellikleri”. Başlangıç türünü “olarak ayarlayın.Otomatik”. Değişiklikleri kaydedip çıkmak için Uygula'ya basın.
- Bittiğinde, iTunes'u tekrar başlatın ve hata mesajının tamamen çözülüp çözülmediğini kontrol edin.
Çözüm 3: Doğru Varsayılan Aygıtı Ayarlama
Windows, ses çıkışı sırasında tercih edilmesi gereken varsayılan aygıtı seçebileceğiniz bir ayara sahiptir. Normalde, varsayılan aygıt Windows tarafından otomatik olarak ayarlanır ve bu, doğru varsayılan aygıtın bu şekilde işaretlenmediği bazı durumlara yol açar. Bu makalede, Oynatma cihazları ayarlarınıza gideceğiz ve doğru cihazın ayarlandığından emin olacağız.
- Sağ tık üzerinde hoparlör simgesi görev çubuğunuzda ve “Ses ayarlarını aç”.
- Ses ayarlarına girdikten sonra üzerine tıklayın. Ses Kontrol Paneli sekmesi altında İlgili Ayarlar.
- Sağ tıklayın “Hoparlörler"Ve"Varsayılan Cihaz Olarak Ayarla”. Değişiklikleri uygulamak ve çıkmak için Tamam'a basın.
- şimdi tekrar başlat tüm değişikliklerin uygulanabilmesi için bilgisayarınızı kontrol edin ve sorunun tamamen çözülüp çözülmediğini kontrol edin.
4. Çözüm: Antivirüs/Güvenlik Duvarı Yazılımını Devre Dışı Bırakma
Tüm Antivirüs yazılımları, sisteminiz için zararlı olduğunu düşündükleri tüm uygulamaları engelleyerek sisteminizi güvenli ve emniyetli tutmaya çalışır. Bu "koruma"da, gerçekten meşru olan bazı uygulamalar işaretlenebilir (bu, yanlış pozitif olarak bilinir) ve eylemleri engellenebilir veya bunlara sınırlı erişim verilebilir.
iTunes'da da durum aynı; bazı Antivirüs/güvenlik duvarı uygulamaları, bilgisayarınızdaki iTunes'a tam erişimi engellemeye çalışır. Bu nedenle, bilgisayarınızda yüklü olan Güvenlik Duvarları ve Antivirüs yazılımlarınızı devre dışı bırakmanızı öneririz. Antivirüsünüzü nasıl kapatacağınızla ilgili makalemize göz atabilirsiniz. Antivirüsünüzü devre dışı bıraktıktan sonra, bilgisayarınızı yeniden başlatın ve izlemeyi tekrar deneyin. Antivirüsü devre dışı bırakmak işe yaramazsa, deneyebilirsiniz onu kaldırmak ve sizin için hile yapıp yapmadığına bakın. Sorunlara neden olan bazı göze çarpan Antivirüs yazılımı Avast ve AVG idi.
Çözüm 5: iTunes Oynatma Tercihlerini Değiştirme
iTunes ayrıca, ses iletirken hangi ses cihazının tercih edileceği seçeneği de dahil olmak üzere uygulamanın tercihlerini ayarlayabileceğiniz tercihlere sahiptir. Yukarıdaki tüm yöntemler kontrol edilirse, sorunlar muhtemelen iTunes'un kendisindedir. Bu yazıda iTunes tercihlerine gideceğiz ve oradan ayarı değiştireceğiz. Gerektiğinde değişiklikleri her zaman geri alabilirsiniz.
- Başlatmak iTunes bilgisayarınızda. Şimdi, tıklayın Düzenle ve seçin Tercihler açılır menüden.
- Oynatma tercihleri açıldığında, Geri çalma üst çubukta bulunan düğme.
- Şimdi aşağı kaydırın ve seçeneği Kullanarak Sesi Oynat, seç Doğrudan ses Windows Ses Oturumu yerine.
- Değişiklikleri Kaydet ve Çık. Bilgisayarınızı yeniden başlatın ve iTunes'u yeniden başlatın. Sorunun çözülüp çözülmediğini kontrol edin.
Not: Uygulamanın ayarlarını her zaman inceleyebilir ve hangi ayarın sizin için işe yaradığını görebilirsiniz.
6. Çözüm: QuickTime'ı Yeniden Yükleme
QuickTime, Apple'ın kendisi tarafından geliştirilen bir multimedya platformudur. Ana amacı, bilgisayarınızda yüklü olan normal ses sürücülerini desteklemek ve iTunes gibi uygulamaların sesi sorunsuz bir şekilde iletmesine izin vermektir. Ancak, QuickTime bilgisayarınıza düzgün yüklenmemişse veya eksikse, iTunes'un hatayı atması da dahil olmak üzere çok sayıda sorunla karşılaşabilirsiniz. Bu çözümde, uygulama yöneticisine gideceğiz ve önce kaldır uygulama. Ardından en son sürümü yükleyeceğiz ve bunun sorunu çözüp çözmediğini göreceğiz.
Not: Uygulamayı henüz yüklemediyseniz, doğrudan kurulum bölümüne geçin.
- Windows + R tuşlarına basın, diyalog kutusuna “appwiz.cpl” yazın ve Enter tuşuna basın.
- Uygulama yöneticisine girdikten sonra, şunu arayın: Hızlı zaman. Üzerine sağ tıklayın ve seçin Kaldır.
- Yazılım kaldırıldıktan sonra bilgisayarınızı yeniden başlatın. Şimdi, yetkiliye gidin Quick Time uygulaması
ve uygulamanın en son sürümünü erişilebilir bir konuma indirin.
- Uygulamayı yükleyin, bilgisayarınızı yeniden başlatın ve sorunun çözülüp çözülmediğini kontrol edin.
7. Çözüm: Ses Sürücülerini Yeniden Yükleme
Bilgisayarınızdaki ses sürücülerinin geçerli ve gerçekten kurulu olup olmadığını kontrol etmemiz de önemlidir. Değillerse, çalışmayan uygulamalardan hata mesajı vermelerine kadar çok sayıda sorun yaşayacaksınız.
Bu çözümde ilk olarak kaldır ses sürücülerinizi seçin ve ardından varsayılanları yüklemeyi deneyin. Varsayılan sürücüler çalışmazsa, otomatik güncelleme işlevine gideceğiz ve sürücüleri orada güncelleyeceğiz. Bu bile işe yaramazsa, üreticinizin web sitesine gideceğiz ve sürücüleri oradan yükleyeceğiz. Devam etmeden önce yönetici olarak oturum açtığınızdan emin olun.
- Windows + R tuşlarına basın, “yazındevmgmt.mscDiyalog kutusunda ”yazıp Enter tuşuna basın.
- Aygıt yöneticisine girdikten sonra, kategorisini genişletin. Ses girişleri ve çıkışları, sağ tık ses cihazınızda seçin ve Cihazı Kaldır.
- Şimdi, birkaç saniye bekleyin. Şimdi, cihaz yöneticisinde herhangi bir alana sağ tıklayın ve Donanım değişikliklerini tara.
Windows şimdi bilgisayarınıza bağlı algılanmayan donanımları taramaya başlayacaktır. Tabii ki, ses aygıtının sürücüye sahip olmadığını fark edecek ve varsayılan sürücüleri yükleyecektir.
Ses aygıtı algılandıktan sonra uygulamayı yeniden başlatın ve hatanın tamamen çözülüp çözülmediğini kontrol edin. Olmazsa, mevcut en son sürücüleri yüklediğimiz yere geçin.
- Ses donanımına sağ tıklayın ve Sürücüyü güncelle.
- Şimdi size sunulan iki seçenek olacak. Dizinler listesinden seçim yaptıktan sonra otomatik veya manuel olarak güncelleme yapabilirsiniz. İlk başta otomatik olarak güncellemeyi denemenizi ve bunun işe yarayıp yaramadığını görmenizi öneririz.
Windows güncellemesi aracılığıyla en son sürücüleri yükleyemiyorsanız (bu çok yaygındır), o zaman devam edip üreticinin web sitesine erişebilir ve sürücü bölümüne gidebilirsiniz. Ses aygıtı modelinizi arayın ve sürücüleri erişilebilir bir konuma indirin. Üzerine sağ tıklayın ve seçin Yönetici olarak çalıştır. iTunes'u tekrar test etmeden önce bilgisayarınızı yeniden başlatmayı unutmayın.
Çözüm 8: Windows'u En Son Yapıya Güncelleme
Yukarıdaki yöntemlerden hiçbiri işe yaramazsa, işletim sisteminizin en son sürüme güncellendiğinden emin olacağız. Microsoft mühendisleri, ürünleri için ara sıra yeni özellikler sunmak ve mevcut hataları düzeltmek için sık güncellemeler başlatır. Apple'da da durum aynı. Windows işletim sistemini her güncellediğinde, Apple, maksimum uyumluluk için uygulamasının kendisi için güncellemeler yayınlar (her zaman geriye dönük uyumluluk olsa da, bazı durumlarda zahmetli olduğu bilinmektedir).
Hem iTunes'unuz hem de Windows'unuz en son sürüme güncellenmelidir çünkü uygulamalar arasında bir uyumsuzluk varsa, ses yapılandırma hata mesajı da dahil olmak üzere çok sayıda sorunla karşılaşırsınız.
İşte Windows'un en son sürüme nasıl güncelleneceğine ilişkin yöntem.
- Windows + S tuşlarına basın, “yazınGüncellemeDiyalog kutusunda "bölümüne gidin ve Ayarlar uygulamasını başlatın.
- Şimdi, düğmesine tıklayın Güncellemeleri kontrol et. Halihazırda bir güncelleme varsa, indirin ve kurun.
- Güncellemeler yüklendikten sonra bilgisayarınızı yeniden başlatın ve iTunes'u başlatın. Sorunun çözülüp çözülmediğini kontrol edin.
Ayrıca iTunes'un bilgisayarınızdaki en son sürüme güncellendiğinden emin olmalısınız. Genellikle, Apple adlı bir hizmet çalıştırır. Apple Güncelleme Servisi Windows'ta. Çalıştırmalı ve herhangi bir güncelleme olup olmadığını görmelisiniz. Bu mevcut değilse, resmi iTunes web sitesine gidin ve en son sürümü manuel olarak yükleyin.