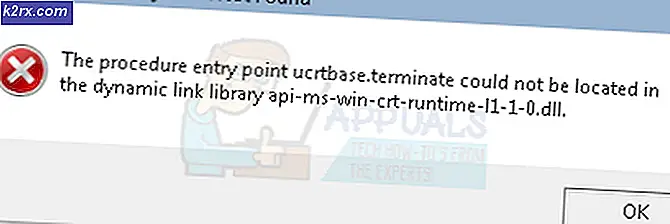Windows'ta 'Shellexecuteex Başarısız' Hatası Nasıl Onarılır?
Birkaç Windows kullanıcısı, “Shellexecuteex Başarısız"İnternete bağlanmayı içeren bir eylemi gerçekleştirmeye çalıştıklarında veya bir uygulama yüklerken hata mesajı. Etkilenen kullanıcılara, hata mesajıyla birlikte görüntülenen çeşitli kodlar bildirilir. Görünüşe göre, Windows 7, Windows 8.1 ve Windows 10'da oluşumlarını bulmayı başardığımız için sorun belirli bir WIndows sürümüne özel değil.
"Shellexecuteex BaşarısızWindows'ta ” hatası?
Çeşitli kullanıcı raporlarına ve bu senaryoda yaygın olarak kullanılan onarım stratejilerine bakarak bu sorunu araştırdık. Analizimize dayanarak, soruna genellikle neden olduğu belirlenen birkaç farklı suçlu var. İşte karşılaşabileceğiniz birkaç senaryo:
Yöntem 1: Uygulamayı Yönetici olarak çalıştırma (varsa)
" ile karşılaşıyorsanız,Shellexecuteex BaşarısızBir uygulamayı açmaya veya yüklemeye çalışırken "hatası alıyorsanız, sorunun yönetici erişimi olmadığı için beklenmedik bir uygulama kapatması (veya yürütülebilir yükleme dosyası) nedeniyle ortaya çıkması çok olasıdır.
Bu tür bir sorun, genellikle açık kaynaklı uygulamalar ve küçük geliştirici ekiplerine sahip uygulamalarla sınırlıdır - üçlü A ekiplerinde herhangi bir olay tespit etmedik.
Bu senaryonun mevcut durumunuz için geçerli olabileceğini düşünüyorsanız, uygulamayı yönetici erişimiyle başlatmaya zorlayarak sorunu çözebilirsiniz. Uygulamayı yönetici olarak nasıl çalıştıracağınıza dair hızlı bir kılavuz:
- Hatayı tetikleyen uygulamaya sağ tıklayın ve Özellikleri yeni görünen menüden.
- İçeri girdikten sonra Özellikleri ekranını seçin uyumluluk sekmesine gidin ve Ayarlar Bölüm. Ardından, ile ilişkili kutuyu işaretleyin Bu programı yönetici olarak çalıştırın, ardından üzerine tıklayın Uygulamak bunu yeni varsayılan davranış olarak ayarlamak için.
- Uygulamayı yeniden başlatın ve sorunun şimdi çözülüp çözülmediğine bakın.
Eğer aynı "Shellexecuteex Başarısız” hatası devam ediyor, aşağıdaki bir sonraki yönteme geçin.
Yöntem 2: DISM ve SFC taramalarını çalıştırma
Görünüşe göre, bazı durumlarda "Shellexecuteex Başarısız” hatası, kurulumun tamamlanmasını engelleyen bir tür sistem dosyası bozulması nedeniyle oluşuyor. Bu senaryo uygulanabilirse, uygulanabilir tek çözüm, hasarı sınırlarken soruna neden olan yolsuzluğu çözmeye çalışmaktır.
Bunu yapmanın en iyi yolu, aşağıdaki gibi yerleşik yardımcı programlara güvenmektir. DISM (Dağıtım Görüntüsü Hizmeti ve Yönetimi) ve SFC (Sistem Dosyası Denetleyicisi).her ikisi de bozuk sistem dosyalarıyla başa çıkmak için donatılmıştır, ancak farklı şekilde çalışırlar.
SFC, bozuk öğeleri sağlıklı kopyalarla değiştirmek için yerel olarak depolanan bir önbelleğe güvenirken, DISM, değiştirme için gereken sağlıklı dosyaları indirmek için WU'yu (Windows Update) kullanır. Ancak yardımcı programlar farklı bileşenleri düzeltmeye yönelik olduğundan (SFC mantıksal hatalar konusunda daha verimlidir), en iyi yaklaşım, başarı şansınızı artırmak için her iki taramayı da dağıtmaktır.
İşte yapmanız gerekenler:
- Basın Windows tuşu + R Çalıştır iletişim kutusunu açmak için Ardından, Çalıştır metin kutusunun içine şunu yazın "Cmd" ve bas Ctrl + Üst Karakter + Enter yönetici erişimi olan bir Komut İstemi açmak için. tarafından istendiğinde UAC (Kullanıcı Hesabı Kontrolü), Tıklayın Evet yükseltilmiş Komut İstemi'ni açmak için.
- Yükseltilmiş Komut isteminin içine aşağıdaki komutu yazın ve Giriş bir SFC taraması başlatmak için:
sfc / scannow
Not: İşlem tamamlanana kadar pencereye müdahale etmeyin. İşlemi kesintiye uğratmak, muhtemelen düzeltilmesi daha zor olacak daha fazla mantıksal hatalar yaratacaktır.
- Tarama tamamlandığında, bilgisayarınızı yeniden başlatın ve bir sonraki başlatmanın tamamlanmasını bekleyin. İşletim sisteminiz tamamen yüklendikten sonra, yükseltilmiş başka bir Komut İstemi açmak için 1. adımı tekrar izleyin. CMD penceresine geri döndüğünüzde, aşağıdaki komutları yazın ve bir DISM taraması başlatmak için her birinin ardından Enter tuşuna basın:
Dism.exe /çevrimiçi /temizleme-image /scanhealth Dism.exe /çevrimiçi /temizleme-image /restorehealth
Not: Bu işlemi başlatmadan önce internet bağlantınızın sabit olduğundan emin olun. İlk komut taramayı başlatacak, ikincisi ise tarama işlemini başlatacaktır.
- DISM taraması tamamlandıktan sonra bilgisayarınızı yeniden başlatın ve sorunun bir sonraki sistem başlangıcında çözülüp çözülmediğine bakın.
Eğer "Shellexecuteex BaşarısızAynı eylemi tekrarladığınızda ”hatası hala görünüyor, aşağıdaki sonraki yönteme geçin.
Yöntem 3: Sistem Seslerini Varsayılana Döndürme
Birkaç farklı kullanıcının bildirdiği gibi, bu özel sorun, onları kullanmaya çalışan modül tarafından düzgün şekilde işlenmeyen bazı temalar tarafından tanımlanan bazı Sistem Seslerinden de kaynaklanabilir. Bu senaryo uygulanabilirse, sesleri kullanan uygulama onları çalmaya çalıştığında çökecektir.
Bu durumda, tüm Windows seslerini varsayılana sıfırlayarak sorunu çözebileceksiniz. Bunu yaptıktan ve makineyi yeniden başlattıktan sonra, etkilenen kullanıcıların çoğu sorunun çözüldüğünü bildirdi.
İşte sistem seslerini varsayılan değerlere döndürmek için hızlı bir kılavuz:
- Basın Windows tuşu + R açmak için bir Çalıştırmak iletişim kutusu. Çalıştır kutusunun içine şunu yazın "mmsys.cpl" metin kutusunun içine basın ve Giriş açmak için Ses ekran.
- İçeri girdikten sonra Ses pencere, seçin Sesler yatay menüden sekmesine tıklayın. Ardından, Ses düzeni için Windows Varsayılanı.
Not: Mevcut Ses Şemanız şu şekilde ayarlandıysa: Windows Varsayılanı (değiştirildi) şansı Windows Varsayılanı çünkü bazı geçersiz sesleriniz olabilir.
- Bir kez aktif Ses düzeni başarıyla değiştirildi, bilgisayarınızı yeniden başlatın ve sorunun bir sonraki sistem başlangıcında çözülüp çözülmediğine bakın.
Daha önce tetikleyen eylemi tekrarlayın “Shellexecuteex Başarısız” hatası ve sorunun devam etmesi durumunda aşağıdaki bir sonraki yönteme geçin.
Yöntem 4: Temiz önyükleme gerçekleştirme
Buraya kadar elle tutulur bir sonuç almadan geldiyseniz, "Shellexecuteex Başarısız" hata. Hatayı görüntüleyen uygulamayla çakışabilecek çok sayıda olası uygulama olduğundan, sorunu çözmenin en iyi yolu, bilgisayarınızı temiz önyüklemede başlayacak şekilde yapılandırmaktır.
Temiz bir önyükleme durumu elde etmek ve çakışmaya neden olan uygulamayı belirlemek için aşağıdaki talimatları izleyin. İşte yapmanız gerekenler:
- Basın Windows tuşu + R Çalıştır iletişim kutusunu açmak için Ardından, yazın "mskofig" ve bas Giriş açmak için Sistem yapılandırması Menü. gördüğünde UAC (Kullanıcı Hesabı Kontrolü) menü, tıklayın Evet yönetici ayrıcalıkları vermek için.
- İçeri girdikten sonra Sistem yapılandırması pencere, üzerine tıklayın Hizmetler sekmesini seçin, ardından ilgili kutuyu işaretleyin. "Bütün Microsoft Servisleri'ni gizle". Bunu yaptıktan sonra, tüm Windows hizmetleri bu listeden kaldırılacaktır, böylece bir Windows bileşenini devre dışı bırakma riskiyle karşılaşmazsınız.
- Tüm temel hizmetleri listeden çıkarmayı başardıktan sonra, Hepsini etkisiz hale getir Herhangi bir üçüncü taraf hizmetinin bir sonraki makine başlangıcında başlatılmasını etkili bir şekilde önlemek için düğmesi.
- Ardından, Başlamak yatay menüden sekmesine tıklayın ve Görev Yöneticisini Aç.
- Görev Yöneticisi'nin Başlangıç sekmesine girdikten sonra, her bir başlangıç hizmetini sistematik olarak seçin ve ardından devre dışı bırak Ekranın alt kısmındaki düğmesine basın. Bu prosedür, bir sonraki sistem başlangıcında hiçbir başlangıç hizmetinin çağrılmamasını sağlayacaktır.
- Artık bu adıma geldiğinize göre, uygulamayı engelleyebilecek her hizmeti veya işlemi etkin bir şekilde devre dışı bıraktınız “Shellexecuteex Başarısız" hata. Bilgisayarınızı yeniden başlatarak az önce yapılandırdığınız temiz önyükleme durumundan yararlanın.
- Bir sonraki sistem başlangıcında, uygulamayı başlatmayı denediğinizde hatanın devam edip etmediğini kontrol edin. Hata artık oluşmuyorsa, kurulumu tamamlayın, ardından yukarıdaki adımları tersine mühendislikle uygulayın ve daha önce devre dışı bıraktığınız hizmetleri yeniden etkinleştirin.
Bu yöntem sorunu çözmenize izin vermediyse, "Shellexecuteex Başarısız” hatası, aşağıdaki bir sonraki yönteme geçin.
Yöntem 5: Ayarlama “Yalnızca yürütülebilir dosyaları yükseltin” Politikası
Görünüşe göre, bu özel sorun, bir tane ayarlayarak da önlenebilir. Grup ilkesiadlandırılmış Yalnızca imzalanmış ve doğrulanmış yürütülebilir dosyaları yükseltin.Ancak, bu yöntemin yalnızca sorunun düzgün şekilde imzalanmamış bir yürütülebilir dosyadan kaynaklandığı durumlarda etkili olacağını unutmayın.
Etkilenen birkaç kullanıcı, sorunun oluşmasının durduğunu ve yükleme işleminin sonrasında başarılı olduğunu bildirdi. Yalnızca imzalanmış ve doğrulanmış yürütülebilir dosyaları yükseltinetkin bir şekilde devre dışı bırakıldı.
Not: Bazı Windows sürümleri Grup Düzenleyiciyi içermez. Bu durumda, bu yöntem uygulanamaz, bu nedenle doğrudan aşağıdaki son yönteme geçin.
İşte "Shellexecuteex Başarısız" hata:
- Basın Windows tuşu + R açmak için bir Çalıştırmak iletişim kutusu. Ardından, yazın "gpedit.msc" metin kutusunun içine basın ve Ctrl + Üst Karakter + Giriş açmak için Yerel Grup İlkesi Düzenleyicisi yönetici ayrıcalıkları ile. gördüğünde UAC (Kullanıcı Hesabı Kontrolü) istemi, üzerine tıklayın Evet yönetici erişimi vermek için.
- İçeri girdikten sonra Yerel Grup İlkesi Düzenleyicisi, soldaki panele gidin ve Bilgisayar'ı seçin Yapılandırma> Windows Ayarları> Güvenlik Ayarları.
- İle Güvenlik seçenekleri menü seçili, sağ tarafa gidin ve Kullanıcı Hesabı Denetimi: Yalnızca imzalanmış ve doğrulanmış yürütülebilir dosyaları yükseltin politika.
- Politika menüsüne girdikten sonra, Yerel Güvenlik Ayarı sekmesini seçin ve ardından politikanın şu şekilde ayarlandığından emin olun. devre dışı.
- Tıklayın Uygulamak değişiklikleri kaydetmek için bilgisayarınızı yeniden başlatın ve sorunun bir sonraki sistem başlangıcında çözülüp çözülmediğine bakın.
Eğer "Shellexecuteex Başarısız” hatası devam ediyor aşağıdaki bir sonraki yönteme geçin.
Yöntem 6: Temiz yükleme gerçekleştirme
Yukarıdaki yöntemlerden hiçbiri sorunu çözmenize izin vermediyse, geleneksel olarak çözülemeyen temel bir yolsuzluk sorunuyla uğraşıyor olabilirsiniz. Bu senaryo mevcut durumunuz için geçerliyse, sorunu yalnızca her Windows bileşenini sıfırlayarak çözebilirsiniz.
Bunu yapmanın en hızlı yolu temiz bir kurulum yapmaktır (İşte), ancak bu prosedürün yüklü uygulamalar, oyunlar, medya, kullanıcı tercihleri ve daha fazlası dahil olmak üzere tüm kişisel verilerinizi kaybetmenize neden olacağını unutmayın.
Biraz daha uzun süren en verimli yaklaşım, bir onarım kurulumu (yerinde kurulum).Bu prosedür, oyunlar, uygulamalar, kullanıcı tercihleri ve her türlü medya dahil olmak üzere tüm kişisel efektlerinizi saklamanıza izin verecektir. Bir onarım yüklemesi yapmaya karar verirseniz, talimatları izleyin (İşte).